![]() Vidmore Video Enhancer
Vidmore Video Enhancer
Principal
Améliorer la vidéo
Éditer Vidéo
Vidmore Video Enhancer est conçu pour l'amélioration de la vidéo basse résolution à la haute résolution, le réglage de la luminosité et du contraste, et le tremblement vidéo et la réduction du bruit. Outre l'amélioration vidéo, vous pouvez modifier vos vidéos comme le recadrage, le découpage, le filigrane, etc.
Cliquez sur Essai Gratuit en haut de la page de guide pour télécharger Vidmore Video Enhancer sur votre ordinateur. Après avoir téléchargé, installez et exécutez ce programme sur votre ordinateur.

Après avoir lancé ce logiciel, il ouvrira une fenêtre d'enregistrement pour vous sur laquelle cliquez S'inscrireet saisissez votre adresse e-mail et le code d'enregistrement envoyé par e-mail. Puis clique S'inscrire.
Adresse électronique: L'adresse e-mail que vous remplissez le formulaire de commande.
Code d'enregistrement: Une chaîne de caractères marquée comme clé d'activation, code de licence ou KEYCODE (S) dans la lettre de confirmation de commande que vous avez reçue après l'achat réussi.

Pour mettre à jour le logiciel, recherchez Menu dans la barre supérieure et sélectionnez Vérifier la mise à jour… de sa liste déroulante. Ensuite, le programme vérifiera la version que vous avez installée. Si la version n'est pas la plus récente, elle vous rappellera de mettre à jour le logiciel.
Ou vous pouvez télécharger la dernière version de Vidmore Video Enhancer à partir de la page du produit.

Étape 1 Lancer Vidmore Video Enhancer
Après avoir téléchargé et installé cet outil d'amélioration vidéo, lancez-le sur votre ordinateur.

Étape 2 Ajouter des fichiers
Cliquez sur Ajouter le fichier pour importer des fichiers vidéo.
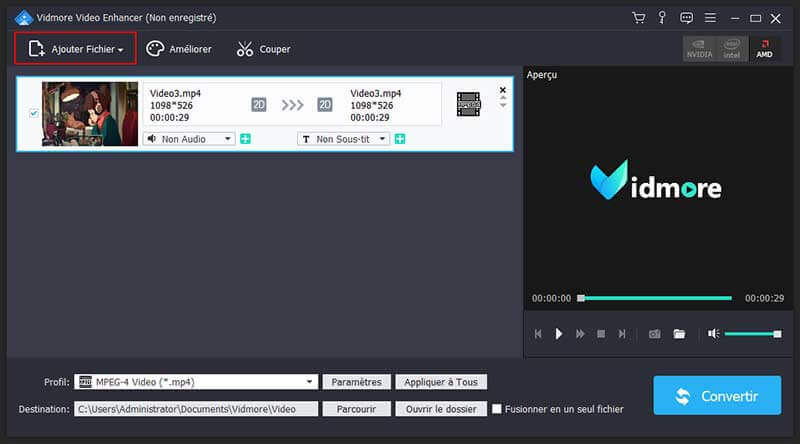
Étape 3 Améliorer la vidéo
Clique le Améliorer bouton de la barre supérieure pour entrer dans la fenêtre d'édition. Vous accéderez directement à l'onglet Améliorer. Ensuite, choisissez les options suivantes pour améliorer la qualité vidéo en fonction de vos besoins.

Résolution haut de gamme: Cette fonction vous permet d'obtenir une superbe qualité vidéo lorsque vous convertissez une vidéo de résolution inférieure en vidéo de résolution supérieure.
Optimiser la luminosité et le contraste: Cette fonction optimisera automatiquement la luminosité et le contraste pour rendre votre vidéo plus agréable.
Supprimer le bruit vidéo: Cette fonction peut supprimer le bruit vidéo semblable à la saleté et rendre votre vidéo plus propre.
Réduisez les tremblements vidéo: Cette fonction peut réduire le mouvement de tremblement dans les vidéos. Il ne peut être appliqué que pour les vidéos avec des films à cadre entier.
Après avoir activé les options ci-dessus, cliquez sur S'applique à tous pour appliquer les paramètres à tous les éléments.
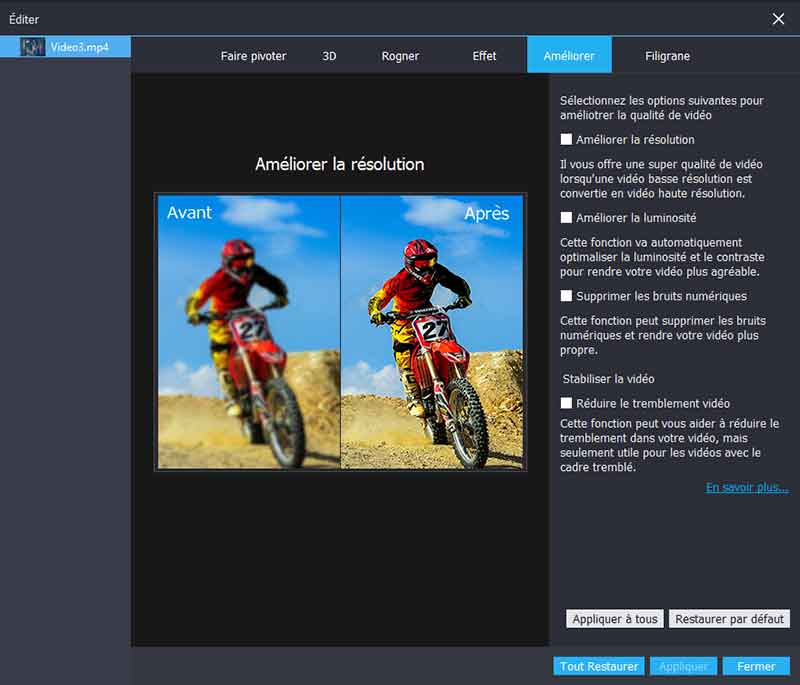
Étape 4 Sélectionnez le format de sortie
Sélectionnez le format de sortie dans Profil liste.

Étape 5 Enregistrez le fichier vidéo amélioré
Définissez la destination de votre fichier de sortie en cliquant sur Feuilleter. À la fin, cliquez sur Convertir pour convertir votre vidéo de faible qualité en vidéo de haute qualité.
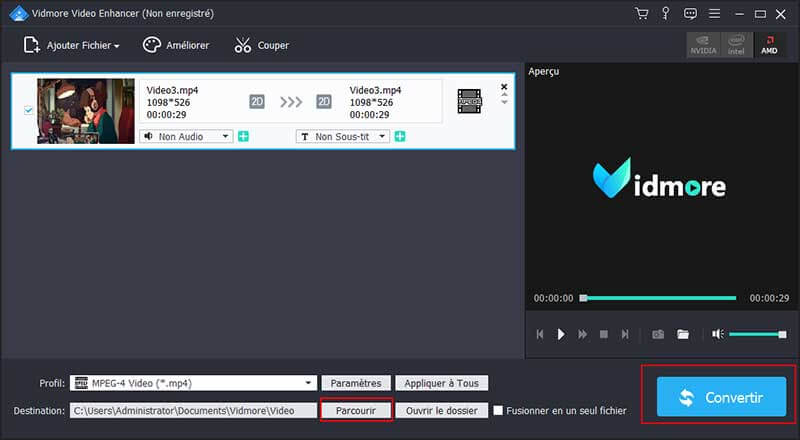
Cette amélioration vidéo vous fournit également des outils d'édition de base pour vous aider à créer un chef-d'œuvre stylisé. Cliquez simplement sur le bouton Améliorer pour entrer dans la fenêtre d'édition.
Vous pouvez faire pivoter la vidéo de 90 dans le sens horaire et de 90 dans le sens antihoraire. Ou vous pouvez effectuer le retournement horizontal ou vertical de la vidéo.

Vous pouvez convertir une vidéo 2D en 3D. Quatre modes sont disponibles pour réaliser des films en 3D, notamment Anaglyphe, Split Screen, Depth et Switch Left Right.

Vous pouvez définir la taille de la zone de recadrage, le rapport hauteur / largeur, la position de la zone de recadrage et le mode zoom.

Cette fonction vous permet de régler le volume, la luminosité, le contraste, la saturation et la teinte.

Le meilleur optimiseur de qualité vidéo pour améliorer la vidéo de mauvaise qualité.