Comment faire un timelapse en ligne ou hors ligne
Pour faire un timelapse (ou effet d'hyperaccéléré en français courant), il faut filmer ou photographier un sujet en mouvement en diminuant la cadence de prise de vue, mais en diffusant ensuite les images à vitesse normale. Quand on veut par exemple faire un timelapse de l'éclosion d'une fleur, on peut réduire à une prise de vue toutes les quelques minutes. Dans d'autre cas, ce sera plutôt une vue toutes les quelques secondes ou dixième de seconde. Une fois qu'on a les images, il faut les monter pour en faire une vidéo. Voici 3 outils pour faire ce montage.
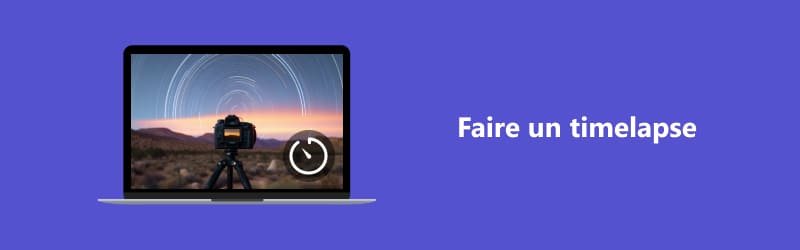
- Partie 1. Comment faire un timelapse avec Vidmore Convertisseur Vidéo
- Partie 2. Comment faire un timelapse avec Windows Movie Maker
- Partie 3. Comment faire un timelapse avec 123APPS
Partie 1. Comment faire un timelapse avec Vidmore Convertisseur Vidéo
Produire une vidéo est souvent assez long : il faut générer beaucoup de données. C'est pourquoi on vous recommande un spécialiste de la conversion capable de fabriquer une vidéo très rapidement grâce à sa gestion intelligente des ressources matérielle du PC. Il s'agit de Vidmore Convertisseur Vidéo, qui peut être installé sur Windows 11/10/8/7 ou Mac.
Il connaît les formats vidéos suivant : MP4, MOV, AVI, MKV, M2TS, DV, 3GP, FLV, etc. Et vous pourrez choisir celui que vous voulez pour exporter la vidéo. Il sait aussi accélérer une vidéo. Mais pour faire un timelapse proprement, il faut utiliser son outil MV (pour Montage Vidéo) et suivre les étapes suivantes :
- Convertir les fichiers vidéo/audio ou d'image, tels que MP3, AIFF, M4A, M4R, WAV, FLAC, AAC, M4B, OGG, MP4, AVI, FLV, MOV, MKV, etc.
- Offrir de nombreux fonctions de montage vidéo, tels que ajouter les effets, fusionner, compresser, recadrer, rotater, etc.
- Fonctionner à une vitesse de conversion 50 fois plus rapide.
- Créer une vidéo personnalisée à partir de clips vidéo et des images.
- Faire un collage vidéo à partir des clips vidéo et des images.
- Prévisualiser vos fichiers vidéo à tout moment avec le lecteur multimédia.

Étape 1. Ouvrir Vidmore Convertisseur Vidéo et son outil MV
Installez la dernière version de Vidmore Convertisseur Vidéo sur votre PC et ouvrez l'onglet MV.
Étape 2. Choisir le thème Neat et importer les images
Ouvrez l'onglet Thème cliquez sur le deuxième choix : Neat, c'est celui qui ne comporte aucun effet ou transition superflus.
Cliquez sur Ajouter pour importer les images. Vous pouvez toutes les ajouter d'un seul coup et elles se classeront par ordre alphabétique.
Cliquez sur la première photo, puis sur son icône horloge et diminuer la durée d'affichage au minimum (1 seconde). Recommencez ensuite pour chaque image sur la timeline.
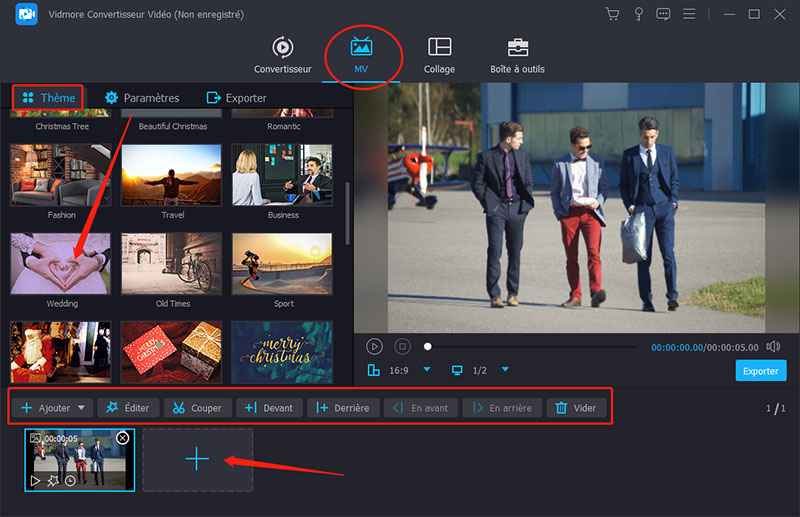
Étape 3. Ajuster les paramètres
Ouvrez le deuxième onglet : Paramètres. On peut ajouter un titre de départ et de fin, si besoin et changer le format de ces textes. On peut aussi conserver ou changer la piste audio.
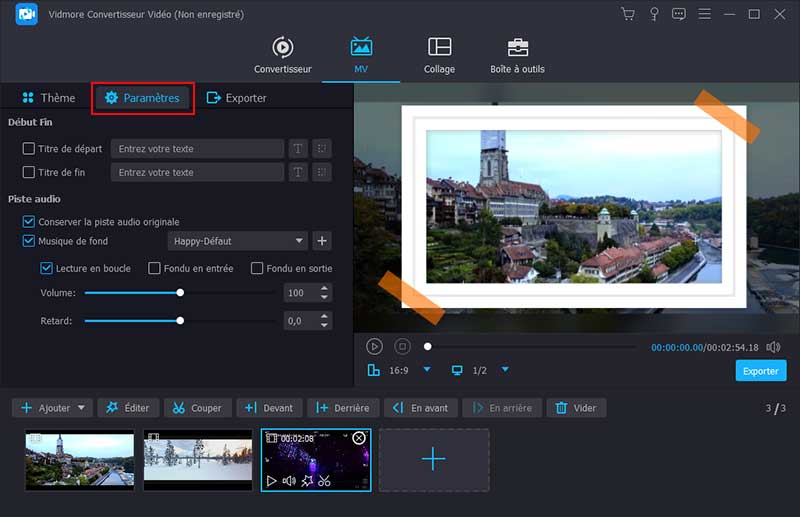
Étape 4. Exporter le clip vidéo
Rendez-vous dans le troisième onglet : Exporter.
Nommez le clip. Choisissez son format vidéo ainsi que sa résolution (prenez une définition proche de celle des images originales). Renseignez le dossier d'enregistrement et cliquez sur le bouton Exporter.
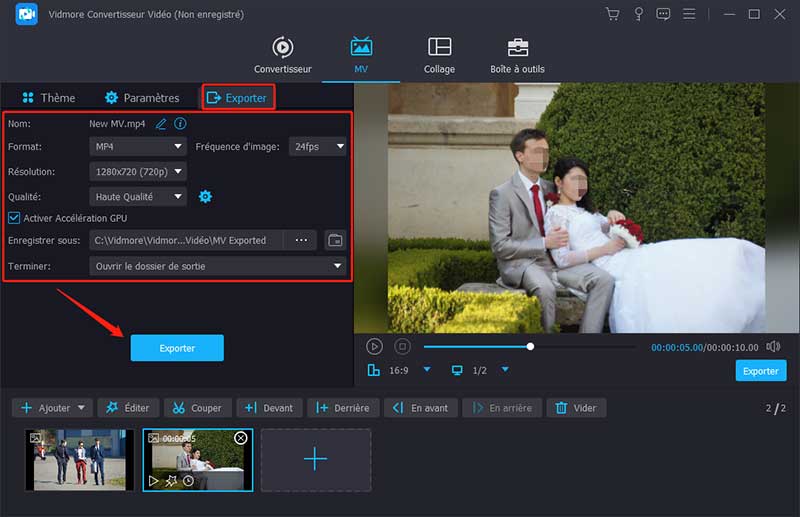
Partie 2. Comment faire un timelapse avec Windows Movie Maker
Les applications fournies gratuitement et nativement avec Mac comme iMovie ou avec Windows comme Movie Maker ou ClipChamp (sur Windows 11) permettent aussi de monter ensemble des images pour faire un timelapse. En effet elles permettent d'ajuster la durée d'apparition des images et de les faire se succéder sans transition.
Le modus operandi est similaire. Si besoin vous pouvez trouver des alternatives à Windows Movie Maker, mais il est déjà très bon pour faire un montage vidéo.
Etape 1. Créer un nouveau projet Movie Maker
Lancez Movie Maker sur votre ordinateur et cliquez sur la tuile Créer un nouveau projet.
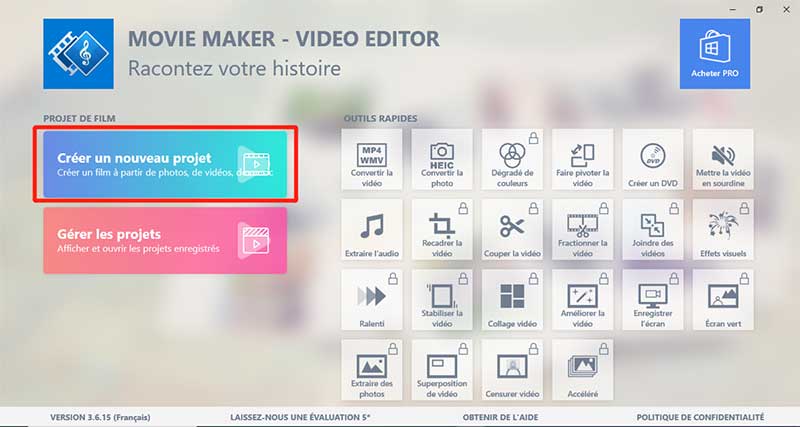
Etape 2. Ajouter les images
Touchez le bouton Ajouter un clip, choisir l'option photo/vidéo et allez chercher les images à monter pour faire le timelapse. Vous pouvez toutes les ajouter d'un seul coup. Ensuite cliquez sur la première et réduisez sa Durée à 0,3 seconde. N'ajoutez aucune transformation ou transition.
Vous pouvez utiliser le bouton Modifier la bande son pour ajouter une musique au clip.
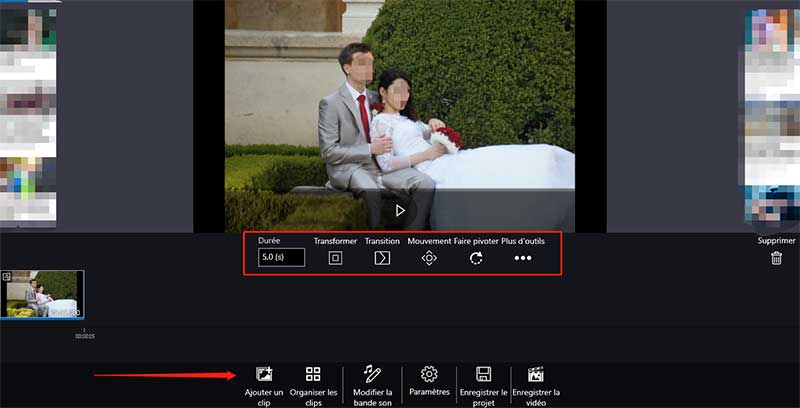
Etape 3. Exporter la vidéo
Enfin, cliquez sur le bouton Enregistrer la vidéo. La version gratuite de Movie Maker ne permet pas d'enregistrer le projet. Mais on peut quand même l'exporter en MP4 ou WMV. Ajustez les paramètres suivant vos besoins de qualité, puis cliquez sur OK pour lancer la production du clip.
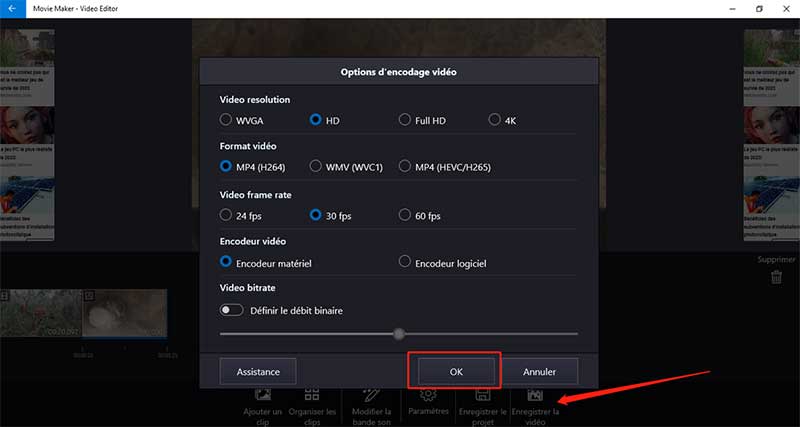
Partie 3. Comment faire un timelapse avec 123APPS
Si vous êtes moins pressé et que vous avez une bonne connexion internet, vous pouvez aussi faire un timelapse en ligne, par exemple sur le site de 123APPS. On y trouve plusieurs outils d'édition multimédia dont un pour couper une vidéo et aussi un éditeur de vidéo qui permet de faire un timelapse à partir d'une série d'image.
Cet outil ressemble à un logiciel de montage vidéo non linéaire. Le service est gratuit et ne rajoute pas de filigrane publicitaire. Il offre aussi un très bon découpeur MP3 pur ajuster la bande son du clip vidéo.
Étape 1. Aller sur la page d'123APPS et ouvrir son Éditeur de vidéo
Ouvrez un explorateur web d'ordinateur ou de smartphone sur la page d'123APPS et cliquez sur la tuile Éditeur de vidéo. Ensuite cliquez sur le bouton bleu Créer un projet.
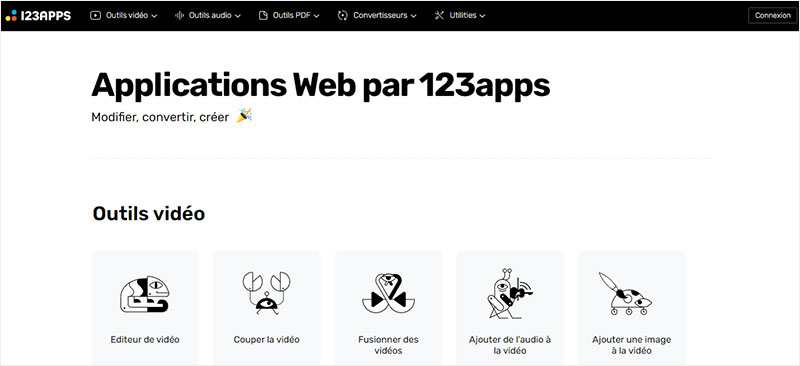
Étape 2. Téléverser les images et les ajouter sur la timeline
Dans la colonne de gauche, ouvrez l'onglet Fichiers et cliquez sur le bouton jaune Ajouter des fichiers pour téléverser toutes les images. Elles vont apparaître dans l'ordre alphabétique dans cet onglet. Passez le pointeur de la souris sur la première et cliquez sur l'icône "+" pour l'ajouter sur la timeline.
Puis réduisez sa durée d'affichage au temps voulu (par exemple 0,2 seconde). Recommencez avec l'image suivante : elle sera ajoutée à la timeline avec la même durée que la précédente, et ainsi de suite.
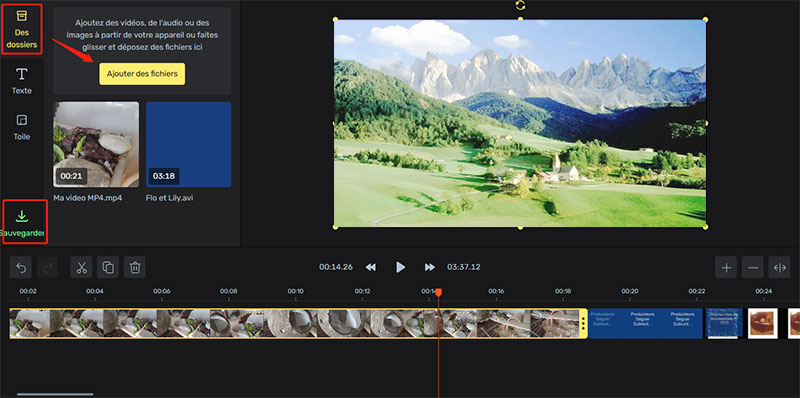
Étape 3. Exporter le clip vidéo
Cliquez, colonne de gauche, sur le bouton Enregistrer. Choisissez la résolution, puis patientez jusqu'à l'apparition du lien pour sauvegarder localement le timelapse.
Conclusion
Vous avez maintenant une idée plus précise de quels outils peuvent vous aider à faire un timelapse à partir de photos. On vous recommande Vidmore Convertisseur Vidéo car il travaille très vite. Et si jamais pour vous faire un timelapse, c'est synonyme de faire un ralenti ou un accéléré, sachez qu'il dispose aussi des outils pour contrôler la vitesse d'une vidéo.
