Où se trouve le dossier de captures d'écran Steam sur Windows, Mac et Linux
Steam est l'une des plates-formes de distribution de jeux vidéo les plus populaires développées par Valve. Il y a des océans de jeux sur la plateforme pour les joueurs du monde entier. Si vous êtes un utilisateur Steam, vous savez peut-être que vous pouvez prendre une capture d'écran sur Steam tout en jouant à des jeux en appuyant sur la touche F12 de votre clavier.
Cependant, beaucoup de joueurs ont demandé où sont enregistrées les captures d'écran Steam sur les forums. C'est pourquoi cet article souhaite vous donner les connaissances de base liées au dossier de captures d'écran Steam.

Partie 1: Où se trouve le dossier de captures d'écran Steam
Méthode 1: Trouver des captures d'écran dans le client Steam
Le client Steam dispose d'un gestionnaire de captures d'écran intégré. Il peut ouvrir le dossier qui stocke directement les captures d'écran Steam. De plus, il est disponible pour Windows et Mac.
Étape 1: Ouvrez votre client Steam et connectez-vous à votre compte.
Étape 2: Allez au menu Vue dans la barre de menu supérieure et choisissez Captures d'écran de la liste.
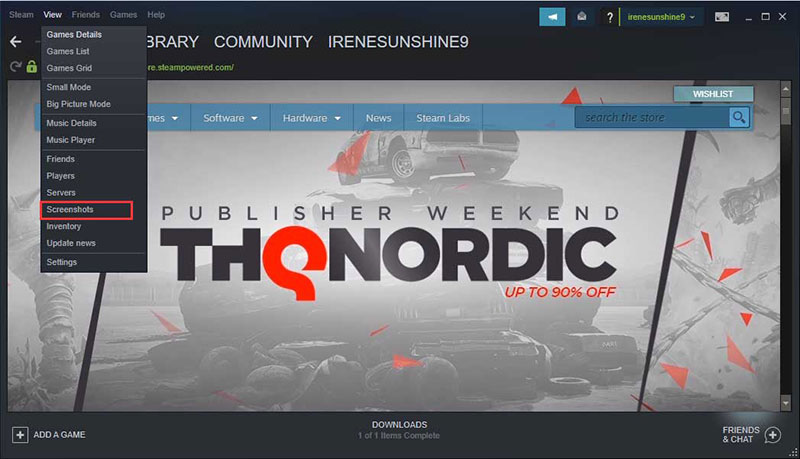
Étape 3: Maintenant, vous pouvez voir toutes les captures d'écran Steam sous forme de vignettes. Si vous souhaitez accéder au dossier de capture d'écran Steam, cliquez sur le bouton MONTRER SUR DISQUE pour l'ouvrir immédiatement.
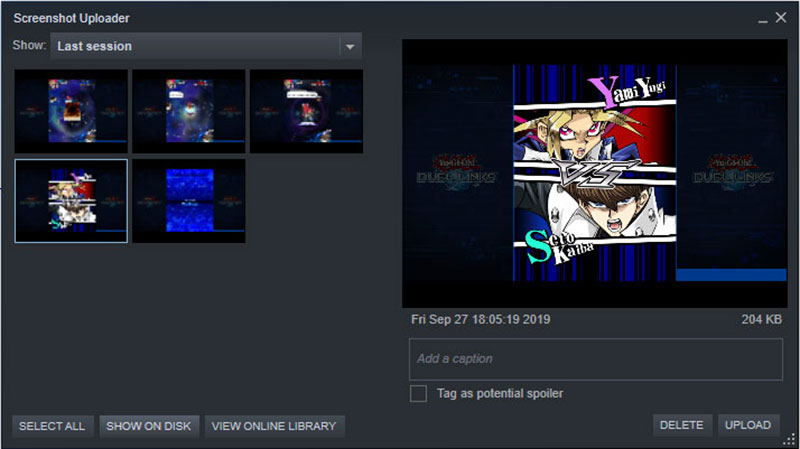
Remarque: Vous pouvez gérer directement les captures d'écran Steam dans la fenêtre du gestionnaire, comme supprimer les fichiers indésirables.
Pour plus de détails sur prendre des captures d'écran sous Windows et Mac, vous pouvez le visiter ici.
Méthode 2: Rechercher des captures d'écran par répertoire
Le moyen le plus direct d'accéder au dossier de capture d'écran Steam est de localiser directement le dossier sur votre disque dur. Par défaut, vos captures d'écran de jeu seront enregistrées dans le répertoire où votre Steam est installé.
Sur PC: C:/Program files (x86)/Steam/userdata/yourSteamID/760/remote/app–ID/screenshots.
Sur Mac: Utilisateurs/Nom d'utilisateur Mac/Bibliothèque/Application Support/Steam.
Sous Linux: ~/.local/share/Steam.
Remarque: Si vous ne connaissez pas votre SteamID, ouvrez le client Steam, allez dans le menu Vue, sélectionnez Paramètres puis Interface. Vérifiez Afficher l'adresse URL Steam lorsqu'elle est disponible et frappez D'accord. Ensuite, affichez votre profil et le numéro à la fin de l'URL est votre SteamID.
Astuce: Comment changer le dossier de captures d'écran Steam
En fait, le meilleur emplacement pour enregistrer la capture d'écran Steam n'est pas le dossier par défaut. Le client Steam est généralement installé sur votre disque système. Si vous stockez trop de fichiers volumineux dessus, les performances de votre appareil ralentiront. Heureusement, il n'est pas difficile de changer le dossier de capture d'écran Steam.
Étape 1: Exécutez le client Steam, accédez au menu Vue et sélectionnez Paramètres.
Étape 2: Puis dirigez-vous vers En jeu dans la boîte de dialogue contextuelle, puis cliquez sur le bouton DOSSIER DE SCREENSHOT. Ensuite, sélectionnez un dossier existant ou créez un nouveau dossier.
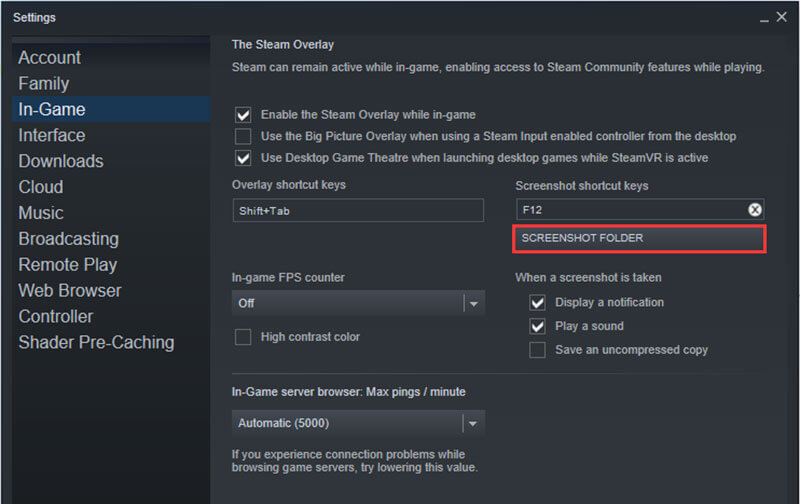
Étape 3: Cliquez sur SÉLECTIONNER puis appuyez sur D'accord pour le confirmer. Maintenant, la capture d'écran de votre jeu sera enregistrée dans le nouveau répertoire.
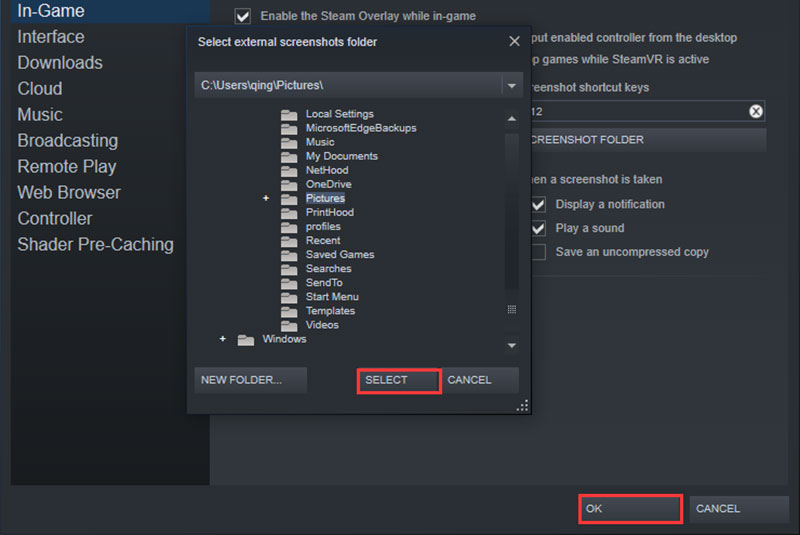
Remarque: En plus du dossier de capture d'écran Steam, vous pouvez également modifier le raccourci clavier de capture d'écran. De plus, vous pouvez décider de la notification de capture d'écran dans la boîte de dialogue contextuelle.
Partie 2: La meilleure façon alternative de capturer Steam
Pour la capture d'écran du gameplay, la fonction intégrée n'est pas une bonne option. Il prend juste une capture d'écran pour votre jeu, mais ne fournit aucune autre fonction, comme l'édition d'image.
Si vous recherchez le meilleur moyen de capturer le jeu Steam, essayez Vidmore Screen Recorder directement. C'est une solution tout-en-un pour gagner un moment important. Plus important encore, il est assez facile à utiliser et ne nécessite aucune compétence technique.
Caractéristiques de base du meilleur outil de capture d'écran Steam
- Prendre une capture d'écran du gameplay de Steam en un clic.
- Gratuit et disponible pour Windows et Mac.
- Modifier la capture d'écran en temps réel.
En bref, c'est le meilleur choix si vous souhaitez capturer le jeu Steam en images de haute qualité.
Comment prendre facilement une capture d'écran Steam
Étape 1: Configurer l'outil de capture d'écran
Lancez le meilleur outil de capture d'écran pour Steam après l'avoir installé sur votre PC. Il existe une autre version pour Mac. Si vous souhaitez définir le dossier de capture d'écran Steam, cliquez sur le bouton Menu et choisissez Préférences.
Ensuite, allez à l'onglet Sortie, cliquez sur l'icône de dossier à côté de Sortie de capture d'image et définissez un répertoire approprié.
Vous pouvez également définir le format de la capture d'écran et le raccourci clavier dans la boîte de dialogue contextuelle. Cliquez sur OK et retour à l'interface principale.
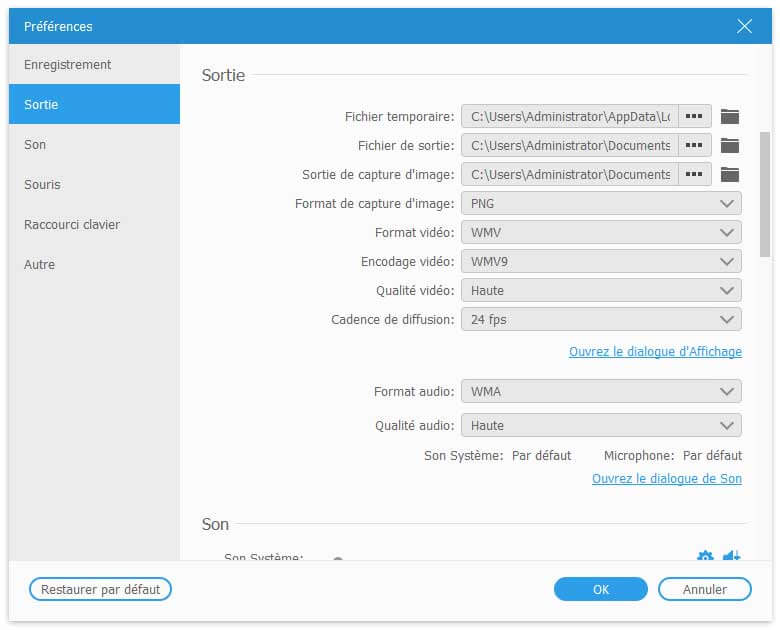
Étape 2: Prendre une capture d'écran
Lorsque vous atteignez le moment du jeu Steam que vous souhaitez capturer, passez à l'utilitaire et cliquez sur l'option Instantané. Ensuite, votre curseur se transforme en croix. Cliquez sur la fenêtre Steam pour prendre une capture d'écran.
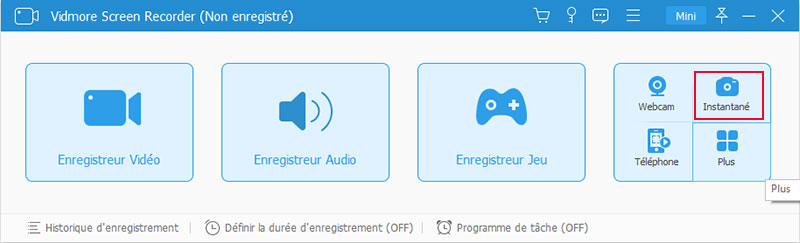
Étape 3: Modifier et enregistrer la capture d'écran Steam
Une fois que vous relâchez votre souris gauche, la barre d'outils apparaîtra. Ici, vous pouvez modifier la capture d'écran:
Ajouter une forme: sélectionnez une forme, comme un cercle, un rectangle ou une ligne, choisissez votre couleur préférée et placez-la au bon endroit.
Ajouter du texte: sélectionnez l'icône T, définissez la police, la taille et d'autres options, cliquez sur la capture d'écran et saisissez des textes.
Ajouter une peinture: sélectionnez le Stylo et choisissez une couleur, puis dessinez sur la capture d'écran.
Une fois la modification terminée, cliquez sur Enregistrer pour exporter la capture d'écran Steam sur votre disque dur. Alternative, choisissez l'icône Presse-papiers pour l'envoyer au presse-papiers.
Vérifiez comment enregistrer un gameplay Steam ici.
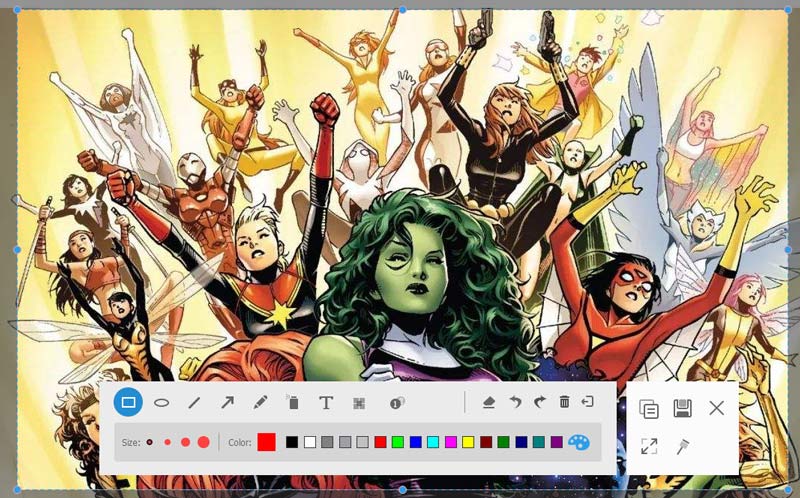
Partie 3: FAQ sur le dossier de captures d'écran Steam
Comment faire des captures d'écran sur Steam?
Par défaut, appuyez sur F12 et votre capture d'écran Steam sera enregistrée dans Screenshot Manager. En outre, vous pouvez personnaliser le bouton de capture d'écran dans le dialogue Paramètres.
Pourquoi mes captures d'écran Steam ne sont-elles pas enregistrées??
Si vous appuyez sur le bouton F12 mais que vous ne capturez pas de captures d'écran, assurez-vous de ne pas modifier le bouton de capture d'écran dans Steam. De plus, vous devez activer la superposition de vapeur; sinon, la fonction de capture d'écran ne fonctionnera pas.
Steam peut-il prendre une capture d'écran pour les jeux VR?
Pour prendre une capture d'écran en VR, regardez dans la direction où vous souhaitez prendre la capture d'écran et appuyez simultanément sur les boutons de déclenchement et d'alimentation du contrôleur Vive pendant 2 secondes. Ensuite, vous devriez entendre le son de la capture d'écran. Sinon, la capture d'écran peut ne pas être prise avec succès.
Conclusion
Ce guide vous a indiqué où trouver le dossier de captures d'écran Steam. Maintenant, vous devez maîtriser le dossier par défaut sur Windows, Mac et Linux, ainsi que la façon de le changer dans un autre répertoire.
Si vous n'aimez pas la fonction de capture d'écran intégrée dans Steam, utilisez Vidmore Screen Recorder comme alternative. Il est non seulement facile à utiliser, mais également capable de produire rapidement des captures d'écran de haute qualité.
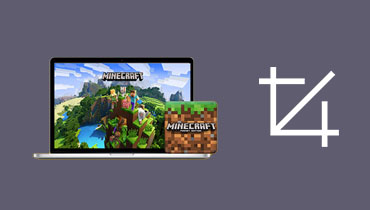 Comment prendre une capture d'écran dans Minecraft
Comment prendre une capture d'écran dans Minecraft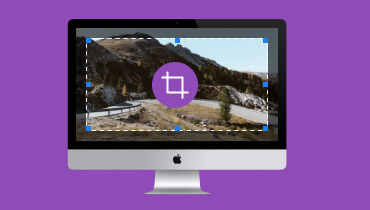 Outil de capture d'écran pour Mac
Outil de capture d'écran pour Mac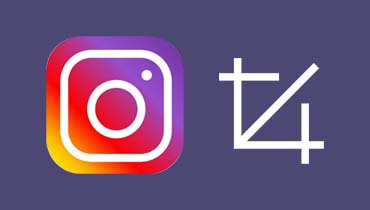 Capture d'écran de Instagram
Capture d'écran de Instagram