7 façons de corriger la capture d'écran ne fonctionnant pas sur Mac
Récemment, de nombreuses questions se posent sur la capture d'écran qui ne fonctionne pas sur Mac. Lorsque les gens utilisent des raccourcis d'écran, le son de l'obturateur et la capture d'écran disparaissent.
Rien ne se passe. La capture d'écran n'est pas enregistrée sur le bureau sur Mac. Ce qui se produit? Pourquoi la capture d'écran ne fonctionne-t-elle pas sur Mac Catalina, Mojave et d'autres systèmes d'exploitation? Comment réparer la capture d'écran a disparu sur Mac? Vous pouvez continuer à lire pour obtenir toutes les solutions réalisables ici.

- Partie 1: 7 solutions courantes de corriger la capture d'écran ne fonctionne pas sur Mac
- Partie 2: Le moyen professionnel pour faire une capture d'écran sur Mac
- Partie 3: FAQ de la capture d'écran ne fonctionne pas sur Mac
Partie 1: 7 solutions courantes de corriger la capture d'écran ne fonctionne pas sur Mac
Ce sont toutes des solutions possibles pour résoudre les problèmes de capture d'écran sur Mac qui ne fonctionnent pas. Ce n'est pas grave si vous ne savez pas pourquoi vous ne pouvez pas prendre des captures d'écran sur Mac comme d'habitude. Suivez simplement les étapes ci-dessous pour réactiver la capture d'écran sur Mac.
Méthode 1. Vérifier les paramètres du raccourci clavier
Tout d'abord, vérifiez si vous appuyez sur les raccourcis clavier de capture d'écran Mac appropriés.
- Capture d'écran en plein écran sur Mac: Commande + Maj + 3
- Capture d'écran d'une fenêtre sur Mac: Commande + Maj + 4 + Espace
- Capture d'écran région personnalisée sur Mac: Commande + Maj + 4
Méthode 2. Redémarrer Mac
Si vous essayez à nouveau mais que les touches Commande, Maj et 4 ne fonctionnent pas sur Mac, vous pouvez redémarrer Mac pour résoudre le problème. C'est également un bon moyen de résoudre des problèmes comme vous ne pouvez pas ouvrir l'application "capture d'écran" car elle ne répond pas et plus encore en redémarrant Mac. Voici 3 façons de redémarrer Mac.
- Appuyer sur le touche Puissance sur votre clavier. Choisir Redémarrer pour redémarrer Mac et corriger la capture d'écran ne fonctionnant pas sur le problème Mac.
- Choisir Redémarrer du Pomme la liste déroulante.
- Presser Contrôle + Commande + Éjection/Puissance pour redémarrer votre Mac.
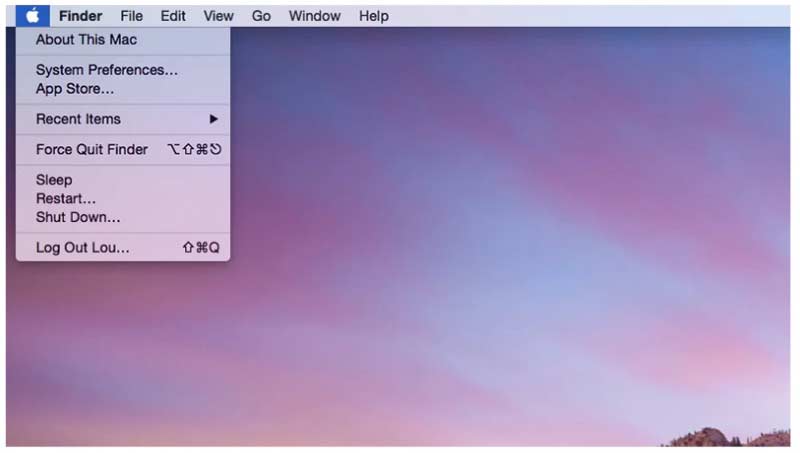
Méthode 3. Vérifier où vos captures d'écran sont enregistrées sur Mac
Vous devez vérifier si les captures d'écran sont enregistrées à l'emplacement que vous pensez.
Étape 1: Utilisation de raccourcis Spotlight ou Shift + Commande + 5 pour ouvrir l'application Capture d'écran sur Mac.
Étape 2: Cliquez sur Les options en haut de la barre d'outils Capture d'écran.
Étape 3: Choisissez Enregistrer à partir de sa liste.
Étape 4: Recherchez le dossier de destination de capture d'écran actuel sur Mac.
Étape 5: Allez-y pour voir pourquoi la capture d'écran de Mac n'est pas enregistrée sur le bureau. Ou vous pouvez modifier un nouveau dossier de destination ici.
Méthode 4. Vérifier un regard sur Dropbox
Si vous avez installé Dropbox, cela peut également changer l'emplacement des captures d'écran sur Mac. C'est pourquoi les captures d'écran Mac sont cachées ou ont disparu. Ouvrez donc Dropbox et vérifiez les paramètres de Dropbox. Vos captures d'écran peuvent être enregistrées sur Dropbox au lieu du bureau automatiquement. (Vouloir faire une capture d'écran sous Windows?)
Méthode 5. Prendre une capture d'écran sur Mac avec Grab
Même si les raccourcis de capture d'écran Mac ne fonctionnent pas, vous pouvez toujours prendre des captures d'écran sur Mac à l'aide de Grab. Il s'agit d'un outil de capture d'écran préinstallé pour les utilisateurs de Mac OS X et macOS.
Étape 1: Ouvrez le dossier Applications. Trouvez Utilitaires et courissez Saisir.
Étape 2: Cliquez sur Capturer au sommet.
Étape 3: Choisissez parmi Sélection, La fenêtre, Écran ou Écran chronométré pour faire une capture d'écran sur Mac en utilisant Grab.
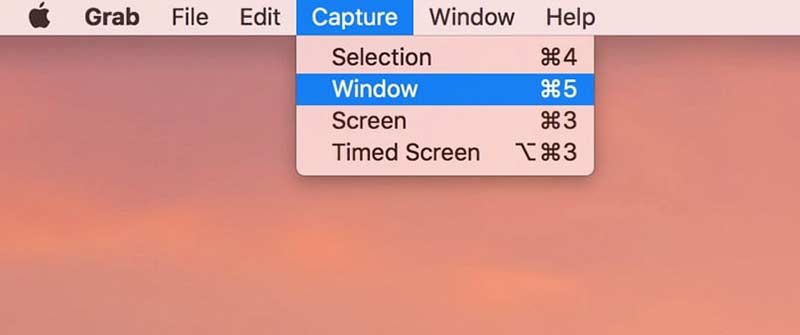
Méthode 6. Prendre une capture d'écran sur Mac avec aperçu
L'aperçu n'est pas seulement une visionneuse d'images, mais aussi un outil de capture d'écran pour Mac. Lorsque la capture d'écran ne fonctionne pas soudainement sur Mac, vous pouvez utiliser Aperçu pour prendre une capture d'écran de la fenêtre entière ou de la sélection à la place.
Étape 1: Courez Aperçu sur Mac.
Étape 2: Dépliez la liste Fichier en haut.
Étape 3: Sélectionnez Prendre une capture d'écran de la liste.
Étape 4: Choisissez une option pour faire une capture d'écran et l'enregistrer sur le bureau.
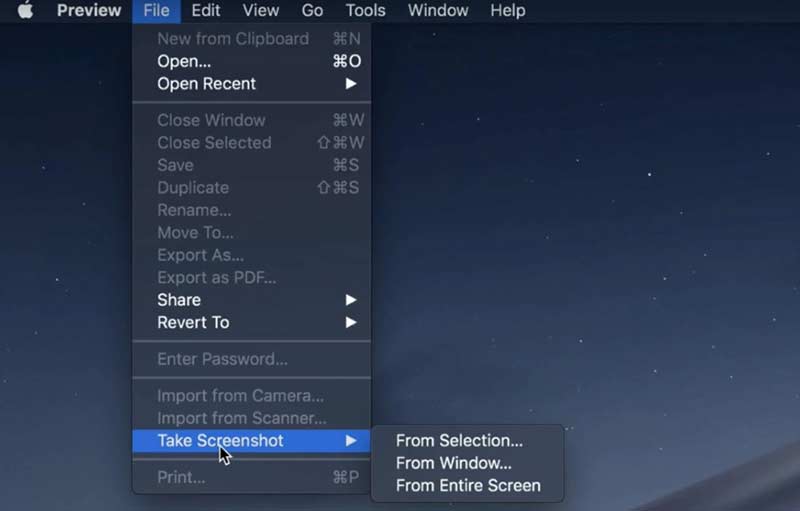
Méthode 7. Réinitialiser la NVRAM
Que faire si Grab ou Preview ne fonctionne pas non plus sur Mac? Pendant ce temps, vous pouvez réinitialiser la NVRAM sur Mac. Les raccourcis mal placés et les outils de capture d'écran qui ne fonctionnent pas peuvent être corrigés.
Étape 1: Choisissez Fermer de la liste déroulante Pomme.
Étape 2: Allumez Mac. Pendant ce temps, appuyez sur les touches Commande + Option + P + R de votre clavier pendant 10 à 20 secondes.
Étape 3: Ne relâchez pas ces touches avant d'avoir entendu le deuxième son de démarrage de Mac. Pour Mac 2018 et versions ultérieures, vous pouvez libérer les clés lorsque vous voyez que le logo Apple disparaît pour la deuxième fois.
Étape 4: Votre ordinateur Mac redémarrera et supprimera les problèmes. Ayez juste un autre essai pour voir si la capture d'écran sur Mac ne fonctionne pas est résolue ou non.
Partie 2: Le moyen professionnel pour faire une capture d'écran sur Mac
Si les raccourcis clavier de Mac sont difficiles à retenir et que vous souhaitez obtenir davantage d'outils de dessin à l'écran, Vidmore Screen Recorder est un mieux choix que Grab and Preview. Vous pouvez ajouter des effets de dessin en temps réel à une capture d'écran avec une couleur et une taille personnalisées.
La capture d'écran Mac peut être enregistrée au format PNG, JPG, JPEG, BMP, GIF ou TIFF. Si vous souhaitez prendre une capture d'écran sur une vidéo ou un gameplay en direct, vous pouvez également définir des préférences de raccourcis clavier personnalisés.
- Faire une capture d'écran sur Mac en plein écran, une seule fenêtre ou une région sélectionnée, même si la capture d'écran Mac ne fonctionne pas ou ne répond pas.
- Ajouter du texte, une ligne, une flèche, une légende et d'autres formes à votre capture d'écran.
- Définir des raccourcis clavier pour la capture d'écran sur Mac.
- Enregistrer les captures d'écran Mac au format PNG, JPG, JPEG, BMP, GIF ou TIFF de haute qualité.
- Partager directement des captures d'écran sur les plates-formes multimédias.
- L'outil de capture d'écran Mac fonctionne avec Mac OS X 10.10 ou supérieur.
Étape 1: Téléchargez, installez et lancez gratuitement Vidmore Screen Recorder. Choisissez Instantané lorsque la capture d'écran ne fonctionne pas ou figée sur Mac.
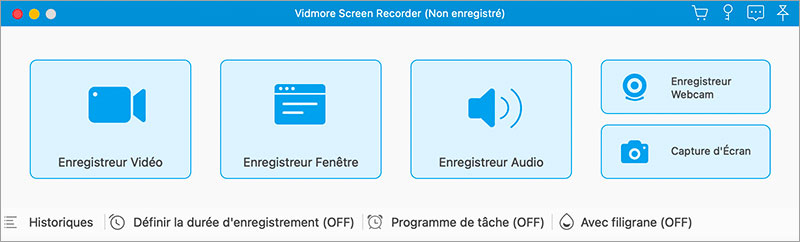
Étape 2: Si vous voulez prendre une capture d'écran d'une certaine fenêtre, passez simplement la souris sur cette fenêtre. Cliquez ensuite avec le bouton gauche de la souris pour confirmer. Ou vous pouvez faire glisser avec votre souris gauche pour prendre également une capture d'écran de n'importe quelle forme rectangulaire.
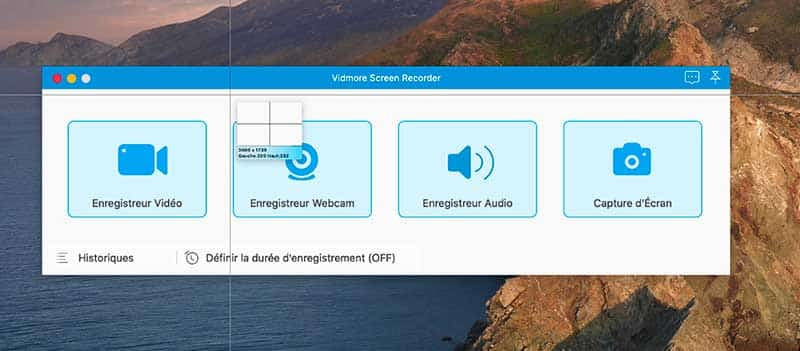
Étape 3: Après avoir pris une capture d'écran sur Mac, vous pouvez voir une fenêtre d'édition contextuelle. Choisissez les effets d'édition de capture d'écran en fonction de vos besoins. Vous pouvez facilement ajouter des annotations et des formes à une capture d'écran.
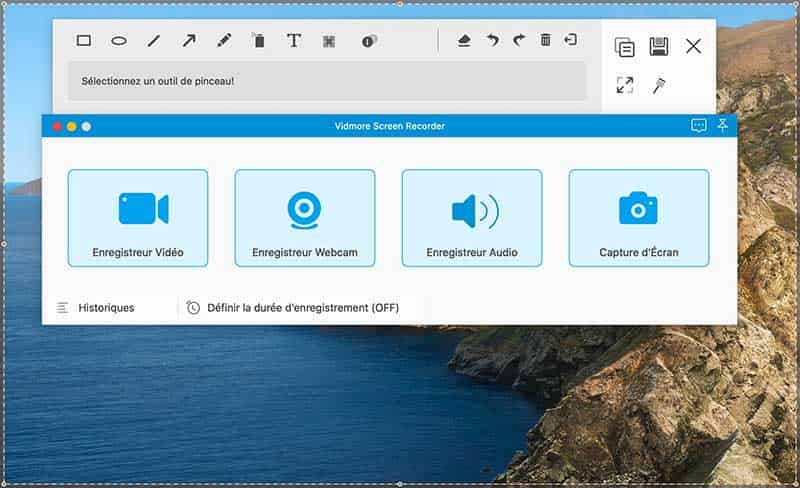
Étape 4: Utilisation Refaire, Annuler, Supprimer, Effacer, Partager, Exportation, Épingler, Copier et plus d'options pour modifier une capture d'écran sur Mac. Enfin, enregistrez votre capture d'écran Mac dans n'importe où ou dans n'importe quel format que vous aimez.
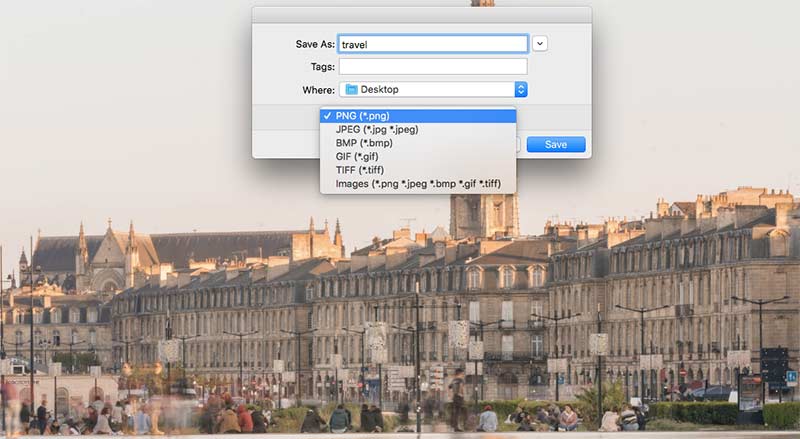
Astuces: Si vous êtes d'accord avec les outils de capture d'écran Mac, mais souhaitez obtenir un enregistreur d'écran gratuit, vous pouvez jeter un œil à Vidmore Enregistreur d'Écran Gratuit en Ligne. Il est 100% sûr et gratuit à utiliser. Vous pouvez enregistrer des vidéos d'écran gratuitement au format WMV avec n'importe quelle partie de votre écran.
Partie 3: FAQ de la capture d'écran ne fonctionne pas sur Mac
Q1. Que faire pour corriger la capture d'écran du fichier n'a pas pu être ouvert dans l'aperçu?
Si vous rencontrez des problèmes lors de l'ouverture de captures d'écran avec Aperçu, vous pouvez vérifier la mise à jour logicielle sur votre ordinateur Mac. De plus, vous pouvez forcer la fermeture et rouvrir l'aperçu pour ouvrir les captures d'écran Mac.
Q2. Comment dépanner une capture d'écran vierge sur Mac?
Peu importe que vous utilisiez des raccourcis ou un aperçu, la capture d'écran s'avère vierge. Les captures d'écran vides de Mac sont causées par le fichier corrompu.plist, des paramètres de clavier incorrects, une infection par un logiciel malveillant ou d'autres problèmes d'incompatibilité avec des tiers. Après avoir connu les raisons, vous pouvez prendre des mesures pour corriger les captures d'écran qui restent vides sur Mac.
Q3. Pourquoi mes captures d'écran ne sont-elles pas enregistrées sur Mac?
Appuyez simplement sur les touches Commande + Shift + 4/3 pour prendre une capture d'écran sur Mac. Il n'est pas suggéré d'appuyer sur la touche Contrôle en même temps. Sinon, votre capture d'écran sera copiée dans le presse-papiers au lieu du bureau.
Conclusion
Ce sont toutes des façons possibles de corriger la capture d'écran qui ne fonctionne pas sur MacBook Air et Pro. Tous les systèmes d'exploitation Mac sont pris en charge. Peu importe que vous rencontriez une capture d'écran qui ne s'affiche pas, qui fonctionne, qui enregistre ou qui ne répond pas, vous pouvez toujours faire une capture d'écran sur Mac. L'alternative à l'outil de capture d'écran pour Mac est également bon à utiliser. Vous pouvez facilement faire et modifier des captures d'écran Mac.
 Enregistrer Team Fortress
Enregistrer Team Fortress Comment enregistrer l'écran sur Chromebook
Comment enregistrer l'écran sur Chromebook Enregistrer Sims
Enregistrer Sims