Les 8 meilleurs outils pour capturer d'écran Mac pratiquement
Il est vrai que vous pouvez faire une capture d'écran sur Mac en appuyant sur les touches Maj, Commande et 3/4/5/6 du clavier. En conséquence, vous pouvez rapidement capturer l'écran de votre Mac via des raccourcis clavier. Puisqu'il existe des combinaisons de touches prédéfinies pour capturer n'importe quelle partie sur Mac, pourquoi avez-vous toujours besoin d'un outil de capture d'écran Mac ?
La raison principale est que vous ne pouvez pas obtenir d'outils de dessin et d'autres fonctionnalités avancées à partir de la fonction de capture d'écran Mac simple. Mac enregistrera la capture d'écran en format PNG par défaut. Si vous ne voulez pas des images PNG, vous pouvez utiliser les convertisseurs d'image pour changer le format de la capture d'écran.
Cependant, pour capturer l'écran Mac plus facilement, des outils de capture d'écran pour Mac et les logiciels de capture d'écran Mac peuvent vous aider vraiment. Dans cet article, on va vous donner 8 méthodes pour capturer l'écran Mac facilement.

Partie 1 : Capturer d'écran Mac avec des raccourcis clavier directement
Comme mentionné au début de l'article, si vous souhaitez faire une capture d'écran Mac, vous pouvez utiliser des raccourcis clavier sur Mac directement, qui consiste à prendre rapidement une capture d'écran Mac via une simple combinaison de touches.
Vous pouvez maintenir enfoncées simultanément les touches Maj, Commande et 3/4/5/6 du clavier. Chacune de leurs combinaisons est un type différent de capture d'écran, vous pouvez trouver celle que vous souhaitez selon la liste ci-dessous.
| Action | Raccourci |
| L'écran entier | Maj + Commande + 3 |
| Une partie de fenêtre | Maj + Commande + 4, et personnaliser la taille de la fenêtre |
| Ouvrir l'outil de capture | Maj + Commande + 5. |
| Touch Bar | Maj + Commande + 6 |
Pour faire une capture d'écran sur Mac sans clavier, vous pouvez jeter un œil aux paragraphes suivants. Voici les 7 meilleurs outils de capture d'écran Mac gratuits à utiliser.
Partie 2 : Vidmore Screen Recorder
Il existe un logiciel de capture vidéo et audio pratique pour Mac : Vidmore Screen Recorder. Vous pouvez prendre une capture d'écran Mac de tout l'écran Mac ou d'une seule fenêtre. Le logiciel de capture d'écran Mac propose des outils de dessin en temps réel.
Ainsi, vous pouvez souligner le point clé et dessiner n'importe quoi sur la capture d'écran directement. La capture d'écran sera enregistrée en format PNG, JPG, JPEG, BMP, GIF ou TIFF en fonction de vos besoins.
- Prendre gratuitement une capture d'écran en un clic en format GIF, BMP, JPG/JPEG, PNG, etc.
- Capturer facilement les activités sur l'écran dans n'importe quelle zone.
- Enregistrer les fichiers audio depuis le son système ou le son du microphone en format MP3, M4A, WMA, AAC, etc.
- Enregistrer des jeux, des vidéos à partir de votre webcam de haute qualité.
- Ajouter des lignes, des flèches, des cercles, des surbrillances, etc., pendant l'enregistrement vidéo.
- Prévisualiser les fichiers vidéo à tout moment avec le lecteur multimédia.

Prendre une capture d'écran
Étape 1. Ouvrez le logiciel et cliquez sur le bouton « Enregistreur Vidéo » sur la fenêtre principale.
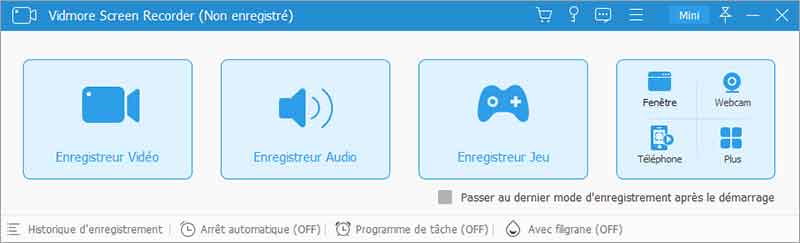
Étape 2. Cliquez ensuite sur l'outil « Appareil photo » au-dessus du bouton « REC ». Vous pouvez choisir différentes méthodes de capture d'écran, personnaliser la taille de l'image ou capturer la fenêtre, etc.

Étape 3. Ensuite, vous pouvez utiliser les outils d'édition intégrés du logiciel pour modifier l'image, comme ajouter du texte à l'image, deflouter l'image, etc.
Étape 4. Cliquez enfin sur le bouton « Enregistrer » pour enregistrer l'image.

Capturer les activités sur l'écran Mac
Étape 1. Ouvrez d'abord le logiciel et sélectionnez la fonction « Enregistreur Vidéo » dans la fenêtre principale.
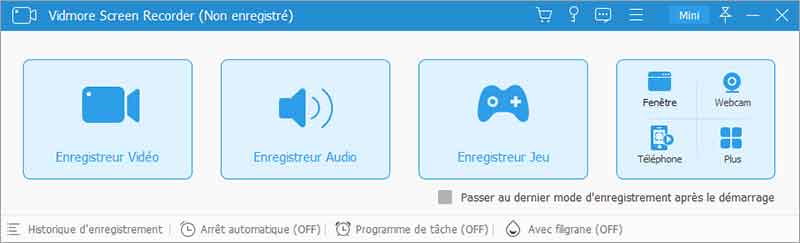
Étape 2. Définissez ensuite vos préférences d'enregistrement vidéo en fonction de vos besoins. et cliquez sur le bouton « REC » pour enregistrer.

Étape 3. Ensuite, pendant le processus d'enregistrement, vous pouvez annoter la fenêtre que vous enregistrez, ajouter du texte à la vidéo, capturer des images pendant l'enregistrement, etc.
Étape 4. Cliquez sur le bouton « Arrêter » pour arrêter l'enregistrement et accéder à la fenêtre d'aperçu. Ici, vous pouvez voir vos vidéos enregistrées et couper la vidéo facilement. Si vous êtes satisfait de la vidéo enregistrée, vous pouvez cliquer sur le bouton « Terminer » pour exporter et enregistrer la vidéo.
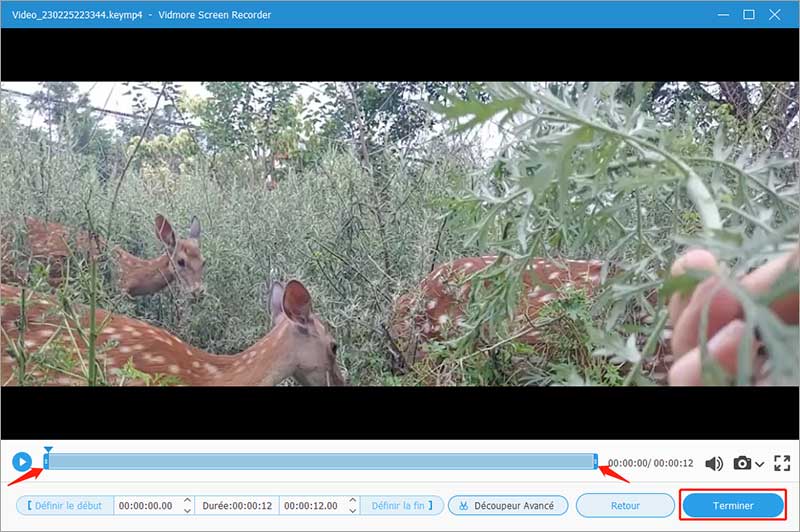
Avantages :
• Capturer l'écran Mac avec plein écran ou fenêtre de navigateur.
• Enregistrer l'image de capture d'écran Mac en format PNG, JPG, JPEG, BMP, GIF ou TIFF.
• Ajouter un rectangle, une ellipse, une ligne, une flèche, une légende, du texte et plus encore dans n'importe quelle taille et couleur à votre capture d'écran.
• Utilisation sûre, propre et totalement gratuite. Aucune inscription ou achat caché.
• Le logiciel gratuit de capture d'écran Mac fonctionne avec macOS.
Les inconvénients :
• La version gratuite a des limites.
Partie 3 : Lightshot
Lightshot est un logiciel de capture d'écran gratuit pour Mac. Vous pouvez sélectionner n'importe quelle zone de votre ordinateur Mac à capturer. Plus tard, vous pouvez partager la capture d'écran directement via Internet.
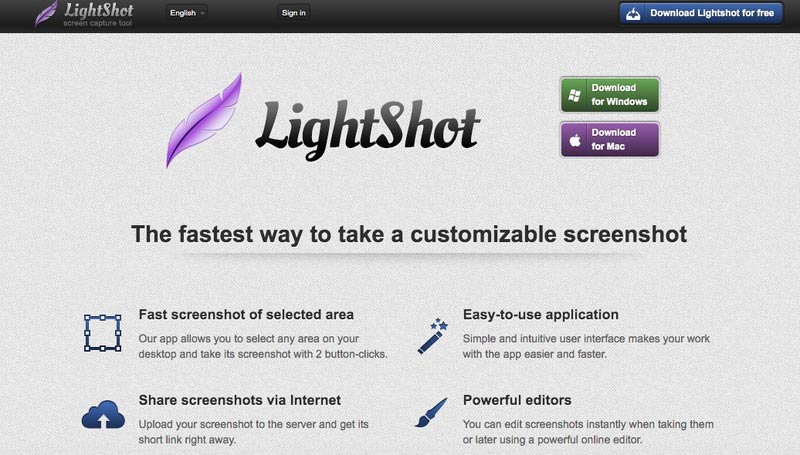
Avantages :
• Prendre une capture d'écran sur Mac avec n'importe quelle taille d'écran.
• Télécharger la capture d'écran de votre Mac sur le serveur ou obtenir son lien court à partager.
• Utiliser l'éditeur en ligne pour modifier les captures d'écran sur Mac.
Les inconvénients :
• Lightshot peut se fermer soudainement.
• La fonction de copie de Lightshot ne fonctionne pas.
Partie 4 : Snappy
Vous pouvez capturer automatiquement n'importe quelle partie de votre ordinateur Mac avec Snappy. L'outil de capture d'écran gratuit pour Mac permet aux utilisateurs d'annoter, de redimensionner et de personnaliser la capture d'écran. De plus, vous pouvez organiser, collaborer et partager une capture d'écran Mac dans Snappy sur Mac.
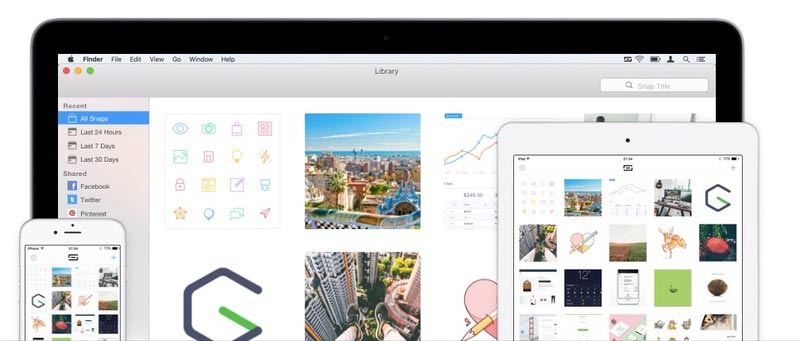
Avantages :
• Capturer l'écran Mac en dessinant ou en raccourcis.
• Collecter les clichés stockés sur Mac et faire-les ensuite bien organisés.
• Partager des captures d'écran sur Dropbox, Email et plus encore.
Les inconvénients :
• Manque de fonctionnalités d'édition.
• Snappy devient assez bogué.
Partie 5 : Skitch
Skitch est un logiciel de capture d'écran Mac gratuit qui fonctionne avec Evernote. Si vous faites des captures d'écran pour votre équipe, Skitch peut être votre bon compagnon.
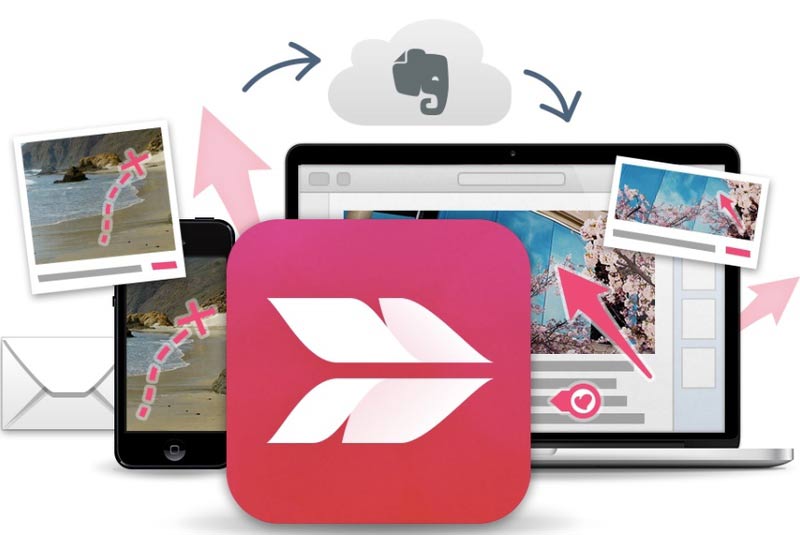
Avantages :
• Prendre, marquer et envoyer une capture d'écran sur Mac.
• Ajouter du texte, former et dessiner sur votre image de capture d'écran.
• Brouiller les zones obscurcies.
Les inconvénients :
• Skitch plante et se fige dans la moitié du temps.
• Encore besoin de l'amélioration de l'interface utilisateur.
Partie 6 : Recordit
Recordit est un logiciel gratuit de screencast basé sur GIF pour Mac à utiliser. Vous pouvez également installer le plugin Recordit pour prendre rapidement une capture d'écran sur votre ordinateur Mac.
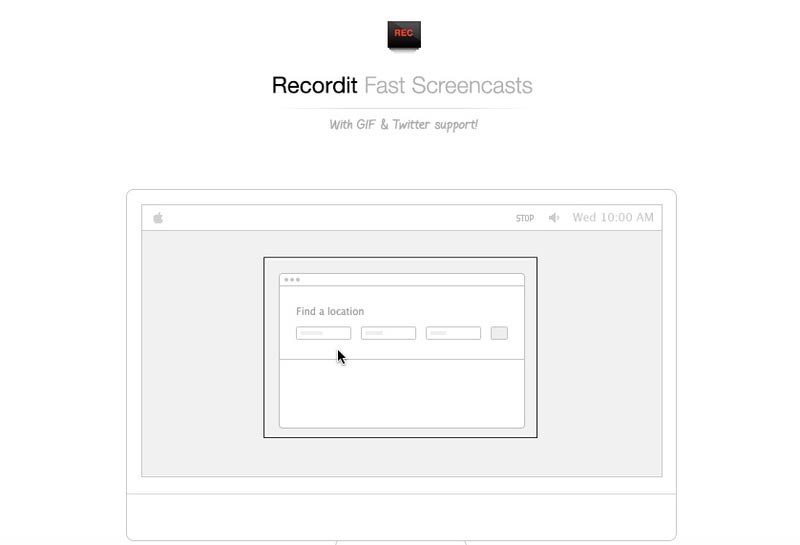
Avantages :
• Utiliser les raccourcis clavier pour effectuer une capture d'écran sur Mac.
• Obtenir un espace de stockage gratuit dans le cloud pour les captures d'écran.
• Fournir plusieurs options de téléchargement et de partage.
Les inconvénients :
• La version gratuite de Recordit est limitée.
• Nécessite une connexion Internet stable.
Partie 7 : Snagit
TechSmith Snagit propose un essai gratuit pour la capture d'écran et l'enregistrement vidéo sur Mac. Vous pouvez capturer un processus et ajouter des outils de dessin de ce que vous voyez sur l'écran Mac. Avec ces fonctions puissantes et l'interface simple, vous pouvez enregistrer la vidéo et faire une capture d'écran Mac avec Snagit facilement.
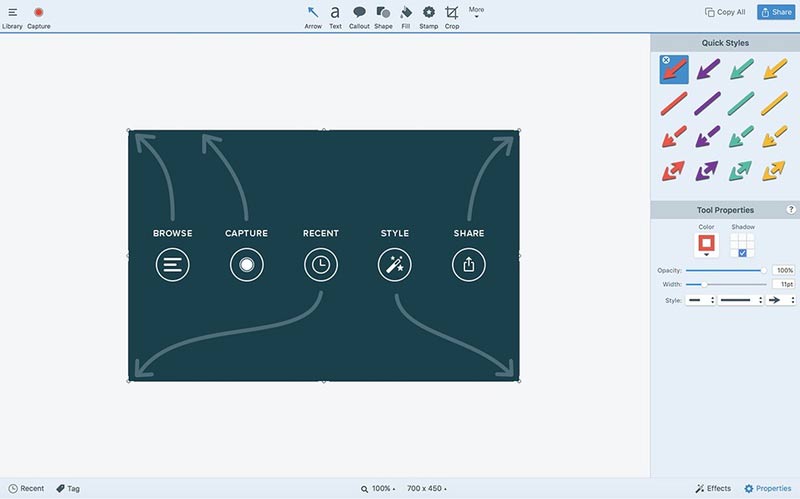
Avantages :
• Dessiner sur une capture d'écran Mac avec des outils de balisage et d'annotation.
• Convertir les captures d'écran Mac en graphiques simplifiés.
• Obtenir la fonction de partage de fichiers direct.
Les inconvénients :
• L'essai gratuit de Snagit ne dure que 15 jours.
• La version complète de Snagit est chère.
Partie 8 : Monosnap
Monosnap est un outil de capture d'écran Mac en ligne gratuit. Vous pouvez capturer des captures d'écran sur Mac avec plein écran, zone personnalisée ou fenêtre. Si vous souhaitez modifier et ajouter des annotations, il faut d'abord enregistrer son compte utilisateur.
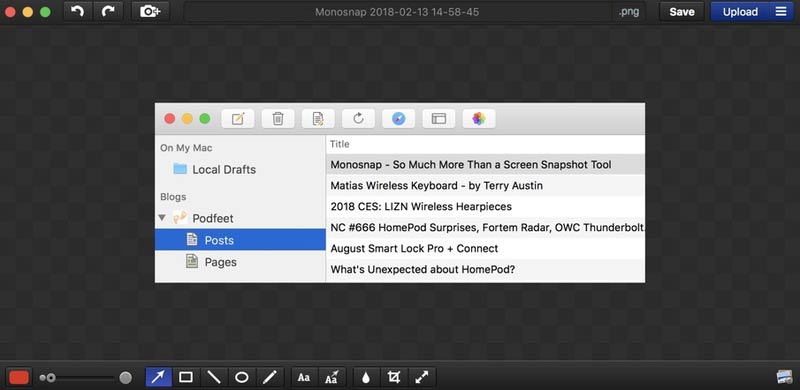
Avantages :
• Mettre en surbrillance sur la capture d'écran avec plusieurs outils de dessin.
• Utiliser l'outil de flou pour masquer les informations sensibles dans votre capture d'écran.
• Partager une capture d'écran Mac sur Google Drive, Dropbox, etc.
Les inconvénients :
• Monosnap devient bogué avec les nouvelles versions du système d'exploitation.
• Vous devez payer pour déverrouiller des services tiers.
Partie 9 : FAQs sur l'outil de capture d'écran Mac
1. Où se trouve la capture d'écran sur Mac ?
Si vous capturez l'écran Mac avec des raccourcis officiels, votre capture d'écran sera enregistrée sur le bureau par défaut. Pour les utilisateurs de macOS Mojave, vous pouvez modifier le dossier de destination de capture d'écran Mac par défaut. Dirigez-vous simplement vers Les options dans l'app Capture d'écran.
2. Preview est-il le logiciel de capture d'écran caché pour Mac ?
Oui. Il y a la fonctionnalité Prendre une capture d'écran dans Aperçu. Vous pouvez effectuer une capture d'écran sur un fichier PDF ou une image dans Aperçu sur Mac gratuitement.
3. Comment recadrer une capture d'écran mac ?
Dans l'App Aperçu sur votre Mac, ouvrez la capture d'écran que vous souhaitez recadrer. Choisissez Outils > Ajuster la taille, puis sélectionnez « Échantillonner l'image à nouveau ».
4. Comment faire une capture d'écran avec iPad ?
Si votre iPad dispose de Face ID, vous pouvez appuyer simultanément sur le bouton du haut et sur l'un ou l'autre des boutons de volume. Si votre iPad dispose d'un bouton Accueil, vous pouvez appuyer simultanément sur le bouton du haut et sur le bouton Accueil.
5. Le site Web peut-il voir si vous faites une capture d'écran ?
Non. Le navigateur ne peut pas détecter si les utilisateurs utilisent un outil de capture d'écran Mac ou non. Vos captures d'écran ne sont pas traçables.
Conclusion
En fait, vous pouvez utiliser n'importe quelle logiciel de capture d'écran Mac pour capturer l'écran du Mac comme JPG et d'autres formats. Il est également pris en charge pour copier une capture d'écran Mac dans le presse-papiers. Mais on recommand toujours Vidmore Screen Recorder car vous pouvez aussi enregistrer de l'audio et la vidéo et éditer de la vidéo.
