Comment résoudre le problème selon lequel la capture d'image ne fonctionne pas sur Mac
Pour une raison quelconque, Image Capture ne met pas toujours à jour toutes les photos après avoir branché mon iPhone, comment résoudre ce problème?
Apple a introduit de nombreuses applications dans macOS, mais elles ne sont pas toutes connues. L'application Image Capture en est un bon exemple. Dans l'ensemble, il a trois fonctions principales, télécharger des photos sur Mac, gérer les images par lots, numériser des documents et prendre des photos.
Cet article vous indiquera cinq solutions pour résoudre le problème - capture d'image ne fonctionne pas sur Mac.

- Partie 1: 5 solutions pour réparer la capture d'image ne fonctionne pas
- Partie 2: L'alternative à la capture d'images pour Mac / PC
- Partie 3: FAQ sur la capture d'image ne fonctionne pas
Partie 1: 5 solutions pour réparer la capture d'image ne fonctionne pas
Solution 1: Vérifier le matériel

Lorsque Image Capture ne fonctionne pas, la première chose à faire est de vérifier votre matériel. Débranchez votre iPhone, puis reconnectez-le à votre Mac. De plus, vérifiez le câble USB et assurez-vous qu'il n'est pas endommagé.
Solution 2: Mettre à jour le logiciel
Image Capture fait partie du système Mac. Si Image Capture n'affiche pas toutes les photos, il est temps de mettre à jour votre système.
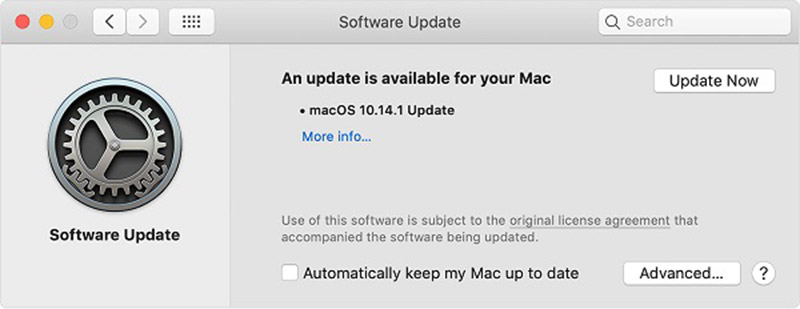
Étape 1: Sélectionnez Préférences de système du menu Pomme et cliquez sur Mise à jour logicielle.
Étape 2: Si une mise à jour est disponible, cliquez sur le bouton Mettre à jour maintenant pour l'obtenir.
Pointe: Vous voulez voir les détails de la mise à jour, cliquez sur Plus d'informations.
Étape 3: Lorsque le logiciel est à jour, le logiciel et Image Capture sont également mis à jour. Maintenant, essayez à nouveau Image Capture.
Solution 3: Redonner confiance à l'iPhone dans iTunes
Une autre façon de résoudre le problème de non fonctionnement de la capture d'image est de redonner confiance à votre iPhone dans iTunes. Cela donne une authentification universelle pour iPhone sur Mac.
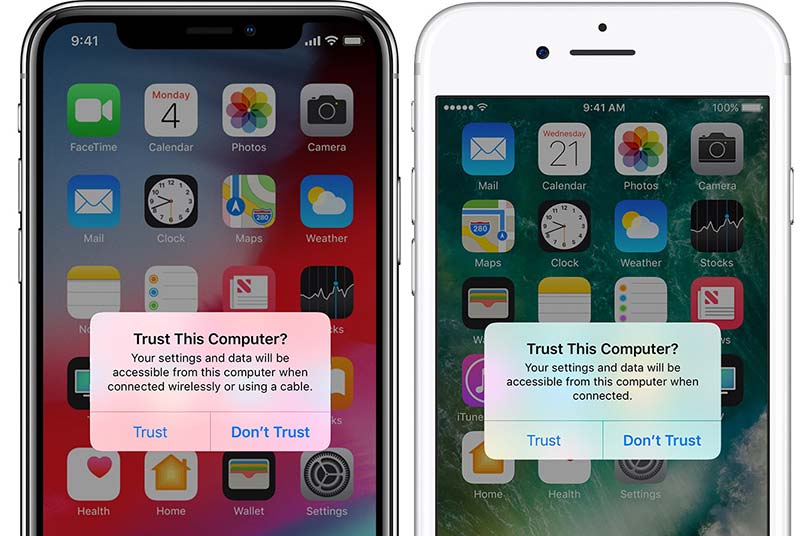
Étape 1: Lancez iTunes et reconnectez l'iPhone au Mac.
Étape 2: Allumez l'iPhone et appuyez sur Confiance quand vous voyez l'alerte dit Aie confiance en cet ordinateur.
Étape 3: Ensuite, ouvrez l'application Image Capture et vous devriez voir toutes les photos apparaître.
Solution 4: Supprimer les fichiers de préférences de capture d'image
Si quelque chose ne va pas sur Image Capture con, cela ne fonctionnera pas correctement. La solution est simple, supprimer les fichiers de préférences.
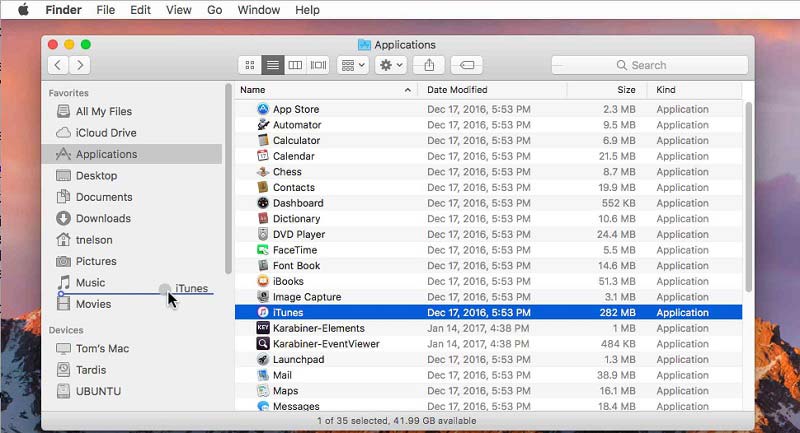
Étape 1: Ouvrez l'app Chercheur et allez à /Bibliothèque/Préférences/répertoire.
Étape 2: Recherchez ensuite les fichiers dans le dossier du répertoire et déplacez-les vers un autre dossier, tel que le bureau.
Étape 3: Reconnectez l'iPhone et le Mac et démarrez l'application Image Capture. Maintenant, cela devrait fonctionner comme d'habitude.
Solution 5: Désactiver la photothèque iCloud
La capture d'image ne fonctionne pas parfois en partie parce qu'elle est interrompue par la photothèque iCloud. S'il est activé avec Optimiser le stockage de l'iPhone, vos photos iront uniquement sur iCloud, mais plus sur votre iPhone.
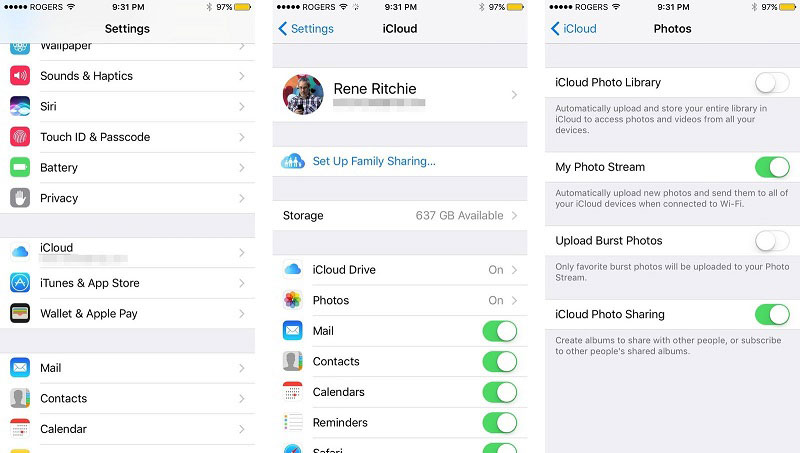
Étape 1: Ouvrez l'app Paramètres sur iPhone et accédez à Photos. Pour l'ancien iOS, choisissez Photos et appareil photo au lieu.
Étape 2: Désactivez Photothèque iCloud. Ensuite, Optimisez le stockage de l'iPhone sera également désactivé.
Étape 3: Connectez l'iPhone et le Mac et réessayez Image Capture.
Partie 2: L'alternative à la capture d'images pour Mac et PC
Si vous utilisez Image Capture pour prendre des photos sur Mac et que cela ne fonctionne pas, vous feriez mieux de rechercher une alternative, telle que Vidmore Screen Recorder. C'est un moyen flexible de capturer des images sur PC et Mac. Il fournit des fonctions de niveau professionnel permettant à chacun d'apprendre rapidement.
- Prendre des photos sur ordinateur sans matériel externe.
- Utilisation totalement gratuite sur Windows et Mac.
- Modifier la capture d'écran en temps réel.

Inutile de dire que c'est une alternative excellente à l'application Image Capture sur PC et Mac.
Comment utiliser l'alternative à la capture d'image
Étape 1: Obtenir Screen Recorder
Lorsque Image Capture ne fonctionne pas ou que vous souhaitez prendre des captures d'écran sur PC, installez l'alternative. Il est compatible avec Windows 11/10/8/7 et Mac OS X. Lancez-le et ouvrez la fenêtre ou l'écran que vous souhaitez capturer.
Les utilisateurs avancés peuvent cliquer sur l'icône Menu et choisir Préférences. Ensuite, définissez les options liées à la sortie, au raccourci clavier et plus encore.
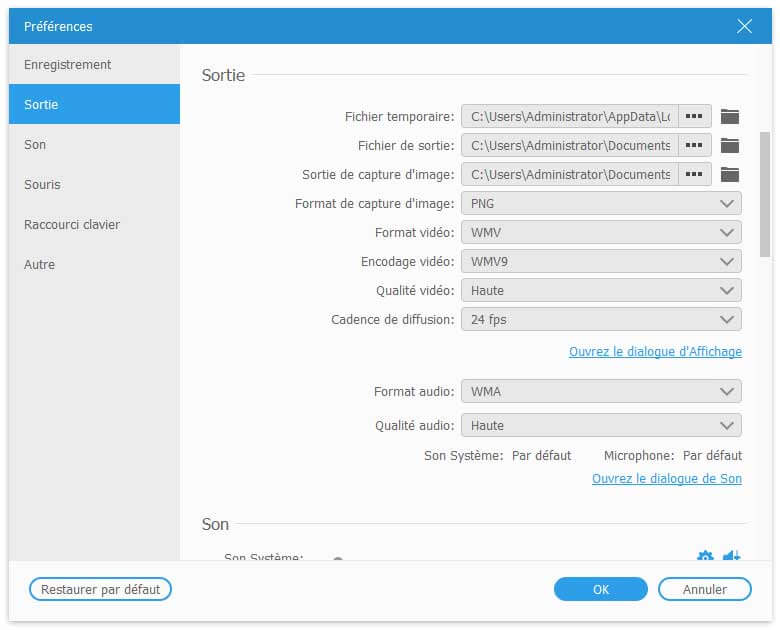
Étape 2: Prendre une capture d'écran
Cliquez sur l'option Instantané dans l'interface principale. Ensuite, votre curseur se transforme en croix. Pour capturer une fenêtre, cliquez dessus. Si vous souhaitez capturer une région personnalisée, utilisez votre souris gauche pour délimiter la zone souhaitée.
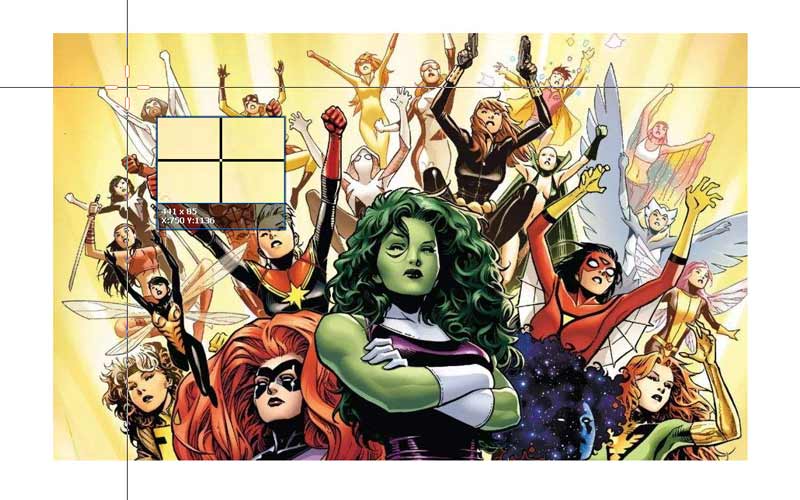
Étape 3: Modifier et enregistrer la capture d'écran
Une fois que vous relâchez la souris gauche, la barre d'outils apparaîtra. Si vous souhaitez ajouter une forme sur l'image, sélectionnez-la, choisissez votre couleur préférée et placez-la à la bonne position.
Pour écrire sur l'image, sélectionnez l'icône T, définissez la couleur, la taille, la police et plus encore, cliquez sur l'image et saisissez le texte. L'outil Plume est utilisé pour dessiner sur l'image.
Après l'édition, cliquez sur le bouton Enregistrer pour exporter la capture d'écran sur votre disque dur. Ou choisissez l'icône Presse-papiers pour l'envoyer dans votre presse-papiers.
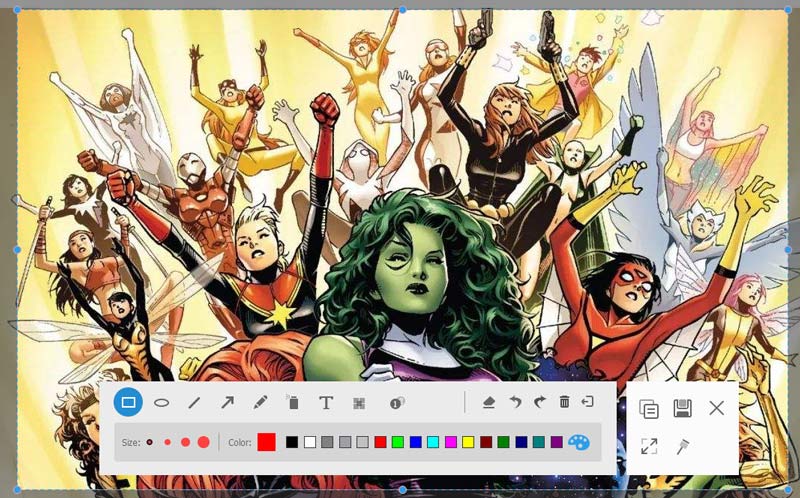
Plus similaire logiciel de capture d'écran pour Windows et outils de capture d'écran pour Mac sont ici.
Partie 3: FAQ sur la capture d'image ne fonctionne pas
1. Pourquoi Image Capture n'affiche-t-il pas toutes les photos?
Capture d'image peut ne pas afficher toutes les photos même si vous avez correctement connecté l'iPhone. Les causes courantes comprennent:
1. Configuration incorrecte.
2. Logiciel obsolète.
3. Les photos ne sont pas sur la mémoire de l'iPhone.
2. Comment utiliser Image Capture?
Étape 1: Connectez l'iPhone et le Mac avec un câble Lightning.
Étape 2: Ouvrez l'application Image Capture et sélectionnez votre iPhone dans la liste des appareils.
Étape 3: Sélectionnez un dossier spécifique dans l'option Importer vers. Puis cliquez sur Tout importer pour transférer des photos de l'iPhone vers le Mac.
3. Comment faire pour que Image Capture reconnaisse mon iPhone?
Si Image Capture ne reconnaît pas votre iPhone, vérifiez le câble USB et reconnectez votre appareil iOS. Redémarrez Mac et iPhone et réessayez de vous connecter. Il doit être reconnu par Image Capture.
Conclusion
Cet article a parlé de l'une des applications intégrées sur Mac, Image Capture, qui est un outil utile pour transférer des photos d'iPhone vers Mac ou prendre des photos avec un appareil photo sur Mac. Si vous rencontrez le problème que Image Capture ne fonctionne pas, vous devez l'avoir résolu en suivant nos solutions.
Pour prendre des photos, Vidmore Screen Recorder est une bonne option si la capture d'image cesse de fonctionner. Il est non seulement facile à utiliser, mais fonctionne également bien sur PC et Mac.
 Comment prendre une capture d'écran sur Dell
Comment prendre une capture d'écran sur Dell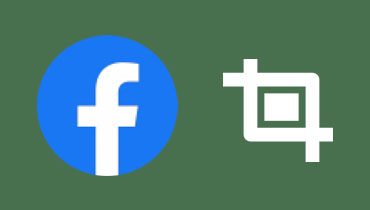 Prendre une capture d'écran sur Facebook
Prendre une capture d'écran sur Facebook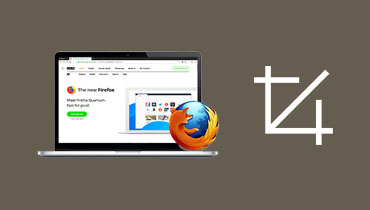 Comment faire une capture d'écran sur Firefox
Comment faire une capture d'écran sur Firefox