3 façons simples de faire une capture d'écran sur Lenovo
Lenovo est une célèbre marque numérique qui fabrique des ordinateurs, des tablettes et des téléphones intelligents. Pendant l'utilisation quotidienne de votre ordinateur Lenovo, vous devrez souvent prendre une capture d'écran. Savez-vous comment faire une capture d'écran sur Lenovo?
Si vous utilisez un ThinkPad Lenovo ou d'autres ordinateurs portables, il est tout à fait nécessaire de savoir comment faire une capture d'écran sur Lenovo. Et ici, dans cet article, nous aimons vous montrer 3 façons simples de capturer tout ce qui s'affiche sur l'écran de votre ordinateur Lenovo.

Partie 1. Comment faire une capture d'écran sur Lenovo avec PrtScn
PrtScn fournit un moyen simple de prendre une capture d'écran sur un ordinateur. La touche PrtScn est étiquetée comme PrtScn, PrntScrn, Print Scr ou quelque chose de similaire sur votre clavier. Vous pouvez simplement appuyer dessus pour prendre une capture plein écran de votre ordinateur.
Lorsque vous avez besoin de faire une capture d'écran sur un ordinateur portable Lenovo, vous pouvez appuyer sur la touche PrtScn du clavier pour copier la totalité de l'écran de l'ordinateur. Collez ensuite les données copiées dans un outil de presse-papiers comme Paint ou Adobe PhotoShop. Ensuite, vous êtes autorisé à modifier la capture d'écran Lenovo et à l'enregistrer en tant que fichier image.
Partie 2. Comment faire une capture d'écran dans Lenovo avec Vidmore Screen Recorder
Pour prendre une capture d'écran dans Lenovo, vous pouvez également compter sur la solution professionnelle. Ici, nous recommandons fortement le puissant logiciel de capture d'écran Lenovo, Vidmore Screen Recorder.
Il peut capturer Lenovo avec une fenêtre ouverte, une zone rectangulaire, une région personnalisée ou le plein écran en fonction de vos besoins. Ce logiciel de capture d'écran Lenovo est totalement gratuit. Vous pouvez le télécharger gratuitement et suivre le guide ci-dessous pour faire une capture d'écran sur Lenovo.
- Faire une capture d'écran sur un ordinateur portable Lenovo avec une qualité d'image élevée.
- Capture d'écran Lenovo avec écran entier, fenêtre spécifique ou zone personnalisée.
- Prendre une capture d'écran Lenovo et enregistrer-la dans n'importe quel format d'image comme JPG, PNG ou GIF.
- Fonctionnalités d'édition puissantes pour éditer la capture d'écran Lenovo et y ajouter divers éléments.
- Enregistrer des vidéos, un gameplay 2D/3D, une webcam, des communications vidéo/audio, de la musique et plus encore.

Étape 1. Téléchargez, installez et ouvrez gratuitement ce logiciel de capture d'écran Lenovo sur votre ordinateur en cliquant sur le bouton de téléchargement ci-dessus.
Lorsque vous l'ouvrez, sélectionnez la troisième fonctionnalité Capturer d'Écran. La fonction de capture d'écran de Lenovo est gratuite.
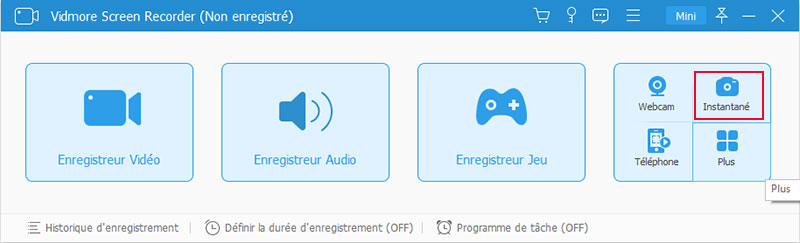
Étape 2. Après avoir choisi Capturer d'Écran, une fenêtre contextuelle vous guidera pour prendre une capture d'écran sur votre ordinateur Lenovo.
Comme indiqué ci-dessus, vous êtes autorisé à capturer un plein écran ou une région personnalisée en fonction de vos besoins.
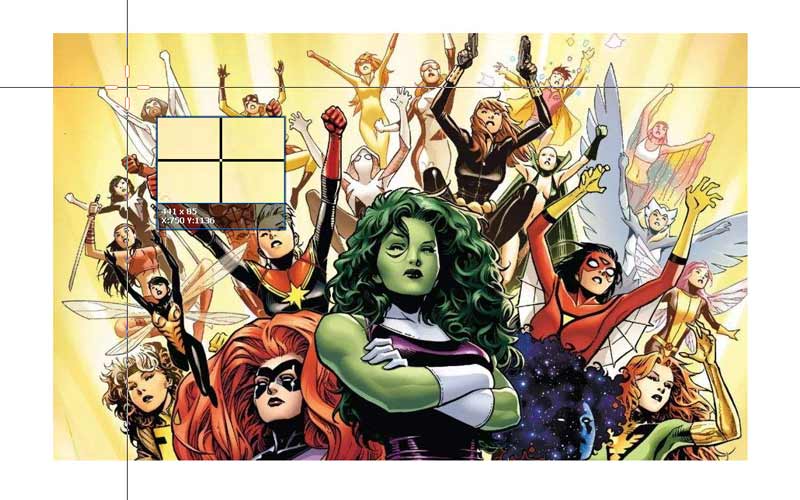
Étape 3. Vous pouvez modifier directement l'image capturée. Divers éléments et fonctionnalités d'édition sont fournis ici pour vous assurer d'obtenir une capture d'écran Lenovo que vous aimez vraiment.
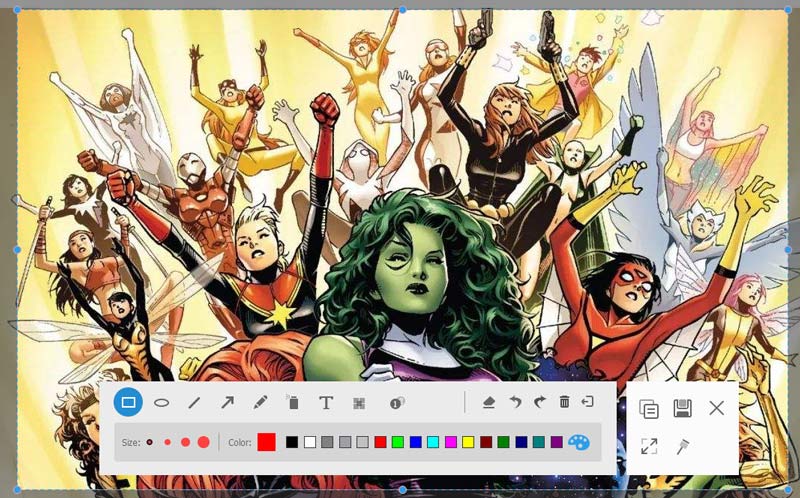
Étape 4. Cliquez sur Enregistrer dans le coin inférieur droit de la fenêtre de capture d'écran pour enregistrer la capture d'écran Lenovo dans n'importe quel format d'image populaire comme JPG/JPEG, PNG, BMP, GIF ou TIFF.
Outre la capture d'écran Facebook, il vous permet également d'enregistrer les mouvements de la souris et d'enregistrer des vidéos Sims de haute qualité.
Partie 3. Comment faire une capture d'écran sur le téléphone Lenovo
Si vous voulez faire une capture d'écran sur votre téléphone Lenovo, la chose sera beaucoup plus simple. Vous n'avez pas besoin de compter sur une autre application de capture d'écran. Tout appareil Android dispose d'une fonction de capture d'écran intégrée pour vous assurer que vous pouvez facilement capturer le plein écran.

Lorsque vous souhaitez faire une capture d'écran sur le téléphone Lenovo, vous pouvez simplement appuyer sur les touches Puissance et Baisser le volume en même temps pour prendre rapidement une capture d'écran. Ou vous pouvez ouvrir le panneau de notification, puis appuyez sur l'icône Capture d'écran.
Partie 4. FAQ sur la capture d'écran sur Lenovo
Question 1. Qu'est-ce que le bouton PrtScn?
La touche PrtScn (Print Screen) est principalement conçue pour vous aider à prendre une capture d'écran sur ordinateur. Il peut être trouvé dans la plupart des claviers ou ordinateurs portables. Il est généralement placé entre le F12 et Scroll Lock sur un clavier. Il est conçu entre Alt et Ctrl sur l'ordinateur portable Lenovo ThinkPad.
Question 2. Comment activer le bouton PrtScn?
Accédez aux Paramètres de votre ordinateur et choisissez Options d'ergonomie > Clavier. Vous pouvez maintenant faire défiler la page jusqu'à Raccourci Impression écran et y ajuster la fonction d'impression d'écran. Assurez-vous d'activer l'option Utiliser la touche PrtScn.
Question 3. Pourquoi Print Screen ne fonctionne-t-il pas et comment y remédier?
Pour différentes raisons, la touche Print Screen peut ne pas fonctionner pour la capture d'écran. Tout d'abord, vous devez vous assurer que la touche IPrint Screen n'est pas cassée.
Ensuite, vous pouvez essayer d'appuyer sur Fn + PrtScn, Alt + PrtScn ou Alt + Fn + PrtScn pour prendre la capture d'écran sur Lenovo. Après cela, vous devez le copier dans un presse-papiers.
Conclusion
Nous avons principalement parlé de comment faire une capture d'écran sur Lenovo dans cet article. Après avoir lu cette page, vous pouvez obtenir 3 méthodes simples et efficaces pour prendre une capture d'écran sur votre ordinateur portable et votre téléphone Lenovo.
 Enregistreur Facecam
Enregistreur Facecam Enregistreurs d'écran pour Chromebook
Enregistreurs d'écran pour Chromebook Enregistrer une réunion Zoom
Enregistrer une réunion Zoom