Comment faire une capture d'écran sur un ordinateur HP facilement
HP est l'une des sociétés technologiques les plus connues au monde. Vous connaissez peut-être les ordinateurs portables, tablettes, ordinateurs de bureau, imprimantes, etc. de HP. De nos jours, les gens passent de plus en plus de temps à utiliser des ordinateurs portables et des ordinateurs.
Mais il y a certaines fonctions comme la capture d'écran rapide que vous ne connaissez peut-être pas. Alors, comment faire une capture d'écran sur un ordinateur HP ? Dans cet article, nous allons vous partager 4 moyens faciles de prendre des captures d'écran sur les ordinateurs HP et les PCs portables HP.

Partie 1. Faire une capture d'écran sur HP avec la clé PrtSc par défaut gratuitement
Tous les ordinateurs HP utilisent les systèmes d'exploitation Windows ou Chrome. Le moyen le plus simple de prendre des captures d'écran sur un ordinateur HP consiste à utiliser un simple clic de clavier, comme la touche PrtSc sur le clavier d'un ordinateur portable Windows.
Si votre ordinateur portable HP exécute Windows 10 ou Windows 8, vous pouvez utiliser le PrtSc (Print Screen) dans le coin droit du clavier, à côté de la touche Supprimer. Avec le clavier PrtSc, vous pouvez prendre des capture d'écran sur Windows 10 ou Windows 8.
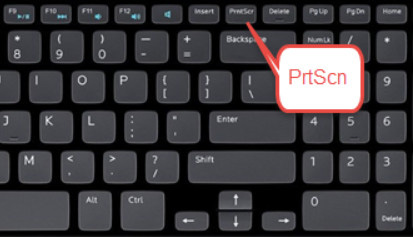
Comment faire une capture d'écran sur HP avec la clé PrtSc :
1. Si la touche PrtSc se trouve sur le côté droit des touches F de la même rangée, vous pouvez appuyer sur la touche PrtSc pour faire une capture d'écran directement sur un ordinateur portable HP.
2. Si la touche PrtSc se trouve en haut ou en bas des touches F, vous devrez peut-être compter sur les touches Fn + PrtSc ou appuyez sur les touches Windows + PrtSc en bas du clavier pour faire une capture d'écran sur HP.
Partie 2. Faire une capture d'écran sur HP avec Outil Capture d'écran
Que vous utilisiez un ordinateur HP Windows 11, Windows 10, Windows 8 ou Windows 7, vous pouvez utiliser Outil Capture d'écran fourni par votre ordinateur Windows. Non seulement il est facile à utiliser, mais il vous aide également à personnaliser la taille de la capture d'écran.
Voici les étapes spécifiques pour l'utiliser.
Étape 1. cliquer sur le bouton Démarrer et recherche Outil Capture d'écran dans la zone de recherche. Vous pouvez également appuyer sur les clés Windows + R pour ouvrir la fenêtre Exécuter et entrez Outil Capture d'écran dans la zone de recherche.
Étape 2. Lorsque vous ouvrez Snipping Tool sur votre ordinateur portable HP, sélectionnez le bouton déroulant de Mode pour choisir le type de snip que vous souhaitez.
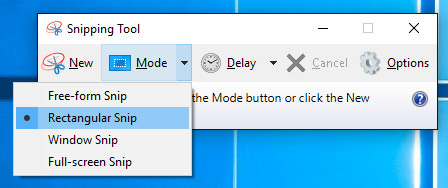
Étape 3. Lorsque vous avez sélectionné un snip, tout l'écran devient gris. Ensuite, vous pouvez capturer une capture d'écran sur HP.
Étape 4. Ou vous pouvez cliquer Nouveau ou Ctrl + N touches combinées pour commencer la capture. Faites ensuite glisser le curseur pour créer un contour rectangulaire de la zone souhaitée.
Note (facultatif) : Après avoir pris une capture d'écran, une nouvelle fenêtre apparaîtra. Dans cette fenêtre, vous pouvez modifier l'image capturée en fonction de vos besoins, par exemple en ajoutant un filigrane à l'image, réduire la taille de cette image.
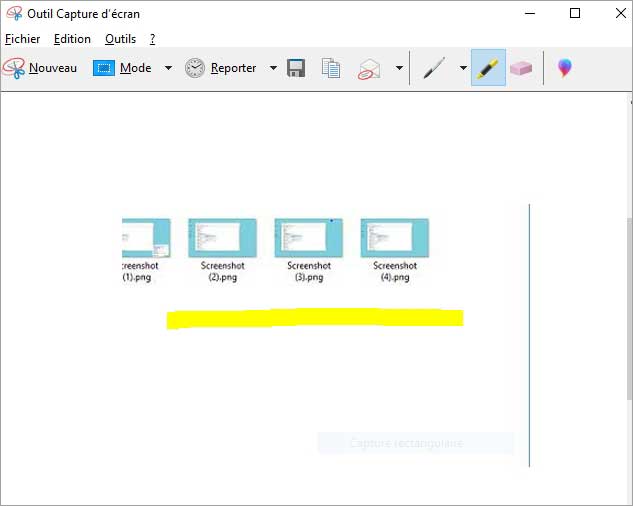
Étape 5. Après cela, vous pouvez enregistrer la capture d'écran au format JPG ou PNG sur votre ordinateur portable HP.
Partie 3. Faire une capture d'écran sur HP avec avec Snip & Sketch
Snip & Sketch vous permet de faire des captures d'écran du plein écran ou de parties de l'écran de l'ordinateur HP. Les captures d'écran sont enregistrées dans le presse-papiers, vous pouvez donc les enregistrer directement dans des fichiers JPG ou les coller dans un e-mail ou un document Word.
Étape 1. Pour ouvrir rapidement Snip & Sketch, vous pouvez appuyer sur les raccourcis combinés de Windows + Shift + S. Votre écran passera à une superposition blanche et votre curseur passera d'un curseur pointu à un curseur en forme de croix.
Étape 2. Ensuite, vous pouvez sélectionner la partie de votre écran pour prendre une capture d'écran, et elle sera enregistrée dans votre presse-papiers.
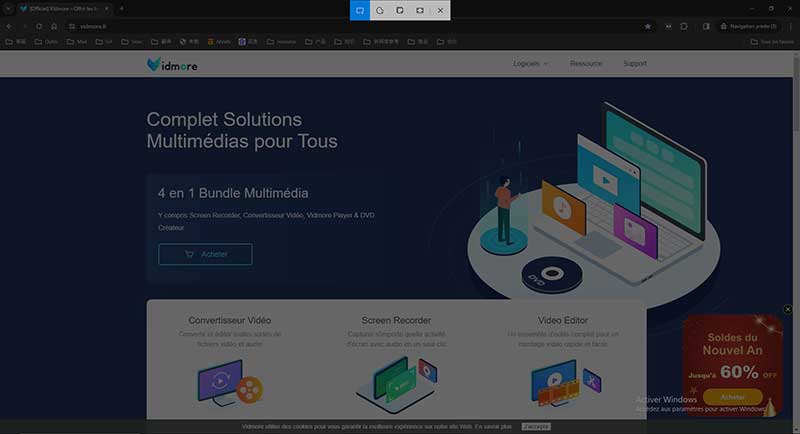
Étape 3. Ouvrez un outil d'édition et appuyez sur les raccourcis Ctrl + V pour coller la capture d'écran. Après cela, vous pouvez enregistrer la capture d'écran en format JPG ou PNG dans le programme d'édition sur l'ordinateur HP.
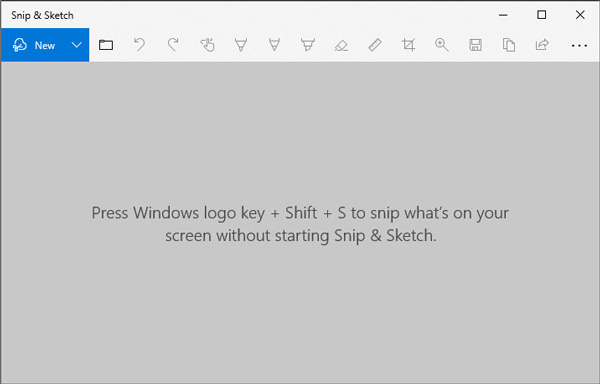
Remarque : Pour accéder et utiliser Snip & Sketch sous Windows 10, vous pouvez aller à Paramètres > Options d'ergonomie > Clavier > Raccourci Impression écran et activer l'option Utilisez le bouton PrtScn pour ouvrir la capture d'écran.
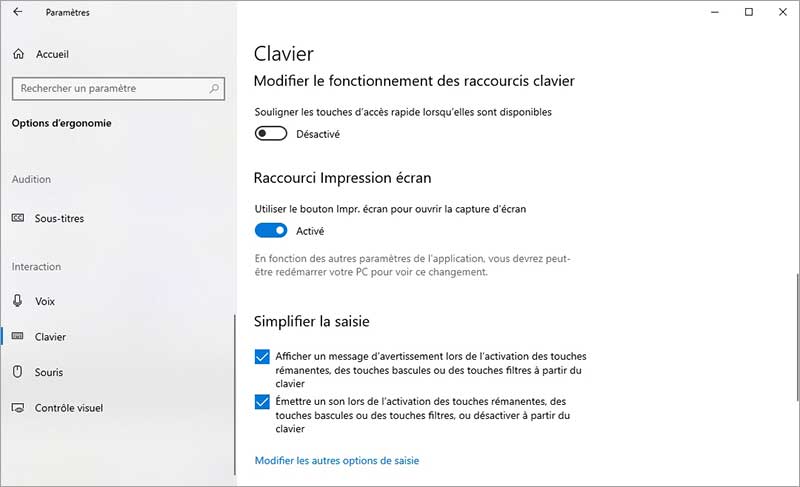
Partie 4. Comment faire une capture d'écran sur HP avec Vidmore Screen Recorder
Parfois, la touche de raccourci ou la touche d'impression d'écran ne fonctionne pas sur votre ordinateur portable HP. Les méthodes par défaut ci-dessus ont des limitations dans l'édition de photos.
Si vous souhaitez prendre une capture d'écran rapide sans utiliser le bouton Print Screen sur un ordinateur portable HP, vous pouvez utiliser l'outil de capture d'écran professionnel : Vidmore Screen Recorder.
Il est un logiciel de capture vidéo, audio et d'image, il fournit également plusieurs fonctionnalités d'édition pour modifier la capture d'écran sur votre ordinateur Windows 11/10/8/7 et Mac en temps réel.
Avec cet outil de capture d'écran rapide, vous pouvez faire des captures d'écran sur un ordinateur portable HP, ou même enregistrer n'importe quelle zone de l'écran de votre PC HP.
- Prendre une capture d'écran de tout l'écran ou de la fenêtre.
- Ajouter du texte, des flèches, des formes, des effets de zone de souris et un clic de souris à votre vidéo enregistrée.
- Définir l'heure de début et de fin après l'enregistrement.
- Fonctionner avec Windows 10/8/7 et macOS X 10.12 ou supérieur.

Comment faire une capture d'écran avec Vidmore Screen Recorder sur un ordinateur portable HP ?
Étape 1. Sélectionner Enregistreur Vidéo
Après avoir téléchargé gratuitement Vidmore Screen Recorder, installez-le et lancez-le sur votre ordinateur. Cliquez sur Enregistreur Vidéo dans l'interface principale.
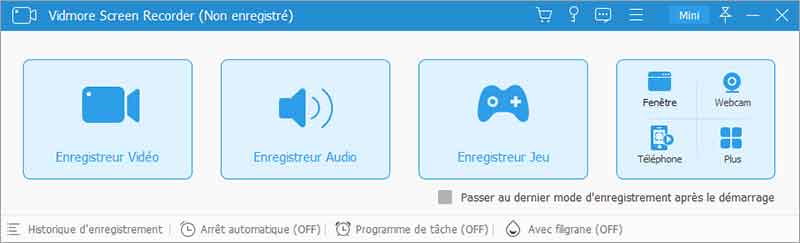
Étape 2. Prendre une capture d'écran
Après avoir choisi d'enregistrer une vidéo, vous êtes redirigé vers une fenêtre où vous pouvez définir vos préférences avant l'enregistrement.
Cliquez ensuite sur le bouton de l'appareil photo au-dessus du bouton REC représentant l'outil de capture d'écran, et vous pourrez prendre une capture d'écran en fonction de la taille dont vous avez besoin.

Étape 3. Modifier la capture d'écran (facultatif)
Une fois que vous avez sélectionné la zone, vous pouvez dessiner un rectangle, une flèche, une ligne, du texte ou une couleur de peinture sur la capture d'écran.
Cliquez ensuite sur le bouton Enregistrer pour enregistrer la capture d'écran sur votre ordinateur HP.

Partie 3. FAQ sur les captures d'écran sur un ordinateur HP
Comment activer le bouton Print Screen ?
Accédez aux paramètres sous Windows 11/10/8 et cliquez sur Options d'ergonomie. Dans le volet gauche, recherchez et cliquez sur Clavier. Puis faites défiler vers la section Raccourci Impression écran en bas pour activer le curseur et activer l'option PrtScn.
Pourquoi Print Screen ne fonctionne-t-il pas ?
Le problème peut être dû à un ancien pilote de clavier ou à un système d'exploitation obsolète. Vous pouvez mettre à jour le lecteur de clavier et le système d'exploitation. En outre, vous pouvez également vérifier si la touche d'impression d'écran est activée sur votre ordinateur HP.
Où se trouve la touche Print Screen sur un ordinateur portable HP ?
La touche Print Screen se trouve en haut du clavier entre Pause et Delete, sous la touche Insert sur l'ordinateur portable HP. Appuyez et maintenez simplement la touche de Function (Fn) et la touche de Print Screen (PrtSc) pour prendre une capture d'écran.
Comment installer Capture d'écran sur Windows 11 ?
Utilisez le raccourci clavier Windows + i pour ouvrir les paramètres Windows, puis dans les options d'accessibilité, allez dans le menu Clavier. Sous la section Clavier à l'écran, raccourcis clavier et impression d'écran, activez l'option Ouvrir la capture d'écran avec le bouton d'impression d'écran.
Où se trouve la capture d'écran que vous avez capturé ?
Si vous prenez une capture d'écran Windows 11/10/8/7 à l'aide d'outils natifs, la capture d'écran sera enregistrée dans un dossier dédié. Ouvrez donc l'explorateur de fichiers de votre PC et cliquez sur Images, puis sur le dossier Captures d'écran bien nommé.
Conclusion
Nous avons principalement introduit comment faire une capture d'écran sur les ordinateurs portables et ordinateurs de bureau HP. Vous pouvez utiliser la méthode par défaut pour prendre une capture d'écran sur un ordinateur portable et de bureau HP.
Si vous souhaitez éditer la capture d'écran, Vidmore Screen Recorder vous donne la possibilité d'ajouter du texte, des flèches et des formes à votre capture d'écran. De plus, c'est aussi un enregistreur professionnel pour enregistrer n'importe quelle zone de l'écran de votre ordinateur.
