Comment faire une capture d'écran sur un ordinateur ou un ordinateur portable Dell gratuitement
"J'ai un ordinateur portable Dell et je dois prendre des captures d'écran, mais comment le faire?" Dell remporte une écrasante majorité d'utilisateurs pour plusieurs facteurs, tels que des appareils fiables, un support client favorable et un prix abordable.
Cependant, selon un récent sondage, de nombreux utilisateurs se sont plaints de ne pas savoir comment prendre une capture d'écran sur Dell, y compris un ordinateur de bureau et ordinateur portable. Par conséquent, cet article parlera des meilleures méthodes pour prendre des captures d'écran sur un appareil Dell. Plus important encore, toutes les méthodes sont gratuites.

Partie 1: Comment faire une capture d'écran sur Dell avec des raccourcis
Les raccourcis sont le moyen le plus simple de prendre une capture d'écran sur les appareils Dell, comme le Chromebook. Cependant, les conceptions du clavier pour les ordinateurs et ordinateurs portables Dell sont un peu différentes.
Comment faire une capture d'écran sur Dell avec Windows XP/7
Étape 1: Tout d'abord, recherchez et appuyez sur la touche Print Screen sur votre clavier. Il a quelques abréviations, telles que PrntScrn, PrntScr, PrtScrn ou PrtScr.
Si vous ne trouvez pas la touche Print Screen sur un ordinateur portable Dell, elle est remplacée par la combinaison de Fn + End boutons. Pour capturer une fenêtre sur Dell, appuyez sur Alt + Print Screen en même temps et cliquez sur la fenêtre.
Pointe: Sur certains appareils, Print Screen est combiné avec l'une des touches de fonction libellées F1 à F12.

Étape 2: Ensuite, ouvrez Office Word, Microsoft Paint ou 3D Paint. Pressez les touches Ctrl + V de votre clavier pour coller la capture d'écran.
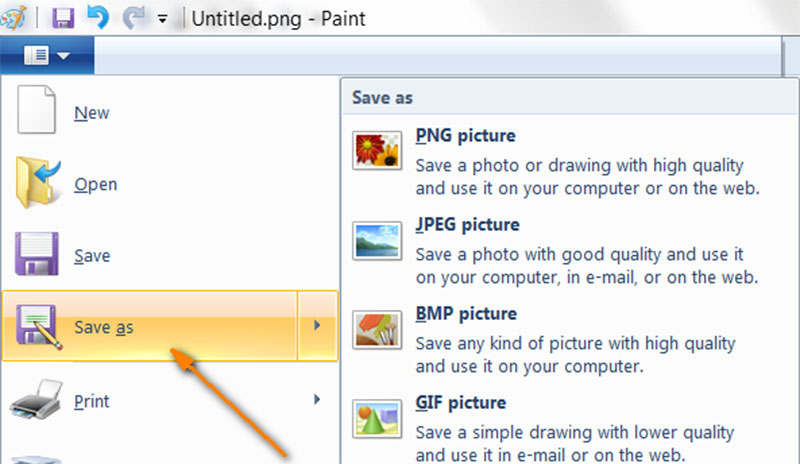
Étape 3: Allez au menu Fichier, sélectionnez Enregistrer sous et choisissez un format d'image approprié, tel que PNG. Dans la boîte de dialogue d'enregistrement sous, recherchez un dossier spécifique pour enregistrer la capture d'écran, entrez un nom de fichier et cliquez sur le bouton Enregistrer.
Comment faire une capture d'écran sur Dell exécutant Windows 10/8
Étape 1: Appuyez sur les touches Win + Print Screen de votre clavier en même temps pour faire une capture d'écran sur un ordinateur Dell exécutant Windows 10/8/8.1.
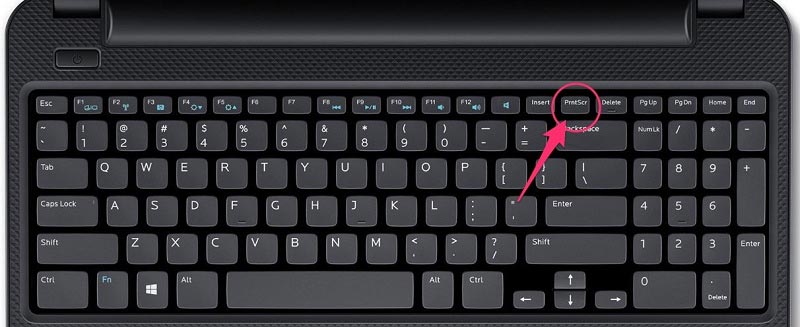
Étape 2: Ouvrez une fenêtre de l'Explorateur de fichiers et accédez à Ce PC/Images/Captures d'écran. Ensuite, vous trouverez la capture d'écran sous forme de fichier image.
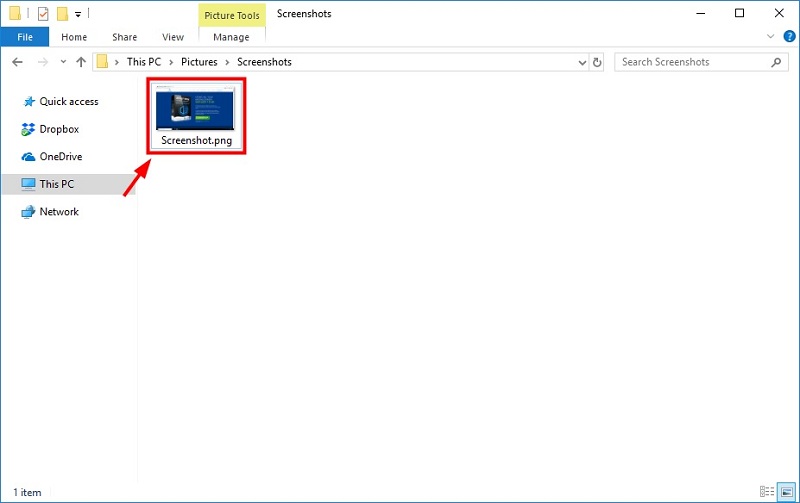
Partie 2: Utiliser Snipping Tool pour faire une capture d'écran sur Dell
Il est bien connu que Microsoft a introduit un outil de capture dans Windows 7/8/10. Il est disponible pour les machines Dell. Il vous permet de faire une capture d'écran pour le plein écran, une fenêtre, une région personnalisée ou un formulaire gratuit. Comme il est pré-installé, vous pouvez également l'utiliser gratuitement.
Étape 1: Allez dans le menu Démarrer dans le coin inférieur gauche, tapez snip dans la barre de recherche et appuyez sur Entrer pour afficher le logiciel de capture d'écran intégré sur Dell. Pour Windows 8, recherchez Snipping Tool dans la barre latérale droite. Cliquez ensuite dessus dans la liste des résultats.
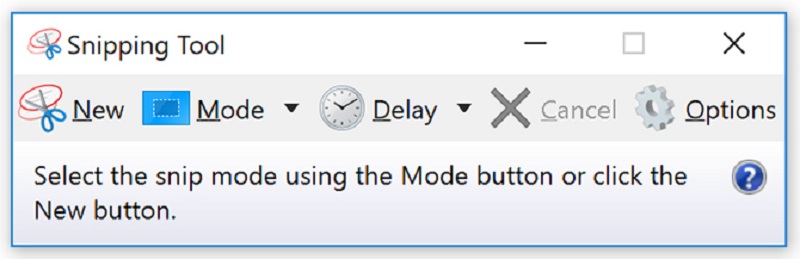
Étape 2: Cliquez sur l'icône Vers le bas à côté de menu Nouveau ou menu Mode, et sélectionnez ce que vous souhaitez faire une capture d'écran, comme Coupure de fenêtre. Appuyez ensuite sur le menu Délai et sélectionnez un nombre pour le compte à rebours.
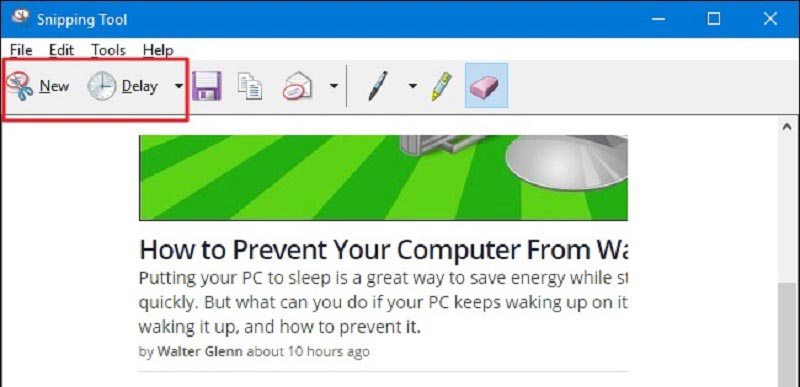
Étape 3: Accédez à l'écran que vous souhaitez faire une capture d'écran sur Dell ou mettez ce que vous souhaitez enregistrer sur votre bureau. Cliquez sur le menu Nouveau sur Snipping Tool, cliquez et faites glisser votre souris sur la région cible.
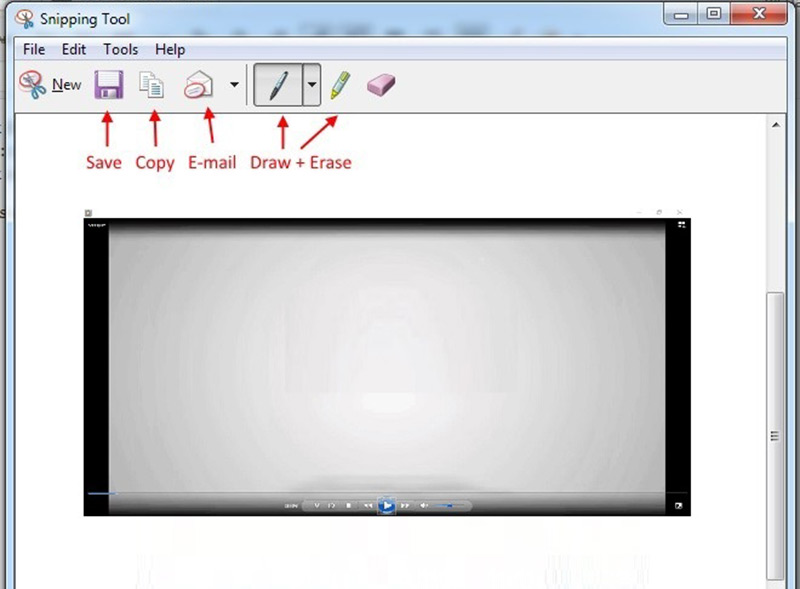
Étape 4: Une fois que vous relâchez votre souris gauche, la capture d'écran apparaîtra dans le panneau de l'outil de capture. Cliquez sur Enregistrer dans la barre de menu supérieure pour l'enregistrer sur votre disque dur. Ou vous pouvez l'enregistrer dans le presse-papiers ou l'envoyer par e-mail.
Partie 3: La façon alternative de prendre une capture d'écran sur Dell gratuitement
Si vous ne trouvez pas la touche Print Screen sur votre appareil, Vidmore Screen Recorder est une façon alternative de faire une capture d'écran sur un ordinateur Dell. Il peut vous aider à prendre facilement une capture d'écran sur un ordinateur ou un ordinateur portable. De plus, vous pouvez obtenir des fonctions étendues et des options personnalisées pour créer l'effet souhaité.
Caractéristiques principales de l'outil de capture d'écran pour Dell
- Faire une capture d'écran en plein écran ou faire une capture d'écran partielle sur Dell.
- Prendre en charge un large éventail de formats d'image, tels que PNG, JPG, GIF, etc.
- Ajouter du texte, des formes ou des peintures personnalisés à la capture d'écran.
En bref, c'est un moyen simple de faire une capture d'écran sur un ordinateur et un ordinateur portable Dell sans payer un sou.
Comment faire une capture d'écran sur Dell
Étape 1: Configurer l'outil de capture d'écran
Lancez l'outil de capture d'écran simple après l'avoir installé sur votre ordinateur Dell. Il est compatible avec Windows 11/10/8/7. Il est totalement gratuit à utiliser sans aucune restriction, comme l'inscription.
Cliquez sur l'icône Menu et choisissez Préférences pour afficher la boîte de dialogue Préférences. Dirigez-vous vers l'onglet Sortie du côté gauche.
Cliquez sur l'icône Dossier à côté de Sortie de capture d'image et définissez un répertoire pour enregistrer les captures d'écran. Choisissez ensuite un format approprié dans la liste déroulante Format de capture d'image. Frappé OK pour le confirmer.
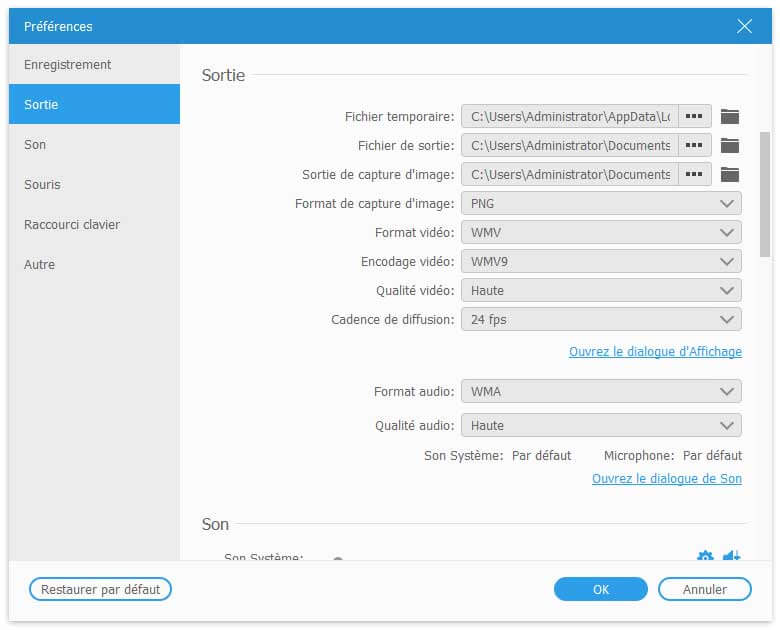
Étape 2: Capture d'écran sur Dell
Lorsque l'écran que vous souhaitez capturer est prêt, cliquez sur Instantané dans l'interface principale. Maintenant, vous avez deux options. Pour faire une capture d'écran d'une fenêtre, cliquez directement dessus. Si vous souhaitez capturer un écran, cliquez et faites glisser votre souris gauche sur la zone souhaitée.
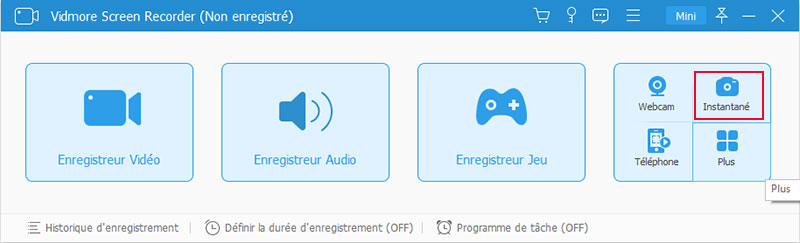
Étape 3: Modifier et enregistrer la capture d'écran
Lâchez la souris lorsque la capture d'écran est terminée. Ensuite, la barre de menu d'édition apparaîtra. Ici, vous pouvez modifier la capture d'écran Dell sous forme d'image. Pour ajouter des annotations dessus, par exemple, sélectionnez l'icône de texte, définissez la couleur et d'autres paramètres, cliquez sur la bonne position et tapez quelques lettres.
Si vous êtes satisfait de la capture d'écran, cliquez sur l‘icône Enregistrer pour l'exporter en fonction de vos paramètres. Vous pouvez également sélectionner l'icône Presse-papiers pour enregistrer la capture d'écran Dell dans votre presse-papiers. Ensuite, vous pouvez l'utiliser dans d'autres applications.
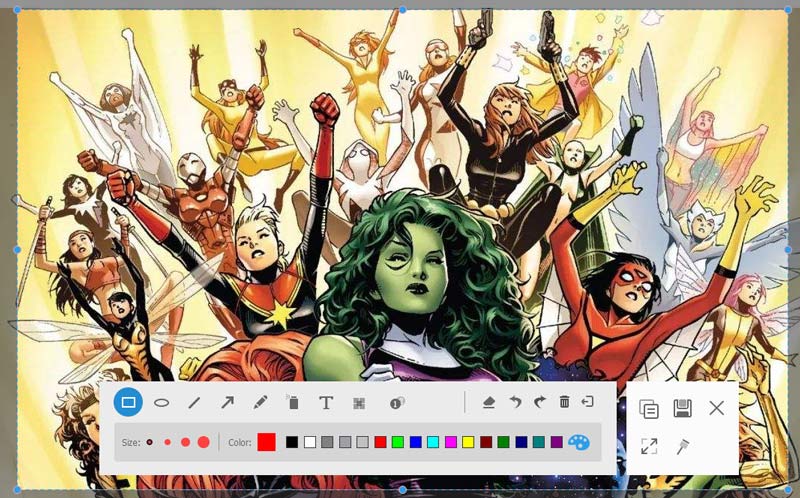
Ne manquez pas ses fonctionnalités d'enregistrement vidéo et audio car ce logiciel est un enregistreur vidéo et audio pour Windows et Mac.
Partie 4: FAQ de la capture d'écran sur Dell
1. Comment faire une petite capture d'écran sur Dell?
Il existe trois façons de prendre une capture d'écran pour une région personnalisée sur Dell:
1. La combinaison de touches Alt + Impr écran vous permet de prendre une capture d'écran pour une fenêtre spécifique sur Dell.
2. L'outil de capture intégré peut prendre un petit rectangle ou une capture d'écran de forme libre sur Dell.
3. Les applications tierces, telles que Vidmore Screen Recorder, fournissent également la fonction permettant de prendre une petite capture d'écran pour les utilisateurs Dell.
2. Où vont les captures d'écran sur Dell?
Après avoir pris une capture d'écran sur Dell, elle sera enregistrée à un emplacement différent en fonction de vos situations.
1. Il ira dans votre presse-papiers, si vous utilisez des raccourcis.
2. La combinaison Écran Win + Print enregistrera la capture d'écran dans votre bibliothèque d'images.
3. Snipping Tool vous permet d'enregistrer la capture d'écran sur le disque dur ou le presse-papiers.
3. Comment faire une capture d'écran sur une tablette Dell?
Sur une tablette Dell exécutant Windows 10, maintenez enfoncée les boutons Win + Volume Down en même temps jusqu'à ce que votre écran s'assombrisse puis s'éclaire. Ensuite, vous pouvez trouver que la capture d'écran est enregistrée en tant qu'image PNG dans le dossier Captures d'écran.
Conclusion
Cet article a partagé trois façons de faire gratuitement une capture d'écran sur un ordinateur et un ordinateur portable Dell. Tout d'abord, le Print Screen est assez pratique si vous vous en souvenez. De plus, l'outil Snipping intégré vous permet de prendre une capture d'écran à diverses fins. Si vous ne les aimez pas, Vidmore Screen Recorder est une bonne solution alternative pour enregistrer une fenêtre ou une région sur votre bureau en tant qu'image fixe.
 Enregistreur d'écran gratuit sans filigrane
Enregistreur d'écran gratuit sans filigrane Enregistreur Facecam
Enregistreur Facecam Enregistreur d'écran et audio pour Windows
Enregistreur d'écran et audio pour Windows