Guide pour prendre des captures d'écran sur Google Chrome
Afin de partager des captures d'écran d'une page Web sur Google Chrome avec vos amis ou collègues, comment prenez-vous des instantanés? Pouvez-vous utiliser Chrome pour prendre une capture d'écran directement ou choisir les extensions Chrome de capture d'écran? Comment recadrer, modifier ou même ajouter des commentaires sur le capture d'écran sur Google Chrome avec facilité? En savoir plus sur le guide ultime de prendre une capture d'écran de Chrome.

- Partie 1: 4 méthodes différentes pour prendre une capture d'écran dans Chrome
- Partie 2: 3 excellentes extensions d'écran et alternative à Chrome
- Partie 3: FAQ sur la façon de prendre une capture d'écran sur Google Chrome
Partie 1: 4 méthodes différentes pour prendre une capture d'écran dans Chrome
Google Chrome a une fonctionnalité cachée dans les outils de développement qui vous permet de prendre une capture d'écran pleine page pour Chrome. Que vous ayez besoin de prendre une capture d'écran en taille réelle pour Chrome, ou même la capture d'écran de défilement, vous pouvez trouver les méthodes ci-dessous.
Étape 1: Accéder aux outils de développement
Vous pouvez simplement cliquer avec le bouton droit sur n'importe quelle partie du navigateur et sélectionner l'option Inspecter, ou cliquer sur le bouton Personnaliser et contrôler l'icône Google Chrome (Icône de 3 points verticaux) et choisissez l'option Outils de développement sous l'option Plus d'outils.
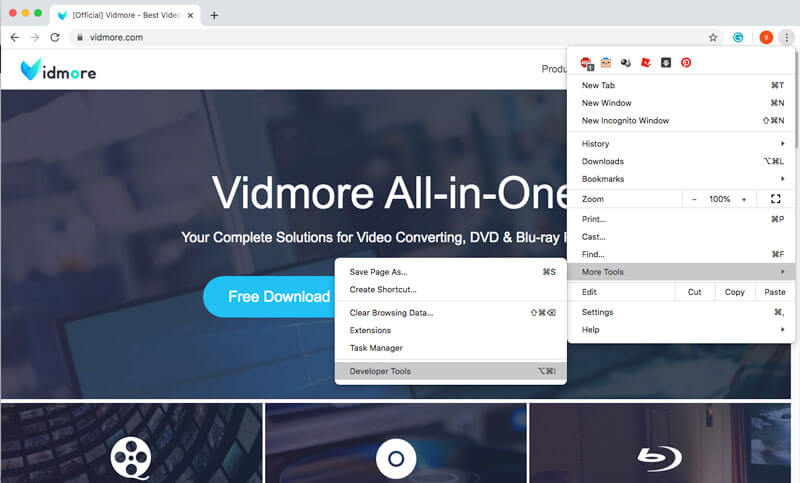
Étape 2: Utiliser le menu de commande
Pour accéder au menu de commandes, vous pouvez appuyer sur Ctrl + Maj + P pour Windows et CMD + Maj + P pour Mac. Après cela, vous pouvez entrer la capture d'écran dans la colonne et choisir le mode de capture d'écran Chrome souhaité.
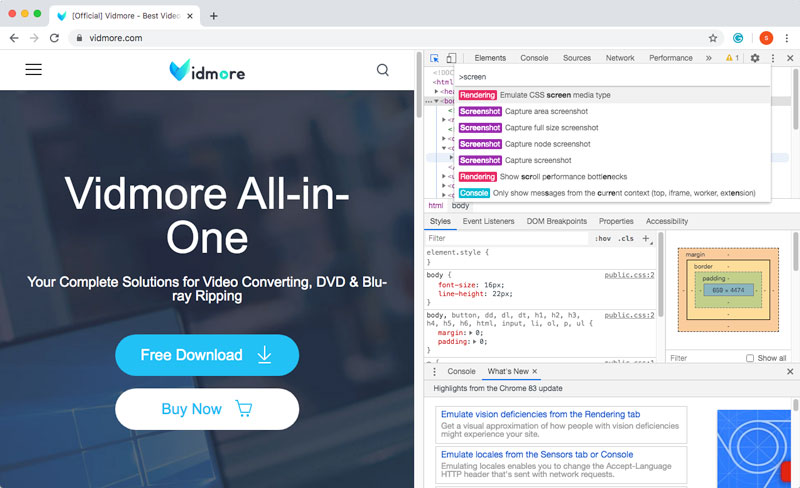
Étape 3: Faire une capture d'écran de Chrome
Lorsque vous souhaitez prendre une capture d'écran sur Chrome, voici les 4 méthodes différentes que vous pouvez suivre. Voici plus de détails sur la méthode que vous devez connaître.
Capture d'écran de la zone de capture: capturer la pièce souhaitée en fonction de votre sélection.
Capture d'écran en taille réelle: prendre la capture d'écran de la page Web dans son intégralité sur Chrome.
Capture d'écran: avoir une capture d'écran de la page actuelle sur Chrome.
Capture d'écran du nœud: enregistrer le node.js de la page Web actuelle.
Partie 2: 3 excellentes extensions d'écran et alternative à Chrome
Lorsque vous devez capturer une capture d'écran sur Chrome, ou même enregistrer le plein écran sous forme de vidéo, voici les 3 meilleures extensions de capture d'écran Chrome et les alternatives que vous devez prendre en considération.
1. Vidmore Screen Recorder
Vidmore Screen Recorder fournit la fonction de capture d'écran gratuit, qui vous permet de prendre des instantanés sur Chrome, Firefox, Safari et les activités à l'écran sur votre ordinateur. Il existe également des fonctionnalités d'édition et d'annotation. En outre, il est capable d'enregistrer et de capturer des vidéos en quelques clics.
- Prendre une capture d'écran avec un cadre fixe, sélectionner ou personnaliser le cadre souhaité.
- Choisir le format de capture d'écran de sortie, la destination et d'autres paramètres.
- Définir des raccourcis clavier pour la capture d'écran, démarrer l'enregistrement, mettre l'enregistrement en pause, etc.
- Ajouter facilement du texte, des flèches et des formes à votre enregistrement ou capture d'écran.

2. Awesome Screenshot Extension
Awesome Screenshot est l'une des extensions de capture d'écran les plus populaires pour Chrome qui capture une partie visible de la page, la zone sélectionnée, la page entière, une image locale ou même un écran d'enregistrement. De plus, il vous permet d'ajouter un commentaire, une annotation, un flou d'informations sensibles et bien plus encore.
- Capturer une zone sélectionnée, ou toute la partie visible, la page entière ou la page défilante.
- Annoter des images avec des rectangles, des cercles, des flèches, des lignes et du texte ou un fichier flou.
- Un clic pour charger sur awesomescreenshot.com et obtenir un lien partageable.
- Fournir des fonctionnalités d'édition à recadrer, faire défiler et afficher les dimensions de la zone de recadrage.
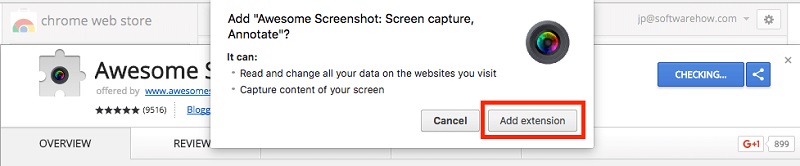
3. Nimbus Capture Extension
Lorsque vous souhaitez capturer une page déroulante de Chrome, Nimbus Capture est l'extension recommandée que vous pouvez prendre en considération. Il vous permet de capturer l'écran d'une page Web complète, d'enregistrer des screencasts ou même d'enregistrer des vidéos directement dans le module complémentaire de Chrome.
- L'écran capture une page entière, des captures d'écran partielles ainsi qu'une page de défilement.
- Brouiller certaines sections pour masquer des informations sensibles ou même ajouter un filigrane.
- Télécharger la capture d'écran sur Nimbus Note ou enregistrez-la sur votre disque.
- Ajouter des graphiques, des zones de texte et bien d'autres à votre capture d'écran Chrome.
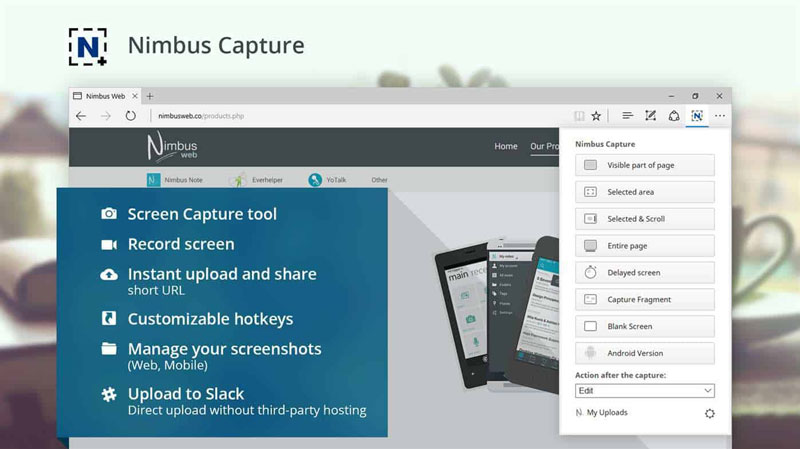
Partie 3: FAQ sur la façon de prendre une capture d'écran sur Google Chrome
1. Comment capturer une capture d'écran Chrome pour votre Android ou iPhone?
Pour passer en mode réactif ou appareil sous Windows et Mac, vous pouvez prendre directement des instantanés pour votre smartphone. Appuyez sur la CMD + Maj + M pour votre Mac ou Ctrl + Maj + M sur votre Windows. Après cela, vous pouvez sélectionner les préférences pour le type d'appareil, le niveau de zoom, l'orientation et plus encore pour capturer la capture d'écran chrome souhaitée sur n'importe quel autre appareil.
2. Que devez-vous faire si l'extension de capture d'écran de Chrome se bloque?
En raison de la compatibilité du navigateur Chrome, certaines des extensions de capture d'écran Chrome peuvent bloquer le navigateur. Mettez simplement à jour certains des modules complémentaires, ou même réinstallez-les pour voir si cela fonctionne. Si cela ne fonctionne toujours pas, vous devez supprimer les programmes et utiliser Vidmore Screen Recorder comme l'alternative.
3. Existe-t-il une méthode pour ajouter directement des commentaires sur la capture d'écran?
Si vous avez juste besoin de recadrer la capture d'écran sur Chrome, vous pouvez choisir la capture d'écran de la zone de capture uniquement, qui est disponible pour la plupart des extensions de capture d'écran de Chrome. Mais lorsque vous devez ajouter des commentaires, tels qu'un curseur de souris, du texte, une flèche et bien d'autres, vous devez utiliser l'outil de capture d'écran professionnel au lieu.
Conclusion
Comment prendre une capture d'écran pour la page complète de Chrome ? Bien sûr, si vous ne souhaitez pas installer de logiciel supplémentaire pour avoir une capture d'écran de page Web sur Chrome, vous pouvez simplement utiliser les outils de développement par défaut de Chrome à la place. Bien sûr, il existe d'excellentes extensions et alternatives pour étendre les capacités des fonctionnalités de capture d'écran.
 Comment faire une capture d'écran sur Lenovo
Comment faire une capture d'écran sur Lenovo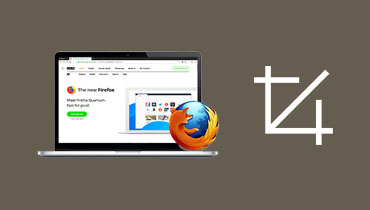 Comment faire une capture d'écran sur Firefox
Comment faire une capture d'écran sur Firefox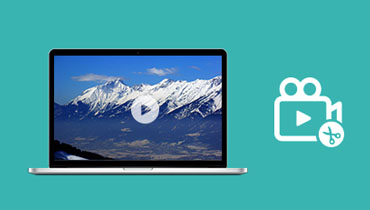 Éditeurs de recadrage vidéo
Éditeurs de recadrage vidéo