Comment prendre une capture d'écran de Google Maps sur Windows, Mac, iPhone et Android
"Je veux prendre une capture d'écran de Google Maps dans mon navigateur, y a-t-il une suggestion? " Google Maps est le service de navigation le plus populaire dans le monde. Il s'appuie sur le GPS et le réseau pour vous montrer la carte, la destination et le meilleur chemin.
Cependant, vous ne pouvez pas l'utiliser si vous ne disposez pas d'une bonne connexion Internet ou si vous allez dans la région montagneuse. Heureusement, ce guide vous indiquera les façons de faire une capture d'écran de Google Maps sur un ordinateur et des appareils mobiles.

Partie 1: Les méthodes par défaut pour la capture d'écran de Google Maps sur PC/Mac/iPhone/Android
Comment faire une capture d'écran de Google Maps sur PC
Snipping Tool est l'utilitaire préinstallé pour vous aider à prendre des captures d'écran de Google Maps sur Windows Vista et versions ultérieures.
Étape 1: Ouvrez votre navigateur, accédez à Google Maps et recherchez la destination et le chemin.
Étape 2: Aller au menu Début, faites défiler la liste des applications, recherchez et sélectionnez Snipping Tool.
Étape 3: Cliquez sur le menu Mode, choisissez Coupure de fenêtre, puis appuyez sur Nouveau. Cliquez sur votre navigateur pour prendre une capture d'écran.
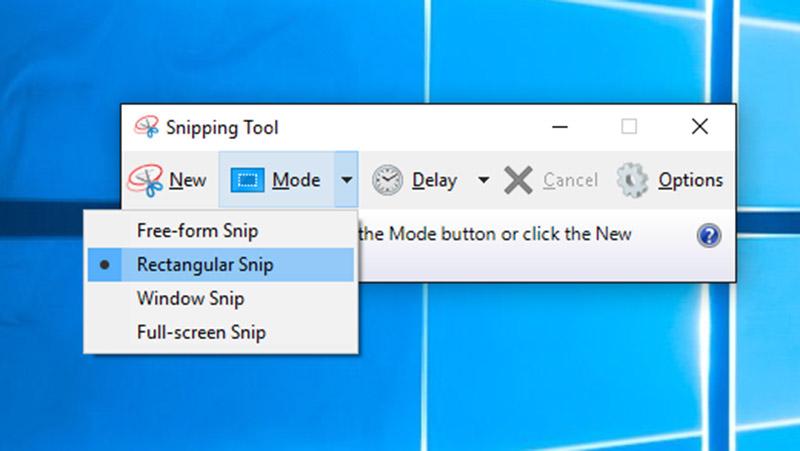
Étape 4: Modifiez ensuite la capture d'écran dans Snipping Tool, puis cliquez sur l'icône Enregistrer pour l'enregistrer en tant qu'image PNG. Si vous souhaitez l'utiliser dans d'autres programmes, sélectionnez Presse-papiers pour l'envoyer dans votre presse-papiers.
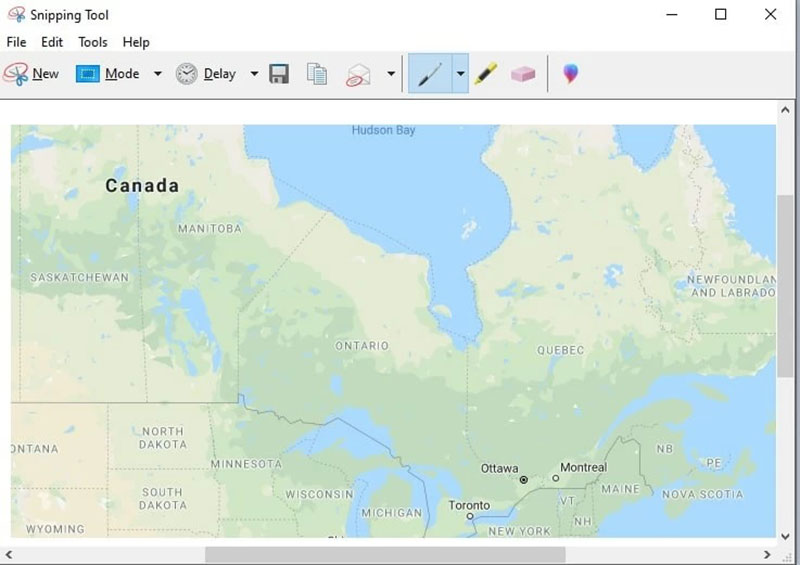
Plus de façons de prendre des captures d'écran sur un ordinateur Windows sont ici.
Comment faire une capture d'écran de Google Maps sur Mac
Sur Mac, la combinaison de boutons est le meilleur moyen de prendre une capture d'écran de Google Maps.
Étape 1: Ouvrez Google Maps dans Safari et entrez la carte que vous souhaitez faire une capture d'écran.
Étape 2: Maintenez enfoncée Décalage + Commander + 4 + Barre d'espace ensemble et votre pointeur se transformera en icône d'appareil photo.
Étape 3: Cliquez sur Safari pour capturer la carte Google souhaitée. Lorsque vous voyez une miniature dans le coin de votre écran, cliquez dessus et modifiez la capture d'écran. Sinon, attendez que la capture d'écran soit enregistrée sur votre bureau.
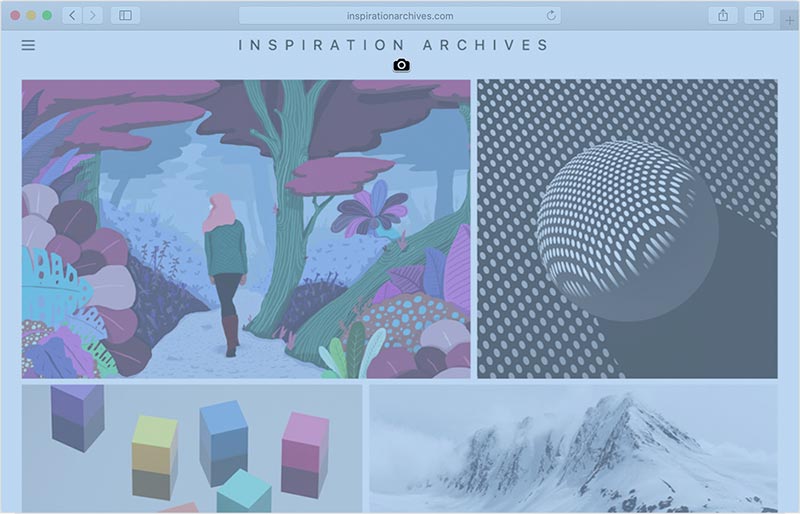
Après cela, vous pouvez recadrer les captures d'écran sur Mac comme vous voulez garder les pièces dont vous avez besoin.
Comment faire une capture d'écran de Google Maps sur iPhone
Vous pouvez prendre une capture d'écran de Google Maps sur iPhone avec des boutons matériels. Cependant, la combinaison est un peu différente sur différents modèles.
Étape 1: Ouvrez l'application Google Maps et recherchez la destination.
Étape 2: Appuyez sur la combinaison de boutons en fonction de votre modèle d'iPhone:
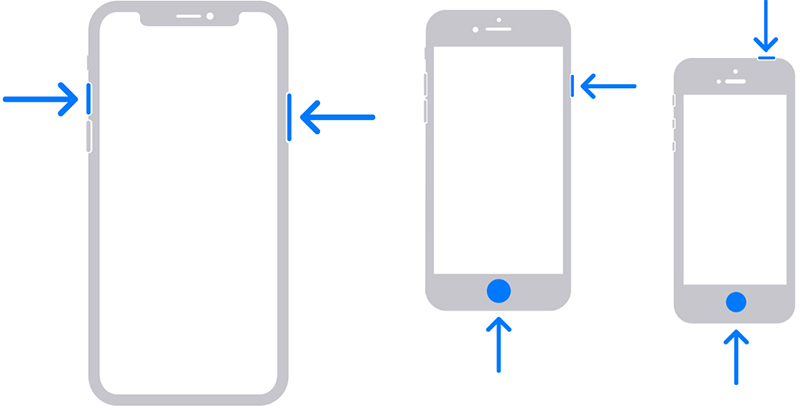
Sur iPhone avec Face ID: appuyez sur les boutons Side + Volume Up ensemble.
Sur l'iPhone avec le bouton Accueil: appuyez sur Côté/Haut + Maison simultanément.
Étape 3: Ensuite, vous pouvez trouver la capture d'écran dans l'application Photos.
Comment faire une capture d'écran de Google Maps sur Android
En ce qui concerne la capture d'écran de Google Maps sur Android, vous pouvez essayer deux méthodes:
Méthode 1: appuyez sur les boutons Volume bas + Alimentation.
Méthode 2: balayez vers le bas depuis le haut de l'écran pour accéder Réglage rapide, puis appuyez sur Capture d'écran ou option relative.
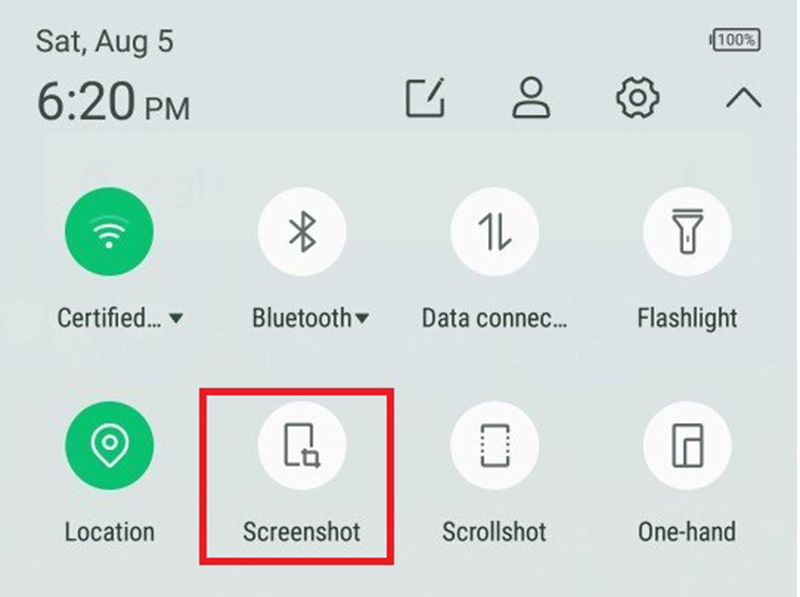
Partie 2: La façon simple de faire une capture d'écran de Google Maps
Les utilitaires intégrés ne sont que des moyens simples de prendre une capture d'écran de Google Maps. Cependant, il leur manque certaines fonctions importantes, comme l'édition d'images. Vidmore Screen Recorder peut répondre à votre besoin. Plus important encore, il est gratuit à utiliser.
Caractéristiques principales du outil de capture d'écran pour Google Maps
- Faire une capture d'écran pour Google Maps en un seul clic.
- Modifier votre capture d'écran en temps réel.
- Totalement gratuit et sans limite.
En bref, c'est une option pas mal pour faire une capture d'écran en plein écran, une fenêtre ou une région personnalisée.
Comment faire une capture d'écran de Google Maps en haute qualité
Étape 1: Capture d'écran Google Maps
Lancez le meilleur outil de capture d'écran pour Google Maps une fois que vous l'installez sur votre PC. Il existe une autre version pour Mac. Il n'a aucune restriction, comme l'enregistrement.
Ouvrez votre navigateur, visitez Google Maps et recherchez la destination et le chemin. Passez à l'outil de capture d'écran et sélectionnez l'option Instantané sur l'interface principale. Ensuite, votre curseur se transformera en croix. Frappez votre navigateur pour prendre une capture d'écran de Google Maps.
Note: Pour les utilisateurs avancés, cliquez sur l'icône Menu et sélectionnez Préférences. Ensuite, vous pouvez définir les options personnalisées liées aux raccourcis clavier, au format de sortie et plus encore.
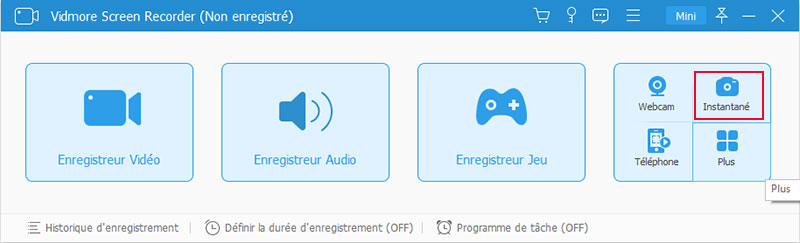
Étape 2: Modifier et enregistrer la capture d'écran de Google Maps
Une fois que vous relâchez votre souris gauche, la barre d'outils apparaîtra. Ici, vous pouvez modifier et enregistrer la capture d'écran:
Ajouter une forme: sélectionnez la forme appropriée, choisissez votre couleur préférée et placez la forme à la bonne position.
Ajouter du texte: choisissez l'icône T, puis définissez la police, la couleur, la taille et plus encore, et cliquez sur l'endroit approprié pour ajouter des lettres.
Dessiner sur capture d'écran: choisissez l'outil Stylo et choisissez une couleur appropriée, puis ajoutez la peinture à votre capture d'écran.
Après l'édition, vous avez des options:
Cliquez sur l'icône Enregistrer pour exporter la capture d'écran de Google Maps en tant qu'image.
Choisissez l'icône Presse-papiers pour envoyer la capture d'écran à votre presse-papiers. Ensuite, vous pouvez l'utiliser dans d'autres programmes, comme MS Paint, Office Word, etc.
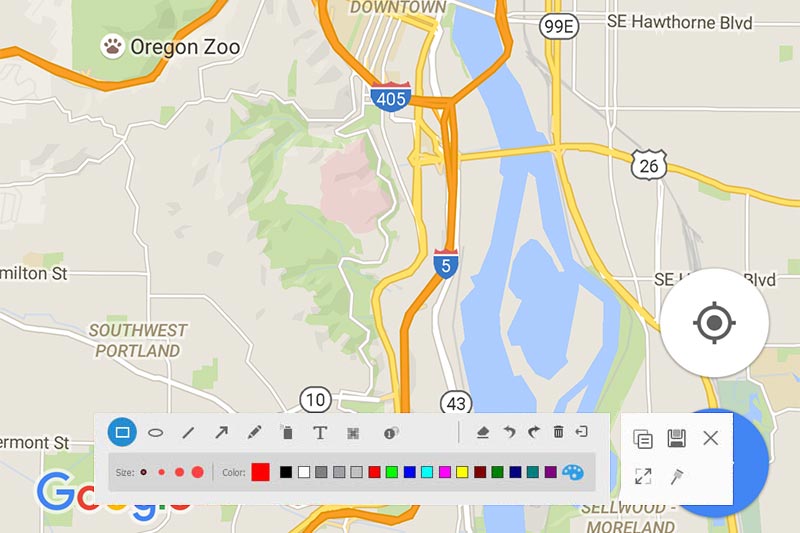
Partie 3: FAQ de la capture d'écran de Google Maps
1. Puis-je utiliser des captures d'écran de Google Maps à des fins commerciales?
Malheureusement, Google Maps a des conditions d'utilisation sur la façon dont il autorise les utilisateurs à utiliser ce service. Google n'autorise pas l'utilisation de captures d'écran de cartes à des fins commerciales. Il existe un outil connexe à usage commercial, l'API Google Maps. Cependant, c'est un service payant.
2. Comment copier une carte Google?
La seule façon de copier une carte Google pour une utilisation hors ligne est de prendre une capture d'écran. Ici, vous avez plusieurs options: 1. Prenez une capture d'écran de la carte entière avec la combinaison de boutons 2. Prenez une capture d'écran d'une partie de Google Maps avec l'outil approprié. Partagez ou intégrez une carte Google dans votre site Web avec l'outil Partager / Intégrer du service Google Maps.
3. La capture d'écran de Google Maps est-elle légale?
La réponse dépend de votre objectif. Tout d'abord, c'est correct si vous souhaitez simplement afficher la capture d'écran de Google Maps hors ligne pour un usage personnel. En ce qui concerne l'utilisation commerciale, vous devez utiliser un autre service API Google Maps, qui est un service payant et conçu pour un usage commercial.
Conclusion
Ce guide vous a montré comment prendre une capture d'écran de Google Maps sur Windows, Mac, iPhone et Android. Les méthodes par défaut sont disponibles pour la plupart des appareils, bien que la conception puisse être un peu différente. Cependant, Vidmore Screen Recorder est une option plus flexible pour effectuer la tâche.
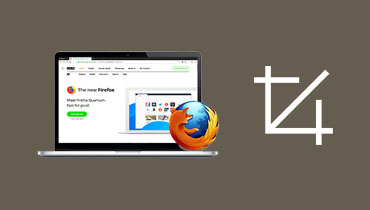 Comment faire une capture d'écran sur Firefox
Comment faire une capture d'écran sur Firefox Comment faire une capture d'écran sur Lenovo
Comment faire une capture d'écran sur Lenovo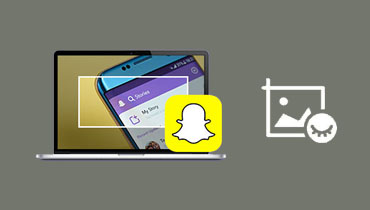 Capture d'écran sur Snapchat
Capture d'écran sur Snapchat