Comment rogner une capture d'écran sous Windows
Après avoir pris des captures d'écran sous Windows, vous constaterez peut-être que cette image contient beaucoup d'informations dont vous avez besoin. Peut-être que vous voulez juste en montrer une partie. À ce moment-là, vous devez penser à rogner vos captures d'écran pour une meilleure présentation. Cela soulève un nouveau défi pour nous rogner une capture d'écran sous Windows. Pour obtenir des captures d'écran rongées de haute qualité, lisez le guide ci-dessous.

- Partie 1. La méthode de base pour rogner une capture d'écran sous Windows
- Partie 2. Comment rogner des captures d'écran sur Windows 10/8/7 avec une qualité d'image élevée
- Partie 3. FAQ sur le rognage d'une capture d'écran sous Windows
Partie 1. La méthode de base pour rogner une capture d'écran sous Windows
Si vous souhaitez apporter des modifications rapides à vos captures d'écran, Windows intègre tout ce dont vous avez besoin. Microsoft Paint fournit des outils d'édition puissants que vous pouvez utiliser pour recadrer, couper, redimensionner et toucher des photos. Voici un aperçu de l'utilisation de Microsoft Paint pour rogner une capture d'écran sous Windows.
Étape 1. Cliquez sur le menu Début Windows pour l'ouvrir. Tapez Paint.
Étape 2. Localiser Paint dans la liste des résultats de la recherche et cliquez dessus pour ouvrir Microsoft Paint.
Étape 3. Pressez Ctrl + V pour coller l'image capturée dans la zone de travail.
Étape 4. Utilisez le bouton Rogner Sélectionner, puis sélectionnez la zone de la photo que vous souhaitez rogner, puis cliquez sur Rogner.
Étape 5. À la fin, enregistrez votre fichier dans un emplacement de destination.
Ici, vous aimerez peut-être: Top 5 des logiciels de screencast pour Windows/Mac
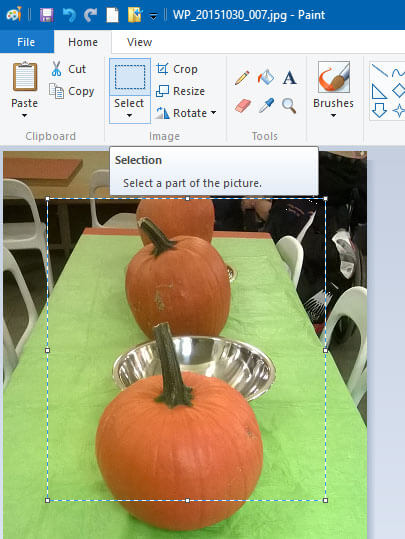
Partie 2. Comment rogner des captures d'écran sous Windows avec une qualité d'image élevée
Pour rogner des captures d'écran sur Windows de haute qualité, nous vous recommandons vivement ici un outil de capture d'écran gratuit et complet, Vidmore Screen Recorder. Il est spécialement conçu pour capturer l'écran de votre ordinateur avec une haute qualité.
Et il vous offre un moyen simple de prendre une capture d'écran sur Windows et vous permet de rogner facilement des captures d'écran. En plus du recadrage, vous pouvez dessiner un rectangle, une flèche, une ligne, etc., sur la capture d'écran, ajouter les légendes dans l'image et plus encore.
- Recadrer une capture d'écran sous Windows avec une qualité d'image élevée.
- Prendre une capture d'écran sur Windows avec plein écran ou zone personnalisée.
- Enregistrer des captures d'écran dans n'importe quel format d'image comme JPG, PNG, etc.
- Fonctions d'édition puissantes pour éditer les captures d'écran et y ajouter divers éléments.
- Enregistrer des vidéos, un gameplay 2D/3D, une webcam, des communications vidéo/audio, de la musique et plus encore.

Étape 1. Choisir la fonction Instantané
Tout d'abord, cliquez sur le bouton de téléchargement ci-dessus pour installer et exécuter ce logiciel de capture d'écran Windows sur votre ordinateur. Si vous souhaitez prendre une capture d'écran sur Mac, vous devez télécharger ici la version Mac.
Ensuite, choisissez la fonction Instantané lorsque vous entrez dans ce programme de capture d'écran. Instantané est l'outil de capture d'écran gratuit comme Snipping.
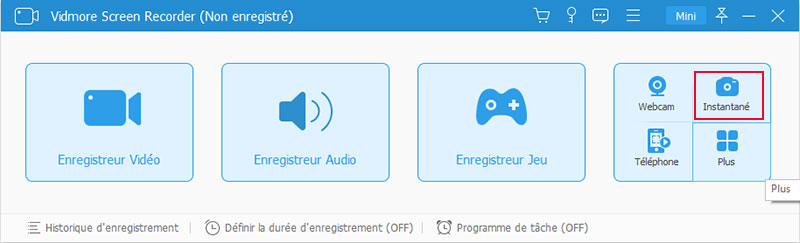
Étape 2. Prendre une capture d'écran
Après avoir choisi la fonction de capture d'écran, vous pouvez voir une fenêtre contextuelle apparaît. Au cours de cette étape, vous pouvez capturer librement un écran rectangulaire en faisant glisser votre souris. Ou vous pouvez choisir de prendre une capture d'écran en plein écran ou une fenêtre personnalisée à votre guise.
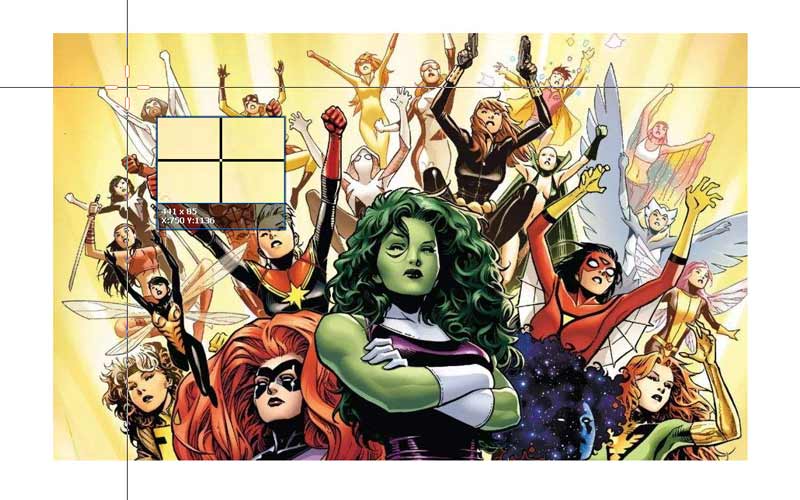
Étape 3. Modifier l'image de la capture d'écran
Après avoir pris une capture d'écran, vous pouvez la modifier. De nombreuses options d'édition vous sont proposées. Par exemple, vous pouvez recadrer librement l'image, dessiner un rectangle, une flèche ou une ligne sur la capture d'écran, ou y ajouter des éléments.
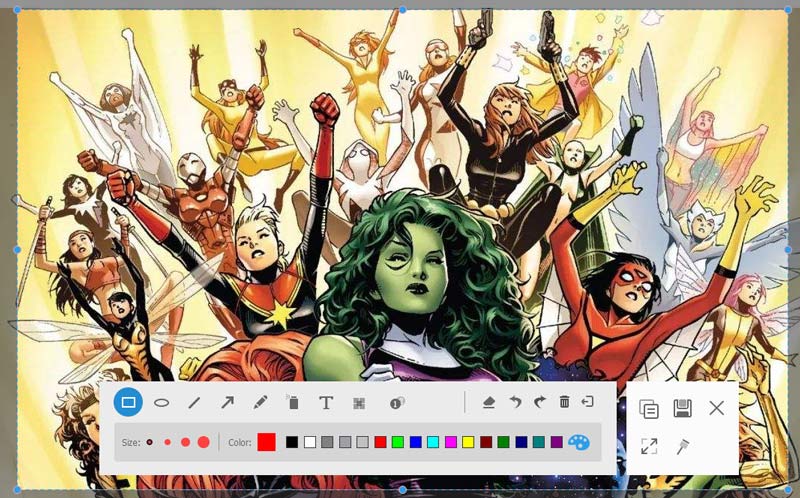
Étape 4. Après la modification, cliquez sur Enregistrer dans le coin inférieur droit de la fenêtre de capture d'écran pour enregistrer la capture d'écran. Vous pouvez l'enregistrer au format JPG/JPEG, PNG, BMP, GIF ou TIFF en fonction de vos paramètres.
D'ailleurs, ce programme vous permet également d'enregistrer les mouvements de la souris de haute qualité.
Partie 3. FAQ sur le rognage d'une capture d'écran sous Windows
1. Comment faire une capture d'écran sur mon Windows 10?
Prenez une capture d'écran dans Windows 10 en appuyant sur Win + Shift + S. Ce raccourci clavier ouvre un petit menu de détourage en haut de l'écran. Ensuite, sélectionnez le type de capture d'écran que vous souhaitez capturer.
2. Comment faire une capture d'écran sans le bouton printscreen?
Appuyez sur la touche Windows pour afficher l'écran de démarrage, tapez le clavier à l'écran, puis cliquez sur Clavier à l'écran dans la liste des résultats pour lancer l'utilitaire. Appuyez sur le bouton PrtScn pour capturer l'écran et stocker l'image dans le presse-papiers. Collez l'image dans un éditeur d'image en appuyant sur Ctrl + V, puis enregistrez-la.
3. Comment faire une capture d'écran sur Lenovo?
Vous pouvez appuyer sur la touche PrtScn du clavier pour copier tout l'écran de l'ordinateur. Collez ensuite les données copiées dans un outil de presse-papiers tel que Paint ou Adobe PhotoShop.
Conclusion
Vous savez maintenant comment recadrer une capture d'écran sous Windows. Vidmore Screen Recorder est plus qu'un simple outil de recadrage, il est également idéal si vous souhaitez ajouter des surlignages ou du texte à une capture d'écran ou enregistrer une vidéo de votre écran.
 Les alternatives à Movavi Screen Capture
Les alternatives à Movavi Screen Capture Alternative à Screenr
Alternative à Screenr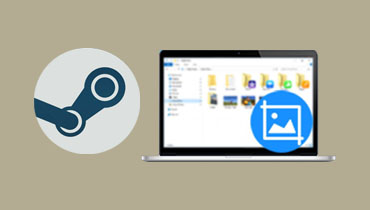 Dossier de capture d'écran Steam
Dossier de capture d'écran Steam