Cinq meilleurs logiciels gratuits de capture d'écran Windows 10
Un logiciel de capture d'écran Windows est un programme informatique qui permet de prendre une capture d'écran de bureau, d'une fenêtre ou d'une zone spécifique de l'écran. Si vous tenez un blog ou vous écrivez constamment des tutoriels, alors vous connaissez certainement l'importance des captures d'écran. Une capture d'écran Windows 10 de haute qualité avec de belles indications est plus explicite qu'un bloc de texte.
Étant donné que le logiciel de capture d'écran Windows 10 par défaut ne dispose que d'une fonction basique de capture d'écran, beaucoup d'autres logiciels ont été développés et offrent beaucoup de fonctionnalités pour la capture d'écran Windows 10. Ces logiciels intègrent un éditeur d'image disposant d'une large panoplie d'outils permettant d'apporter les modifications approfondies sur l'image. Dans cet article, nous allons voir comment faire une capture d'écran Windows 10 avec les cinq meilleurs logiciels gratuits.

- Partie 1. Comment faire gratuitement une capture d'écran Windows 10 avec Vidmore Screen Recorder
- Partie 2. Comment faire une capture d'écran Windows 10 avec Greenshot
- Partie 3. Comment faire une capture d'écran sur Windows 10 avec Screentake
- Partie 4. Comment faire une capture d'écran sur Windows 10 avec Snipaste
- Partie 5. Comment faire une capture d'écran sur Windows 10 avec LightShot
Partie 1. Comment faire gratuitement une capture d'écran Windows 10 avec Vidmore Screen Recorder
Vidmore Screen Recorder est un logiciel professionnel spécialisé dans la capture d'écran et l'enregistrement vidéo et audio sur Windows et Mac. Vidmore Screen Recorder peut faire un enregistrement vidéo HD ou 4K de votre écran complet, d'une fenêtre ou d'une zone spécifique. Il dispose aussi d'un puissant outil de capture d'écran permettant de prendre de manière instantanée la capture d'écran à tout moment. L'outil de capture d'écran dispose de nombreux outils permettant d'éditer l'image capturée sans quitter le logiciel. Vous pouvez ajouter différentes formes telles qu'un dessin au crayon, un triangle, un carré, un cercle, une flèche et une ligne droite directement à la capture d'écran.
Vidmore Screen Recorder peut être téléchargé gratuitement sur Windows et Mac sur les liens ci-dessous.
- Capturer facilement les activités sur l'écran dans n'importe quelle zone.
- Enregistrer des jeux, des vidéos à partir de votre webcam de haute qualité.
- Enregistrer les fichiers audio depuis le son système ou le son du microphone en format MP3, M4A, WMA, AAC, etc.
- Ajouter des lignes, des flèches, des cercles, des surbrillances, etc., pendant l'enregistrement vidéo.
- Prévisualiser les fichiers vidéo à tout moment avec le lecteur multimédia.
- Prendre gratuitement une capture d'écran en un clic en format GIF, BMP, JPG/JPEG, PNG, etc.
Étape 1. Capturer l'écran.
Après avoir téléchargé et installé Vidmore Screen Recorder, lancez-le. Pour faire une capture d'écran Windows 10, cliquez sur le bouton « Instantané » à l'angle gauche de l'interface du logiciel.
Pour prendre la capture d'une fenêtre, faites survoler le pointeur de l'outil de capture sur la fenêtre, vous verrez apparaitre un cadre orange autour de la fenêtre, alors faites un clic gauche pour capturer la fenêtre en question. Si vous voulez faire la capture d'écran d'une zone spécifique, faites tout simplement un rectangle autour de cette zone avec le pointeur de l'outil de capture.
Notez qu'à tout moment qu'un cadre orange se forme autour d'une fenêtre ou d'une zone d'écran lors du survol de la souris, un clic gauche permet de capturer cette zone. Vous pouvez aussi utiliser le raccourci de capture d'écran Windows 10 Ctrl+Alt+C pour faire une capture d'écran.
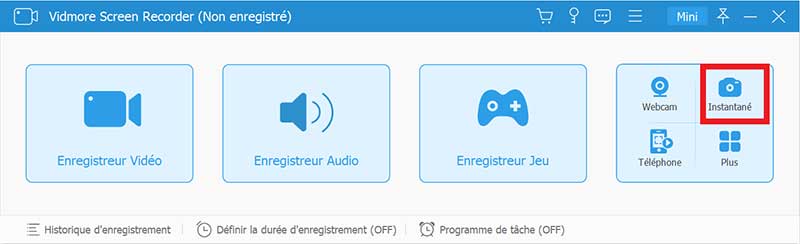
Étape 2. Éditer et enregistrer l'image.
Une fois la capture d'écran faite, l'éditeur d'image de Vidmore Screen Recorder s'ouvre, vous permettant d'éditer l'image. Il dispose de nombreux outils permettant d'éditer facilement votre image. Ces outils sont parfaitement taillés et orientés vers la création d'une image explicite.
Après avoir édité votre capture d'écran Windows 10, cliquez sur l'icône de disquette pour exporter l'image. Vous avez le choix entre divers formats tels que PNG, JPEG, BMP, GIF et TIFF.

Astuce : ce programme vous permet aussi d'enregistrer un appel vidéo et d'enregistrer une vidéo GoToMeeting.
Partie 2. Comment faire une capture d'écran Windows 10 avec Greenshot
Greenshot est un outil léger de capture d'écran Windows et Mac permettant de faire rapidement des captures d'écran d'une région, d'une fenêtre ou d'un plein écran. Il permet de faire une capture d'écran et d'envoyer directement l'image par email, de l'ouvrir dans un document Word, PowerPoint, Excel, Paint et d'autres applications. Les étapes suivantes permettent de faire une capture d'écran Windows 10 avec Greenshot.
Étape 1. Capturer l'écran.
Faites un clic droit sur l'icône de Greenshot dans la zone de notification, puis sélectionnez un mode de capture.
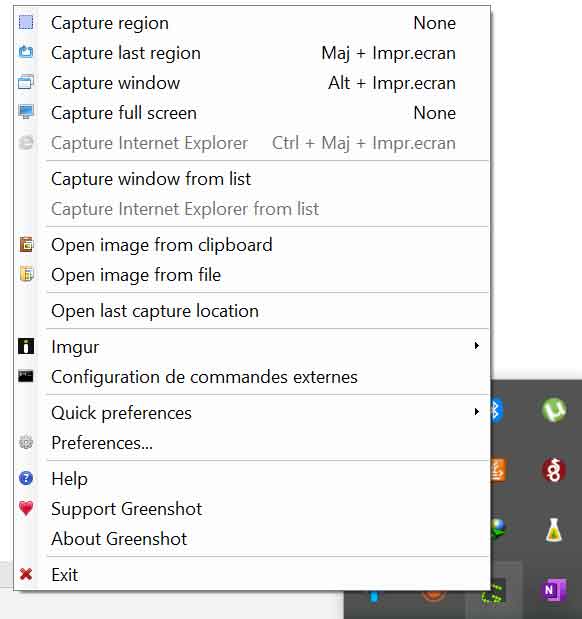
Étape 2. Enregistrer l'image.
Une fois la capture d'écran prise, dans la fenêtre qui s'ouvre, choisissez une option d'exportation, par exemple la deuxième option permet de sauvegarder l'image en PNG.
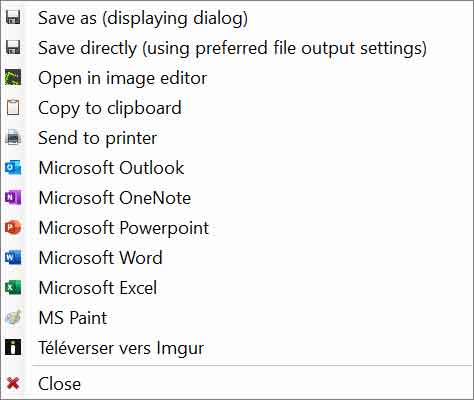
Partie 3. Comment faire une capture d'écran sur Windows 10 avec Screentake
Screentake est une application disponible sur Windows qui vous permet de prendre rapidement des captures d'écran en un clic et de les personnaliser avec des outils puissants et d'obtenir des liens courts pour le partage. Cet outil de capture d'écran gratuit dispose d'un éditeur permettant d'apporter les modifications souhaitées à la capture d'écran.
Pour faire une capture d'écran sur Windows 10 avec Screentake, faites un clic droit sur son icône dans la zone de notification et cliquez sur « Capture screenshot ». La fenêtre qui s'ouvre vous permet de modifier votre capture d'écran ; vous pouvez cliquer sur l'icône de disquette pour enregistrer l'image.

Partie 4. Comment faire une capture d'écran sur Windows 10 avec Snipaste
Snipaste est un outil de capture d'écran simple disponible sur Windows et Mac, qui vous permet également d'épingler la capture d'écran sur l'écran. Vous pouvez également convertir les informations de texte ou de couleur dans le presse-papier en une fenêtre d'image flottante. Ces fenêtres peuvent être agrandies, pivotées et retournées.
Une fois le logiciel installé, pressez sur F1 pour faire une capture d'écran et sur F3 pour l'épingler et éditer. Après avoir édité l'image, cliquez sur l'icône de disquette pour l'enregistrer.
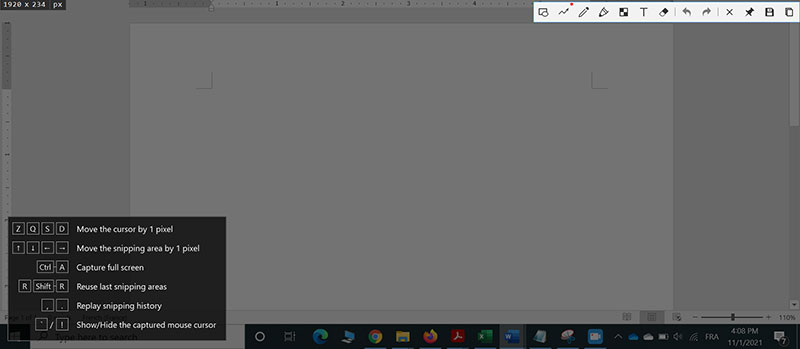
Partie 5. Comment faire une capture d'écran sur Windows 10 avec LightShot
LightShot est un autre logiciel de capture d'écran disponible sur Windows et Mac ainsi que les navigateurs Chrome, Firefox et Opera. Il permet en deux clics de faire une capture d'écran sur Windows. Il dispose d'un éditeur d'image local et en ligne qui permet de modifier la capture d'écran. Vous avez aussi la possibilité de télécharger votre capture d'écran sur le serveur et obtenez immédiatement son lien de partage.
Pour faire une capture d'écran Windows 10 avec LightShot, faites un clic droit sur son icône dans la zone de notification et cliquez sur « Faire capture d'écran ». Après avoir édité l'image, vous avez le choix entre sauvegarder, partager ou obtenir un lien de partage.
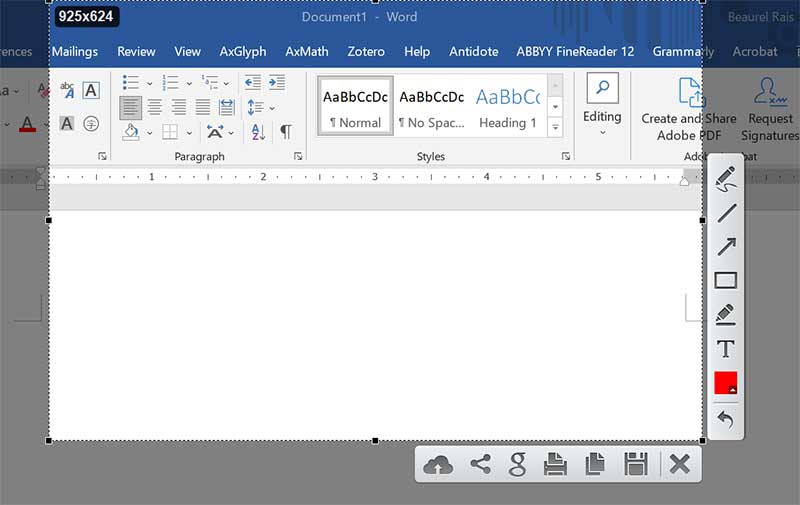
Conclusion
Nous avons présenté les cinq meilleurs logiciels de capture d'écran Windows 10 et les étapes pour faire une capture d'écran sur Windows 10. Ces logiciels bien qu'ils permettent tous de faire des captures d'écran, chacun présente des fonctionnalités uniques. Vidmore Screen Recorder regroupe les outils indispensables (tels que le rectangle, cercle, estompage, brosse, texte, numérotation, etc.) qui permettent de rendre votre capture d'écran plus explicite.
 Comment enregistrer une réunion Zoom
Comment enregistrer une réunion Zoom Enregistreur Facecam
Enregistreur Facecam Enregistreur de souris
Enregistreur de souris