Comment convertir un DVD en fichier image ISO sur PC, Mac ou Linux
Création d'un fichier image ISO à partir d'un DVD est simple lorsque vous avez choisi le bon outil. Tout d'abord, c'est un bon moyen de sauvegarder vos disques optiques. Lorsqu'un DVD ne peut pas être lu en raison de rayures et d'autres dommages, vous pouvez utiliser le fichier image ISO pour effectuer une copie illimitée.
De plus, certains logiciels ont la capacité de monter directement des fichiers d'images ISO. Cela signifie que vous pouvez regarder vos films DVD préférés sans disque physique. Dans cet article, vous pouvez apprendre tout ce que vous devez savoir sur les fichiers image ISO, y compris comment créer un fichier image ISO à partir de votre DVD.
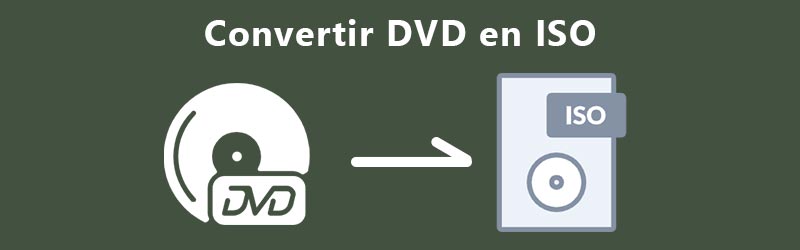
- Partie 1: Qu'est-ce que l'ISO?
- Partie 2: Ultimate Way pour créer des ISO à partir d'un DVD
- Partie 3: Créer gratuitement des ISO à partir d'un DVD sur Windows
- Partie 4: Extraire un DVD en ISO sur Mac sans payer un centime
- Partie 5: Convertir un DVD en ISO sous Linux
Partie 1: Qu'est-ce que l'ISO?
Avant d'apprendre à créer un fichier image ISO, parlons de ce qu'est l'ISO. Un fichier ISO, également appelé image ISO, est une copie unique d'un DVD entier, y compris les structures DVD. Tout le contenu de vos disques peut être dupliqué avec précision dans un fichier ISO, des fichiers de données vidéo aux structures DVD, des fichiers d'installation du programme au cryptage ou au code de région.
C'est un moyen rapide de sauvegarder et de copier des disques optiques. Aujourd'hui, les fichiers d'images ISO sont principalement utilisés pour distribuer de gros programmes et des films HD via Internet. Si vous souhaitez partager vos films DVD préférés avec vos amis, par exemple, le fichier image ISO vous permet de le faire via Internet. De plus, lorsque votre DVD est endommagé, vous pouvez utiliser le fichier image ISO directement comme disque virtuel ou créer un autre DVD avec. Étant donné que les fichiers image sont si importants, vous feriez mieux de choisir les meilleures façons de copier votre collection de DVD dans des fichiers image ISO.
Partie 2: Ultimate Way pour créer des ISO à partir d'un DVD
La création d'une image ISO à partir d'un DVD commercial est un grand défi car le cryptage vous empêche de faire une copie du disque. Par conséquent, vous avez besoin d'un outil puissant pour supprimer le cryptage, puis créer une image ISO. À partir de ce point, nous recommandons Vidmore DVD Monster.
- Convertissez un DVD entier en un fichier image ISO en un seul clic.
- Prévisualisez les vidéos DVD et sélectionnez-en certaines pour créer un fichier image.
- Fournissez des outils d'édition vidéo complets, tels que recadrage, clip, rotation et plus encore.
- Conservez la qualité vidéo et audio d'origine lors de la copie de DVD en ISO.
- Offrez une large gamme d'options personnalisées aux utilisateurs avancés.
En un mot, c'est le moyen le plus simple de créer des images ISO à partir de votre collection de DVD sur ordinateur.
Comment créer une image ISO à partir d'un DVD
Étape 1: Obtenez le meilleur fabricant ISO
Si vous avez une grande collection de DVD, téléchargez et installez le meilleur générateur ISO sur votre ordinateur. Assurez-vous d'insérer un DVD dans le lecteur de ROM intégré ou dans un lecteur de DVD externe. Lancez le créateur de DVD et cliquez sur le Charger le disque pour numériser votre disque.
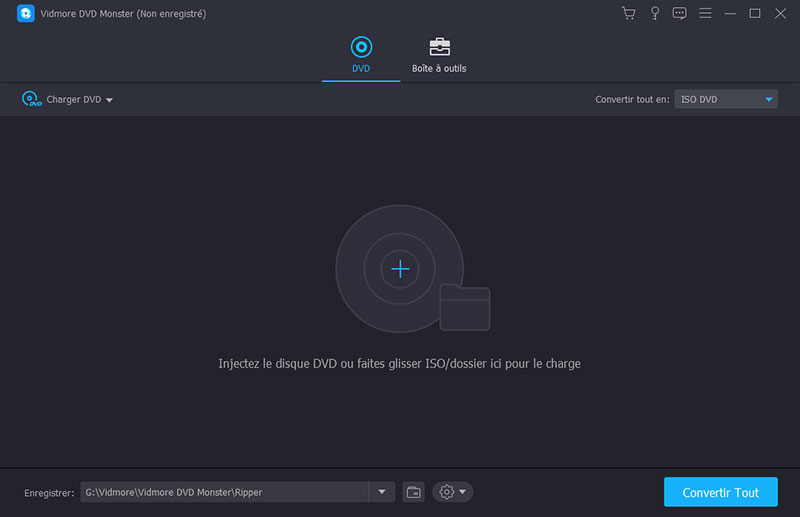
Étape 2: prévisualiser et éditer des vidéos DVD
Après la numérisation de DVD, les films DVD apparaîtront dans la bibliothèque multimédia, puis vous pourrez les prévisualiser et décider de copier des DVD entiers ou des films spécifiques en cochant et décochant les cases.
Si vous souhaitez raccourcir un fichier vidéo DVD, cliquez sur le Couper sous la vignette pour ouvrir la fenêtre de découpage vidéo. Réinitialisez ensuite le Début et Fin pointe pour diviser ou rogner le fichier vidéo. Clique le sauver pour le confirmer et revenir à l'interface principale.
Pour obtenir d'autres outils de montage vidéo, appuyez sur la touche Éditer sous la vidéo dans la médiathèque. Lorsque la fenêtre de l'éditeur vidéo apparaît, vous serez présenté Effet et filtre, Rotation et recadrage, Filigrane, Audio et Sous-titre outils.
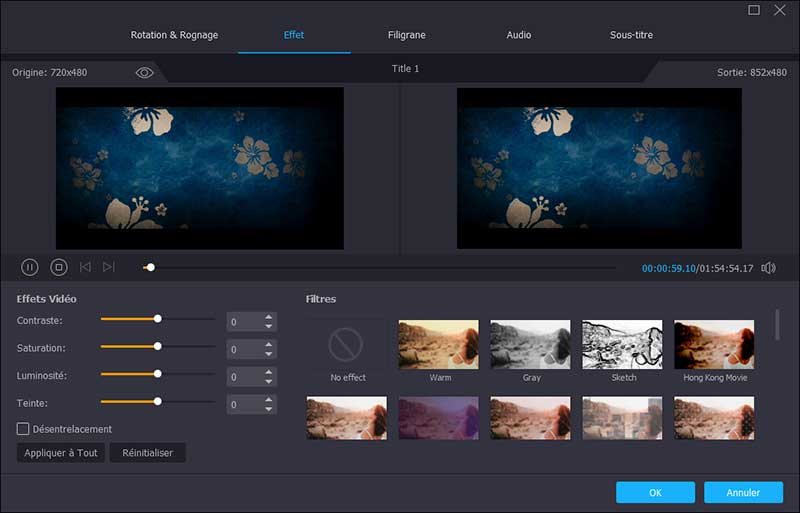
Étape 3: Extraire un DVD en ISO
Une fois la prévisualisation et l'édition de vidéo DVD terminées, développez Extraire tout pour déposer dans le coin supérieur droit de l'interface principale et sélectionnez le format approprié. Ici, nous choisissons un format de fichier image. Cliquez ensuite sur Paramètres bouton en bas avec une icône d'engrenage pour ouvrir le Préférence dialogue. Allez au Éventreur onglet et définissez le dossier de destination dans le Dossier de sortie champ. Cliquez sur D'accord pour le confirmer et revenir à l'interface principale. Enfin, cliquez sur le Extraire tout pour démarrer la conversion du DVD en fichier image ISO.
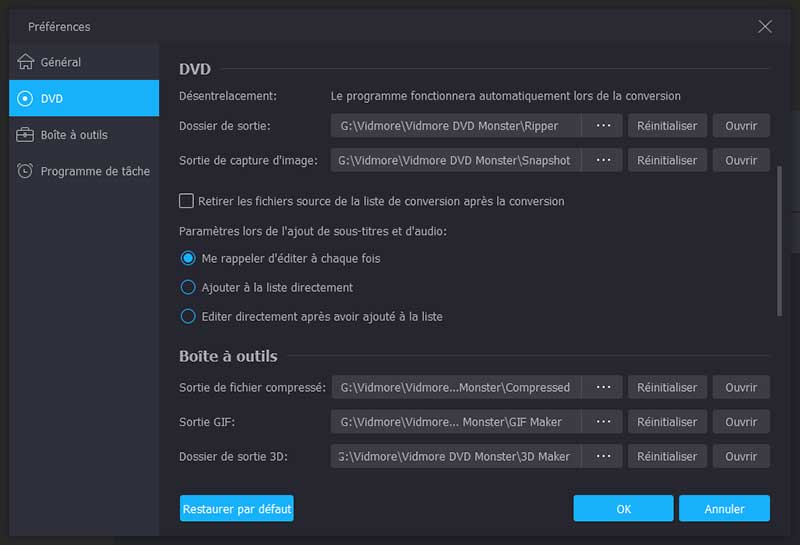
Remarque: Selon nos recherches, il ne faut que quelques minutes pour terminer le processus de conversion DVD en ISO depuis le fabricant ISO
Partie 3: Créer gratuitement des ISO à partir d'un DVD sur Windows
En mode natif, vous pouvez monter une image ISO ou graver un fichier image sur un DVD sous Windows en utilisant les fonctionnalités intégrées. Cependant, il ne peut pas créer un fichier image ISO à partir de votre DVD sans logiciel tiers. Heureusement, plusieurs outils gratuits peuvent répondre à votre besoin.
Méthode 1: Comment créer une image ISO à partir d'un DVD avec BurnAware
BurnAware est un générateur ISO facile à utiliser. Il vous permet de convertir gratuitement un DVD en fichier image ISO sur Windows 10/8/7. Selon nos recherches, il est exempt d'antivirus si vous le téléchargez sur le site officiel (http://www.burnaware.com/download.html).
Étape 1: Exécutez le convertisseur DVD en ISO à partir d'un raccourci sur votre bureau ou à partir du Début menu. Allez au Compilation onglet et sélectionnez le Copier vers ISO option.
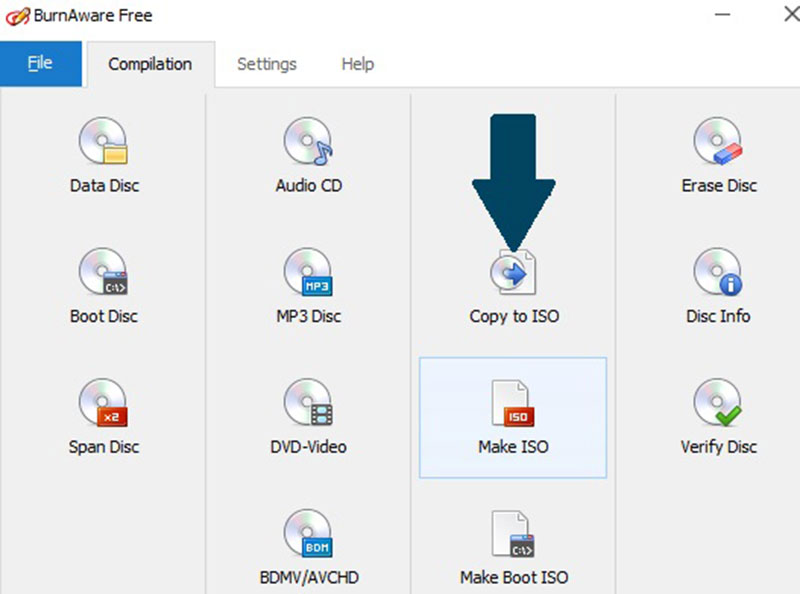
Étape 2: Cliquez sur la liste déroulante et développez-la, puis sélectionnez votre lecteur de disque optique. Si vous avez inséré un DVD dans votre lecteur de DVD, le logiciel gratuit l'importera immédiatement.
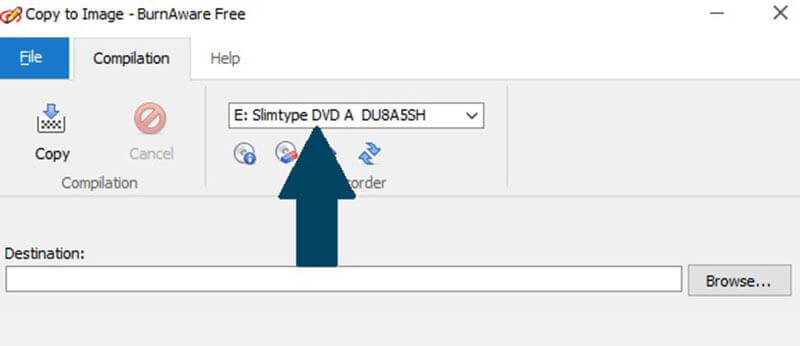
Étape 3: Clique le Feuilleter bouton à côté de Destination et sélectionnez un répertoire spécifique pour stocker le fichier image ISO. Ensuite, cliquez sur le Copie pour commencer à extraire le DVD en fichier image ISO. Il faut généralement 10 à 15 minutes pour terminer la création d'une image ISO.
Remarque: Le logiciel gratuit ne peut pas supprimer le code de région ou le cryptage de votre DVD lors de son extraction en fichier ISO.
Méthode 2: Comment convertir un DVD en ISO avec InfraRecorder
InfraRecorder est un logiciel de gravure de DVD open source. Il a également la possibilité de créer une image ISO à partir d'un DVD. Cependant, il n'est disponible que pour Windows 7 / XP / Vista et les systèmes plus anciens.
Étape 1: Placez le DVD que vous souhaitez sauvegarder sur votre ordinateur. Ouvrez le Début menu et cliquez Tous les programmes -> InfraRecorder -> InfraExpress.
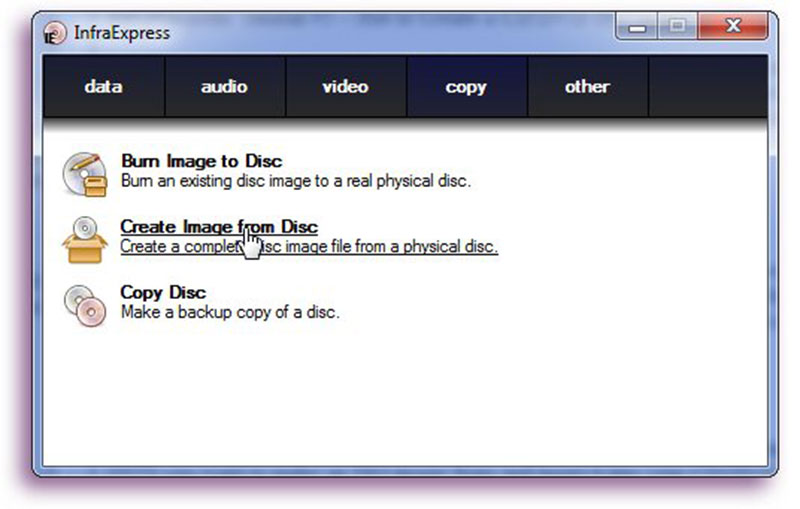
Étape 2: Sélectionnez le Créer une image à partir du disque possibilité d'ouvrir le Copier sur l'image du disque dialogue. Dirigez-vous vers le Général onglet et vous pouvez voir deux cases. Sélectionnez votre disque optique dans La source laissez tomber. Cliquez ensuite sur le bouton avec une icône à trois points pour trouver un dossier spécifique pour enregistrer votre fichier ISO et nommez le fichier image.
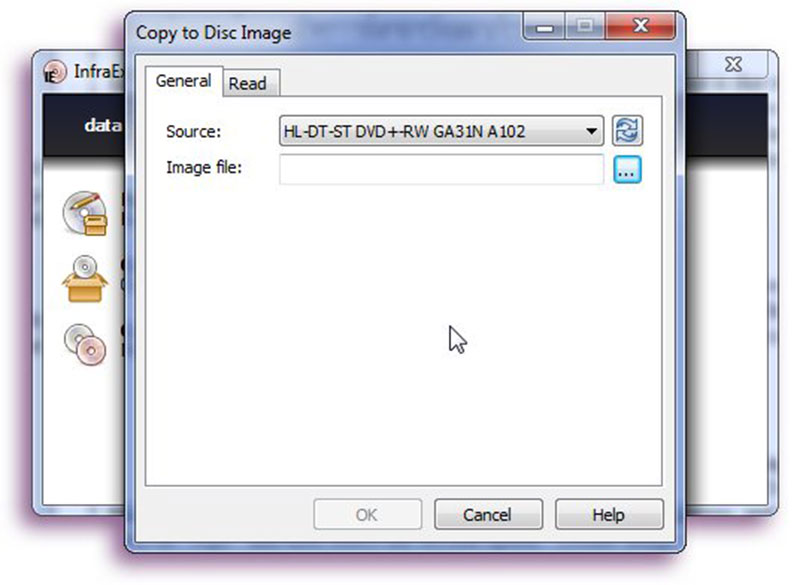
Étape 3: Ensuite, allez sur le Lis onglet, puis décidez de Ignorer les erreurs de lecture ou non, et Vitesse de lecture. Si vous souhaitez les modifier à partir des valeurs par défaut, assurez-vous de vraiment savoir ce que vous faites.
Étape 4: Cliquez sur D'accord lorsque vous avez terminé et le processus de création ISO lui-même démarre. Vous pouvez le surveiller par la barre de progression et l'annuler à tout moment. Une fois terminé, le D'accord passe du gris au normal.
Partie 4: Extraire un DVD en ISO sur Mac sans payer un centime
Si vous utilisez un MacBook Pro ou un autre ordinateur Mac, vous avez de la chance car Apple a introduit la fonction de création ISO dans macOS. Cependant, la fonctionnalité est tellement cachée que de nombreux utilisateurs ne la connaissent même pas. Par conséquent, nous partageons un guide détaillé ci-dessous.
Étape 1: Ouvert Utilitaire de disque du Applications dossier. Insérez votre disque dans votre lecteur de DVD.
Étape 2: Étendre le Fichier dans la barre supérieure des hommes, pointez sur Nouveau -> Image du disque Conduire.
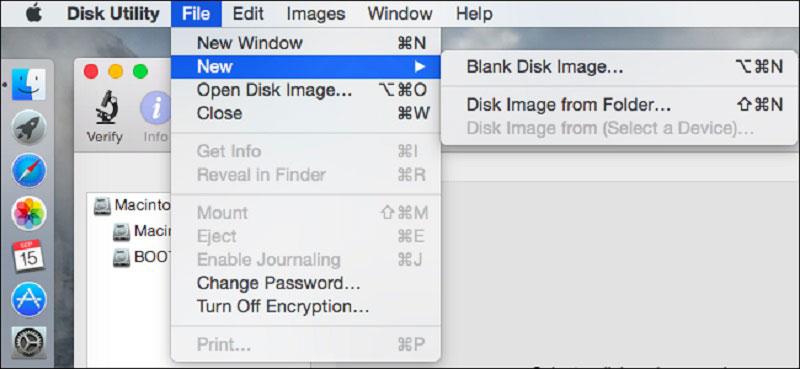
Étape 3: Sélectionnez Maître DVD / CD du Format d'image déposer et ramasser aucun du Chiffrement champ. Une fois que vous avez cliqué sur le bouton Enregistrer, l'Utilitaire de disque crée un fichier image à partir de votre DVD.
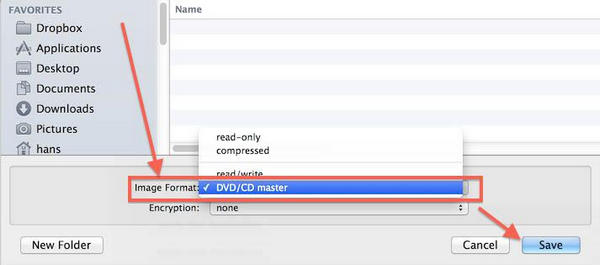
Conseils que vous devez savoir sur l'extraction de DVD en ISO sur Mac
Tout d'abord, le format de fichier d'image par défaut sur Mac est CDR. Ainsi, l'Utilitaire de disque créera un fichier .cdr à partir de votre disque. Si vous souhaitez extraire un DVD en fichier image ISO, vous devez convertir l'image CDR au format ISO en renommant simplement l'extension de fichier. Ou vous pouvez exécuter la commande hdiutil convert /path/imagefile.cdr -format UDTO -o /path/convertedimage.iso dans Terminal pour convertir l'image CDR en fichier ISO. Remplacer /path/imagefile.cdr avec le patch de votre fichier CDR et de votre nom, et remplacez /path/convertedimage.iso avec un chemin et un nom pour le fichier ISO que vous souhaitez créer.
En plus de créer une image ISO à partir d'un disque optique, Disk Utility est également capable de monter des fichiers d'image DVD en appuyant sur Fichier -> Ouvrir l'image du disque.
Gardez à l'esprit que l'Utilitaire de disque ne peut gérer que les DVD non chiffrés. Si vous souhaitez convertir un DVD crypté ou commercial en image ISO sur Mac, vous devez utiliser une application tierce, telle que HandBrake.
Partie 5: Convertir un DVD en ISO sous Linux
Sous Linux, vous pouvez créer une image ISO à partir d'un DVD avec le langage du programme ou tout autre utilitaire de gravure de disque. Ubuntu, par exemple, utilise l'utilitaire de création de disques Brasero, qui a la capacité de ripper des DVD en ISO, qu'il soit chiffré ou non.
Comment convertir un DVD en ISO avec Brasero
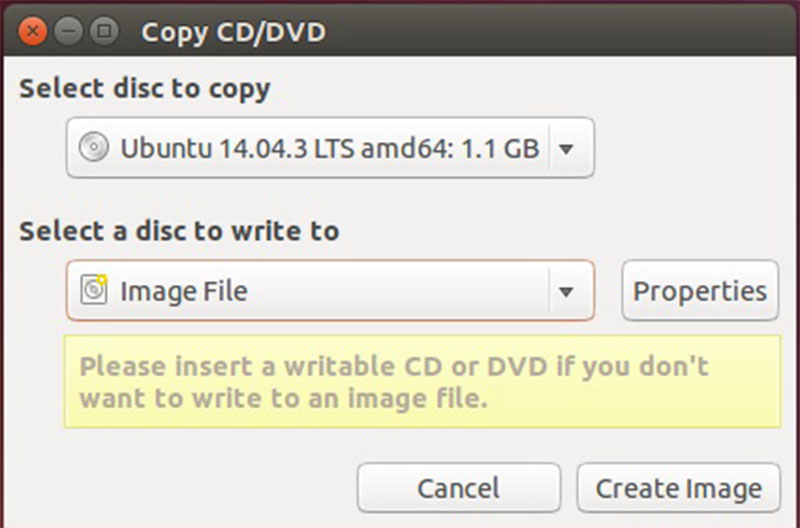
Étape 1: Ouvrez le Brasero Disc Burner sur votre ordinateur et choisissez Copie de disque. Ensuite, insérez votre DVD dans votre lecteur optique.
Étape 2: Assurez-vous de sélectionner votre lecteur de DVD dans la liste déroulante sous Sélectionner le disque à copier. Choisissez ensuite Fichier image dans le menu déroulant de Sélectionnez un disque sur lequel écrire.
Étape 3: Enfin, cliquez sur le Créer une image pour démarrer la copie du DVD en ISO.
Remarque: Étant donné que Brasero a été supprimé d'Ubuntu 16.04, vous devez l'installer manuellement depuis Ubuntu Software Center. En ce qui concerne les autres distributions Linux, vous pouvez trouver des outils similaires et ils fonctionnent de la même manière.
Comment créer une image ISO à partir d'un DVD avec un terminal

Alternativement, vous pouvez utiliser Terminal et le langage du programme pour créer une image ISO à partir de votre disque sous Linux. La commande est sudo dd if = / dev / cdrom of = / home / username / image.iso. Remplacer / dev / cdrom avec le chemin de votre lecteur de DVD, et /home/username/image.iso avec le chemin et le nom de l'image ISO que vous souhaitez créer.
Une fois que vous avez obtenu le fichier image ISO, vous pouvez le déplacer vers votre disque dur, une clé USB ou un serveur cloud. Les ordinateurs sans lecteur DVD peuvent les monter et les utiliser comme disque virtuel.
Conclusion
Cet article a expliqué comment créer une image ISO à partir d'un DVD sur Windows 10/8/7, macOS et Linux. Bien que nous soyons à l'aise pour accéder à des vidéos et de la musique sur les sites Web, les DVD ne sont pas morts. Beaucoup de gens ont encore une collection de disques optiques contenant des films, de la musique, des jeux numériques, des programmes et même des systèmes d'exploitation préférés. Si vous souhaitez copier votre collection de films DVD dans des fichiers image ISO, Vidmore DVD Monster peut vous aider à simplifier et à accélérer le processus. Veuillez laisser un message si vous rencontrez des problèmes lors de la copie de vos DVD.
 Comment convertir un DVD en copie numérique sur votre bureau gratuitement
Comment convertir un DVD en copie numérique sur votre bureau gratuitement Comment extraire des DVD en vidéos numériques dans HandBrake avec les meilleurs paramètres
Comment extraire des DVD en vidéos numériques dans HandBrake avec les meilleurs paramètres Comment convertir un DVD en AVI avec facilité - Voici les méthodes simples
Comment convertir un DVD en AVI avec facilité - Voici les méthodes simples
