Les 7 meilleurs enregistreurs d'écran gratuits sans filigrane
Pour capturer tout ce que vous faites sur votre bureau, vous avez besoin d'un enregistreur d'écran. En ce qui concerne les logiciels de capture d'écran, l'enregistreur gratuit sera toujours votre premier choix.
Cependant, la plupart des enregistreurs d'écran gratuits présentent de nombreux inconvénients tels que des fonctionnalités médiocres, une faible qualité de sortie et des limites de capture de la taille et de la durée des fichiers. Pire encore, ils ajouteront des filigranes aux vidéos produites. Donc, danc cet article, on va vous présenter des enregistreurs d'écran gratuits sans filigrane ?

Partie 1. Vidmore Screen Recorder
Lorsque vous recherchez un enregistreur d'écran gratuit sans filigrane sur Internet, vous pouvez facilement accéder à de nombreux outils d'enregistrement vidéo ou audio. Avec autant d'options, il vous sera peut-être difficile de trouver rapidement un outil qui convient le mieux à toutes vos exigences.
Ainsi, nous faisons une liste de 7 enregistreurs d'écran gratuits sans filigrane. Vous pouvez obtenir des informations de base et les fonctionnalités clés de chaque enregistreur, puis choisir celui que vous préférez pour capturer l'écran de l'ordinateur.
La première chose que on veut vous présenter est Vidmore Screen Recorder, il peut non seulement être utilisé comme enregistreur d'écran, mais il peut également être utilisé pour éditer une vidéo, comme couper une vidéo, ajouter des filtres à la vidéo et améliorer la qualité vidéo, etc.
Les étapes suivantes sont la méthode spécifique d'utilisation de Vidmore Screen Recorder.
- Enregistrer tous les sons de Discord sur l'ordinateur ou la voix à partir du microphone.
- Enregistrer les fichiers audio depuis le son système ou le son du microphone en format MP3, M4A, WMA, AAC, etc.
- Capturer facilement les activités sur l'écran dans n'importe quelle zone.
- Enregistrer des jeux, des vidéos à partir de votre webcam de haute qualité.
- Ajouter des lignes, des flèches, des cercles, des surbrillances, etc., pendant l'enregistrement vidéo.
- Prévisualiser les fichiers vidéo à tout moment avec le lecteur multimédia.
- Prendre gratuitement une capture d'écran en un clic en format GIF, BMP, JPG/JPEG, PNG, etc.

Étape 1. Choisir Enregistreur Vidéo
Après installation de Vidmore Screen Recorder, ouvrez-le et entrez dans la fenêtre principale. Choisissez Enregistreur vidéo. C'est cette fonction qui permet d'enregistrer l'écran sur PC.
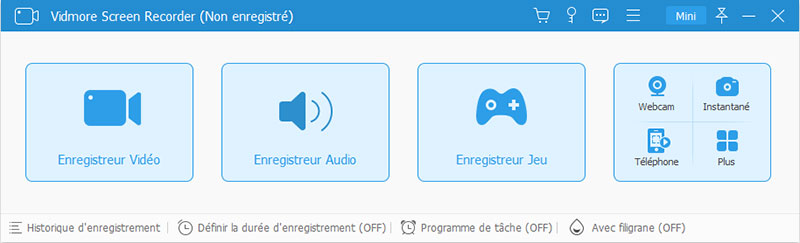
Étape 2. Enregistrer la vidéo
Avant de commencer à enregistrer la vidéo, vous pouvez sélectionner le mode plein écran ou spécifier la zone que vous souhaitez enregistrer en choisissant entre Zone fixe et Zone personnalisée, puis cliquez sur le bouton rouge REC pour commencer à enegistrer la vidéo.
Lors du processus d'enregistrement vidéo, vous pouvez également utiliser les puissantes fonctions intégrées au logiciel pour annoter la vidéo.

Étape 3. Exporter la vidéo
À la fin de l'enregistrement de la vidéo, cliquez sur le bouton rouge pour arrêter. Une nouvelle fenêtre s'ouvre, vous permettant de couper les parties inutiles de la vidéo (généralement le début et la fin). Une fois les modifications terminées, cliquez sur Enregistrer.
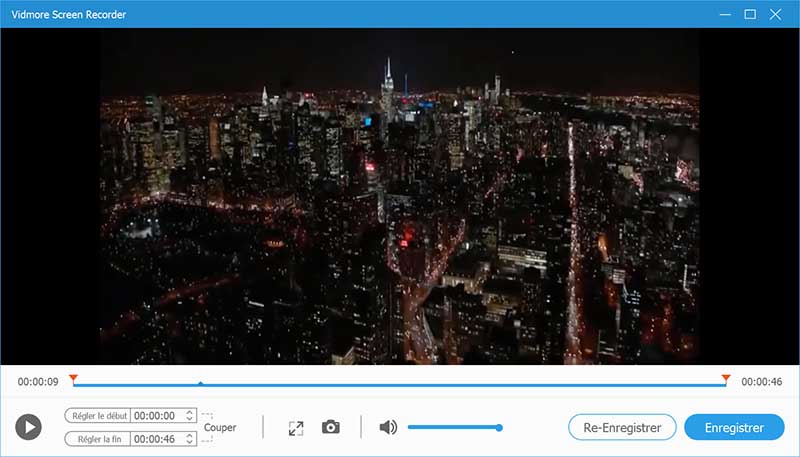
Partie 2. ShareX
ShareX est un enregistreur d'écran gratuit très populaire sans filigrane. Cette capture d'écran open source a la capacité d'enregistrer toutes les activités sur votre ordinateur avec une haute qualité. Il vous permet de capturer l'écran en plein écran, dans une fenêtre spécifique ou dans une région personnalisée.
De plus, il comporte une fonction d'enregistrement d'écran rapide avec des fonctionnalités illimitées. ShareX est conçu avec une fonction Capture automatisée pour offrir une excellente expérience d'enregistrement.
Outre l'enregistrement vidéo, cet enregistreur d'écran complet offre de nombreux paramètres utiles pour personnaliser le fichier capturé. Vous obtenez des commandes faciles des effets, des dessins et de la région. Comme mentionné ci-dessus, cet enregistreur d'écran gratuit ne mettra aucun filigrane sur votre enregistrement. Il n'y a pas non plus de taille de fichier ni de limite de temps.
Vous pouvez choisir d'enregistrer l'écran en tant que fichiers MP4 ou GIF selon vos besoins. Il vous offre également une fonction de partage pratique pour charger directement vos enregistrements sur les plates-formes multimédias.
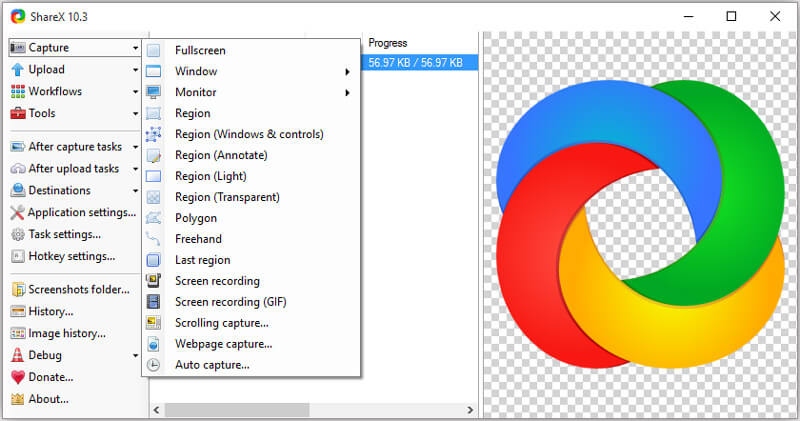
Partie 3. Jeu DVR
Le DVR de jeu peut être le meilleur enregistreur d'écran gratuit sans filigrane si vous utilisez un PC Windows 10. Le jeu DVR est une fonctionnalité de la barre de jeu Windows. Il est principalement conçu pour capturer des jeux vidéo. En fait, il peut également vous aider à enregistrer d'autres activités sur votre écran d'ordinateur. Cet enregistreur d'écran gratuit ne placera aucun filigrane sur votre enregistrement.
Cet enregistreur d'écran gratuit est préinstallé avec le système Windows 10. Vous pouvez facilement l'ouvrir et lancer la capture en appuyant sur Win + G sur le clavier. Le jeu DVR est totalement gratuit et n'ajoutera aucun filigrane.
Mais vous devez vous préoccuper du fait que le Game DVR ne peut enregistrer que l'activité d'écran d'un programme actif. Vous ne pouvez pas l'utiliser pour capturer une région sélectionnée, enregistrer une webcam ou ajouter des annotations. De plus, Game DVR n'est pas compatible avec Windows 8 et Windows 7 et Mac.
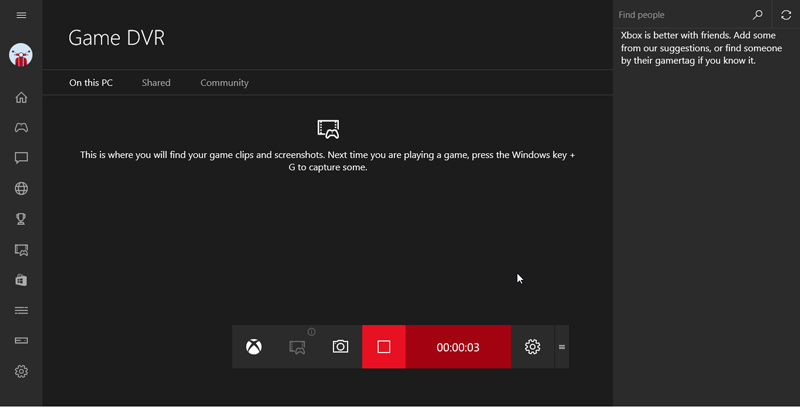
Partie 4. OBS
OBS (Open Broadcaster Software) est l'un des enregistreurs d'écran gratuits les plus populaires qui peuvent vous aider à capturer l'écran de votre ordinateur sans filigrane ni limite de temps. En tant que logiciel d'enregistrement vidéo open source, il est compatible avec Windows 10/8/7, Mac et Linux.
OBS est principalement conçu pour la diffusion en direct et l'enregistrement d'écran. Il vous permet de créer des vidéos en direct avec des captures de fenêtre, des images, du texte et le contenu de la webcam.
Cet enregistreur d'écran gratuit a la capacité d'enregistrer des vidéos de haute qualité jusqu'à 1080p et 60 FPS. De plus, il vous permet de capturer l'audio de la carte son du système et du microphone/haut-parleur.
Avec autant de fonctionnalités rassemblées sur OBS, vous pouvez vous sentir difficile à utiliser au début. En outre, votre ordinateur peut fonctionner lentement, surtout lorsque vous effectuez l'enregistrement tout en jouant au jeu.
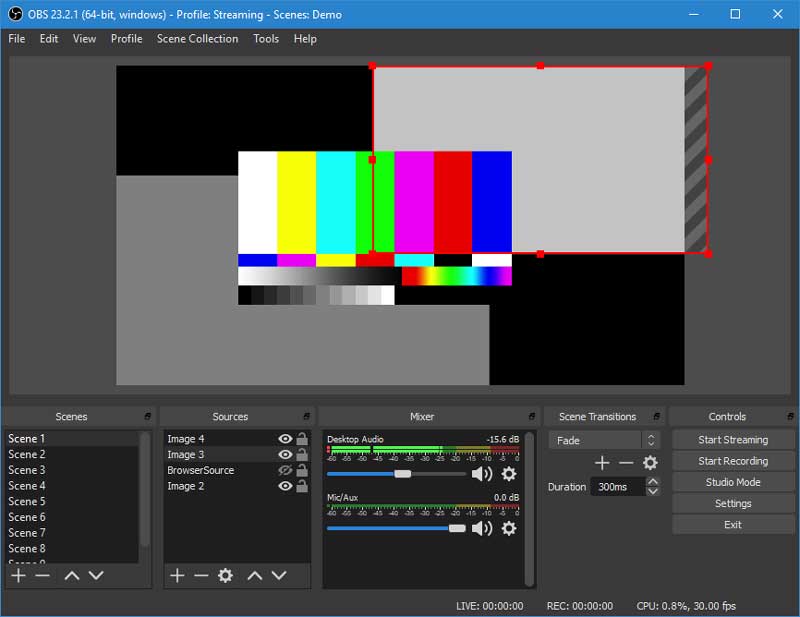
Partie 5. Free Cam
Free Cam est un autre enregistreur vidéo gratuit populaire qui peut capturer des vidéos sur votre ordinateur sans filigrane. Il vous permet d'enregistrer tout l'écran ou la région sélectionnée en fonction de vos besoins. Il peut enregistrer des sons de micro et de système. Une caractéristique intéressante est qu'il a la capacité de supprimer le bruit et de régler le volume. Cependant, il ne comporte pas la fonction de capture de webcam.
Cet enregistreur vidéo gratuit vous permet de capturer une vidéo 760p en douceur. De plus, vous pouvez facilement enregistrer la voix avec votre microphone. Pendant la capture d'écran, vous pouvez mettre en surbrillance le curseur de votre souris et activer les sons de clic de la souris pour souligner les détails et les étapes importants.
Cet logiciel est assez pratique et utile. La vidéo enregistrée sera exportée en tant que fichier WMV. Si vous souhaitez améliorer la qualité d'enregistrement vidéo à 1080p ou enregistrer l'enregistrement au format MP4, vous devez mettre à niveau vers la version Pro.
Free Cam a également une fonction de partage pour vous aider à mettre directement l'enregistrement sur Internet.
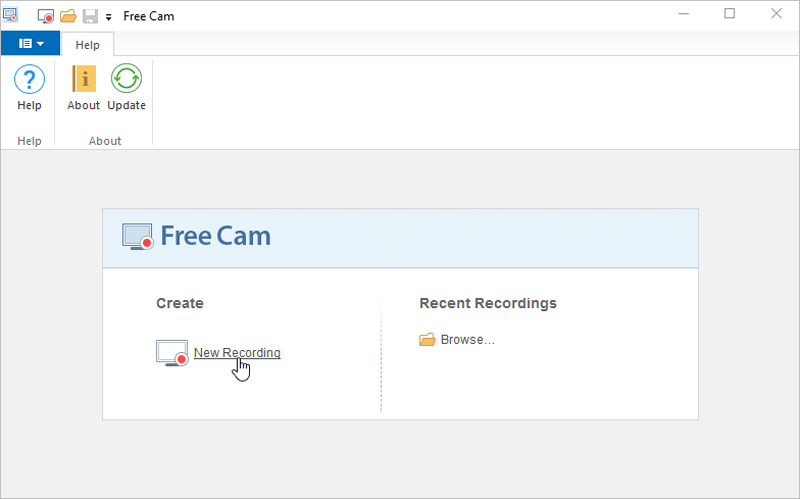
Partie 6. TinyTake
TinyTake est un enregistreur d'écran gratuit et facile à utiliser qui peut vous aider à capturer des vidéos sur ordinateur sans filigrane. Il vous permet d'enregistrer des vidéos à partir de la webcam. Vous pouvez choisir le type de capture d'écran que vous souhaitez effectuer pour vos enregistrements vidéo. De plus, il comporte une fonction de capture d'écran utile pour vous permettre de capturer facilement une image de tout l'écran ou simplement d'une région.
Vous pouvez marquer votre capture d'écran avec une zone de texte, une flèche, une surbrillance et plus encore. Il dispose également d'une fonction de partage pratique. Vous pouvez choisir d'enregistrer votre vidéo capturée sur le disque dur local, de la copier dans le presse-papiers ou de la partager par e-mail. Il y a une limite de temps sur TinyTake. Vous ne pouvez capturer une vidéo que moins de 120 minutes.
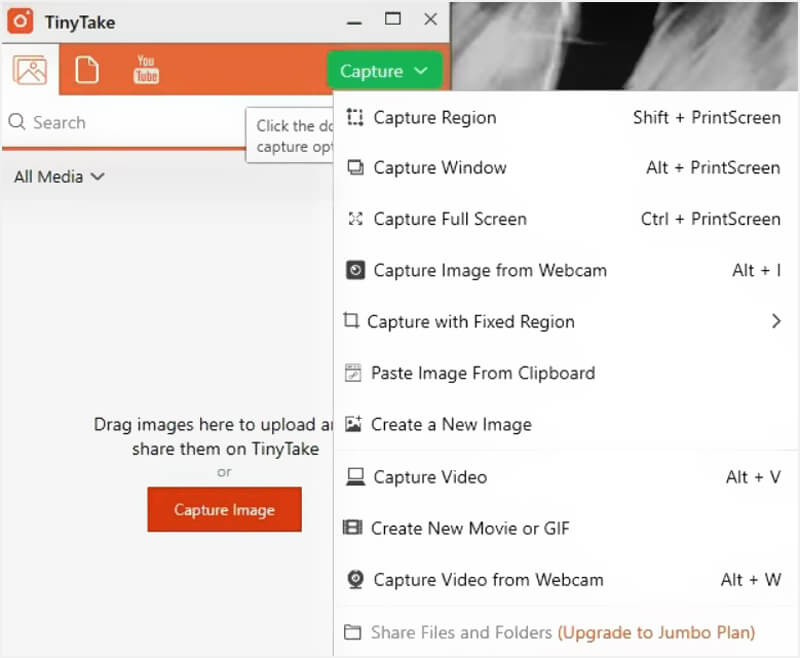
Partie 7. Screencast-O-Matic
Screencast-O-Matic est un célèbre enregistreur d'écran gratuit basé sur le Web. Il est capable de capturer l'écran d'ordinateur et la webcam en même temps. Cet enregistreur d'écran gratuit vous permet d'enregistrer des vidéos avec tout l'écran ou une zone sélectionnée en fonction de vos besoins. Il offre également un moyen simple de charger votre vidéo capturée sur Internet.
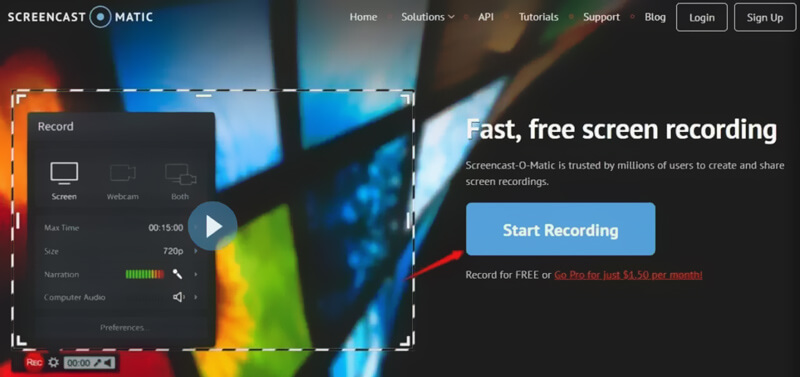
Outre la version gratuite, Screencast-O-Matic vous propose également une version payante pour Windows et Mac. Par rapport à l'enregistreur en ligne gratuit, les versions payantes sont conçues avec plus de fonctions. L'enregistreur d'écran gratuit n'ajoute pas de filigrane à la vidéo de sortie. Mais il est limité à un enregistrement d'écran de 15 minutes. Pire encore, il ne capture pas l'audio du son du système.
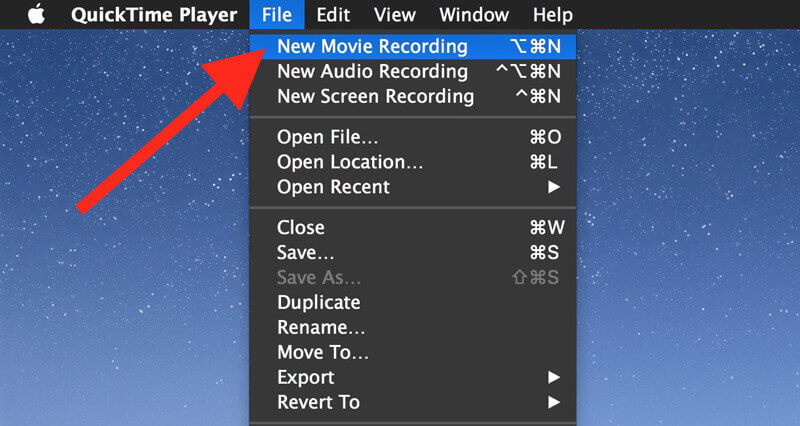
Il y a quelques fonctions d'édition de base comme le découpage, le fractionnement, le retournement et plus conçues dans QuickTime Player. Après la capture, vous pouvez modifier et personnaliser votre vidéo. Vous pouvez choisir d'exporter l'enregistrement en tant que fichier MOV ou MP4 comme vous le souhaitez. Une chose que vous devez savoir est que QuickTime Player ne peut pas enregistrer à partir du son du système. Il capture uniquement l'audio du microphone.
Conclusion
Nous avons principalement parlé d'enregistreur d'écran gratuit sans filigrane dans ce post. Assurément, vous ne voulez pas des filigranes ennuyeux. Nous faisons une liste des 7 meilleurs enregistreurs vidéo gratuits parmi lesquels vous pouvez choisir. Vous pouvez obtenir les informations de base de chaque logiciel d'enregistrement, puis choisir celui que vous préférez pour créer vos enregistrements.
En fait, vous pouvez choisir directement le lecteur QuickTime si vous êtes un utilisateur Mac. Si vous avez besoin de capturer l'écran sur un PC Windows 10/8/7, vous pouvez en sélectionner une parmi les 6 autres recommandations. Le recommandé Screen Recorder vous offre également un essai gratuit. Vous pouvez le télécharger gratuitement et obtenir une meilleure expérience d'enregistrement.
