Enregistrer une vidéo d'écran Windows 11 gratuitement de haute qualité
Il y aura toujours des moments où vous voulez enregistrer l'écran de Windows 11, que ce soit pour partager votre écran avec vos amis, enregistrer le jeu et le publier sur les réseaux sociaux, ou laisser une vidéo en souvenir. Dans cette situation, vous avez besoin d'un enregistreur d'écran Windows 11.
Dans cet article, on va vous présenter les 5 meilleurs enregistreurs d'écran Windows 11 pour faire une capture vidéo d'écran Windows 11 gratuitement et facilement.

Partie 1. Enregistrer l'écran Windows 11 en haute qualité avec Vidmore Screen Recorder
Vidmore Screen Recorder est un logiciel puissant contenant un enregistreur d'écran professionnel qui peut vous aider à faire un enregistrement d'écran sur Windows 11 et à l'exporter en haute qualité.
Avec ce logiciel, vous pouvez non seulement enregistrer des vidéos d'écran Windows 11 avec le son de l'ordinateur, et aussi enregistrer la voix en même temps. Vous pouvez également choisir d'activer ou non la caméra pendant l'enregistrement d'écran Windows 11.
Il prend en charge plusieurs formats vidéo et audio, y compris MP4, WMV, MP3, WAV et bien d'autres. Vous pouvez aussi personnaliser les paramètres d'enregistrement d'écran Windows 11, comme le format de sortie, la qualité vidéo et audio, l'encodage vidéo et audio, etc.
- Enregistrer une vidéo plein écran ou partiel sur Windows et Mac avec une qualité élevée.
- Enregistrer de l'audio depuis le son système ou le microphone.
- Ajouter du texte, des flèches, des formes, des lignes et des effets de souris pendant l'enregistrement.
- Couper la partie inutile des enregistrements.
- Utiliser des raccourcis clavier pour contrôler l'ensemble du processus d'enregistrement d'écran.

Étape 1. Choisir la fonction Enregistreur Vidéo
Entrez dans la fenêtre principale, puis cliquez sur l'option « Enregistreur Vidéo » pour sélectionner le mode d'enregistrement de vidéo.
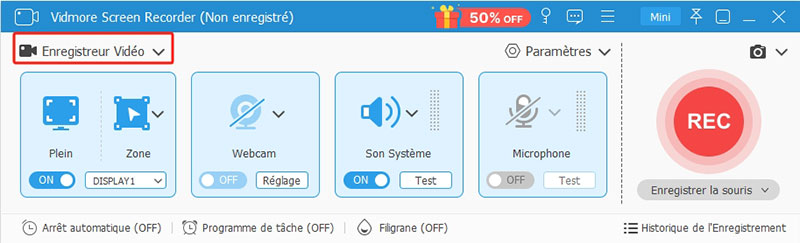
Étape 2. Modifier les préférences d'enregistrement
Ensuite, vous pouvez modifier la zone d'enregistrement et choisir d'enregistrer une vidéo d'écran Windows 11 avec ou sans les images depuis la caméra. Vous pouvez aussi sélectionner d'enregistrer le son du système, le microphone ou tous les deux.
Étape 3. Régler les paramètres d'enregistrement
Cliquez sur l'option « Paramètres » pour entrer dans une nouvelle fenêtre où vous pouvez régler les paramètres d'enregistrement, tels que changer le format de la vidéo d'exportation, ajuster l'encodage vidéo et audio, modifier la cadence vidéo, choisir la qualité vidéo et audio, etc.
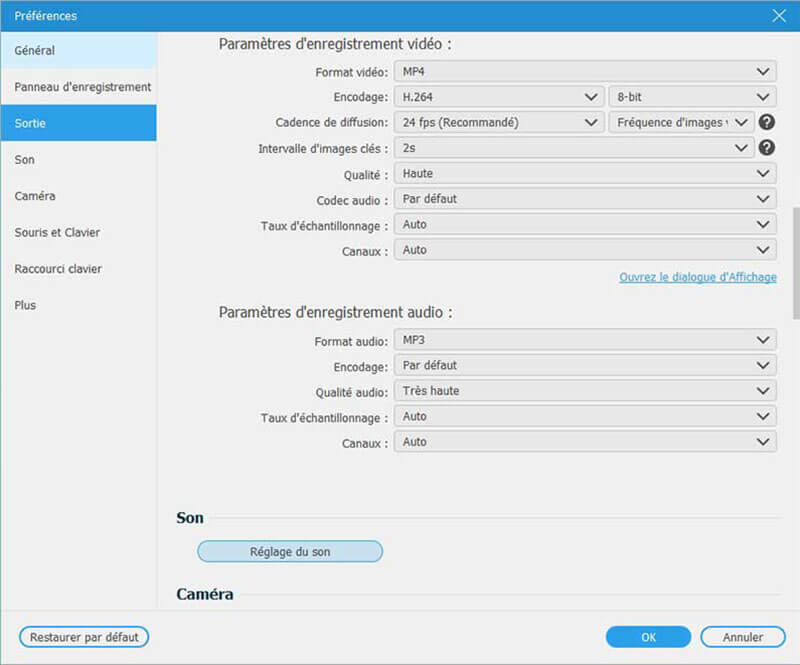
Étape 4. Enregistrer l'écran Windows 11
Cliquez sur le bouton « REC » pour commencer à enregistrer directement l'écran Windows 11. Pendant l'enregistrement d'écran Windows 11, vous pouvez faire des captures d'écran, définir la durée d'enregistrement, annoter sur la zone d'écran enregistrée, augmenter le volume, etc.
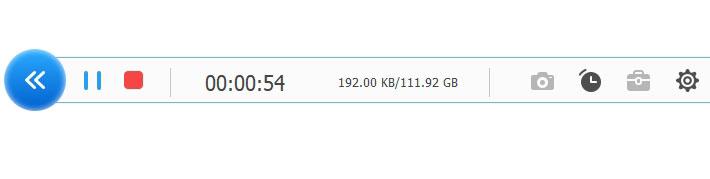
Étape 5. Exporter la vidéo enregistrée à l'écran Windows 11
Cliquez sur le bouton d'arrêt quand vous voulez terminer l'enregistrement d'écran Windows 11. Puis, une nouvelle fenêtre va apparaître automatiquement. Dans cette fenêtre, vous pouvez éditer la vidéo enregistrée à l'écran Windows 11 selon vos besoins avec le découpeur vidéo, le compresseur vidéo, l'amplificateur audio, etc.
Enfin, cliquez sur la petite flèche dans le coin inférieur droit de la vidéo pour l'exporter. Vous pouvez la retrouver dans le dossier qui apparaît automatiquement.
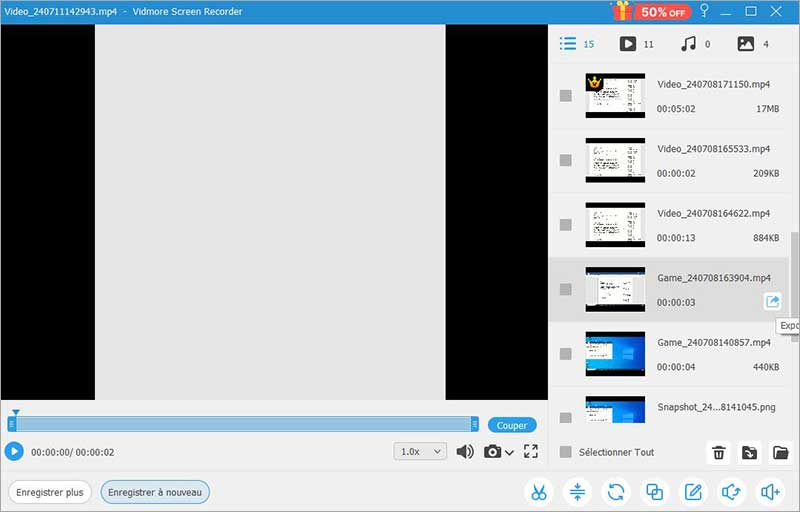
Ce logiciel fournit également d'autres fonctions pratiques qui vous permettent d'enregistrer les jeux vidéo, la webcam, une fenêtre de l'ordinateur et aussi l'écran de votre téléphone. Vous pouvez l'utiliser pour télécharger la vidéo TikTok sans filigrane ou convertir les vidéos Dailymotion en MP3.
Partie 2. Enregistrer l'écran Windows 11 gratuitement avec Xbox Game Bar
Xbox Game Bar est un enregistreur d'écran intégré au PC sous Windows 11 avec lequel vous pouvez faire une capture vidéo d'écran avec le son gratuitement sans installation de logiciel ou grand programme.
Son interface épurée et son utilisation simple facilitent l'enregistrement d'écran Windows 11. Vous pouvez aussi l'utiliser pour faire des captures d'écran ou des relectures instantanées.
Cependant, c'est un enregistreur d'écran principalement pour les jeux vidéo et n'a que quelques fonctions de base. Vous ne pouvez pas choisir le format de sortie ou définir la zone d'enregistrement d'écran de votre PC Windows 11. En plus, la qualité de sortie de la vidéo et de l'audio n'est pas garantie. Et aussi, il ne contient éditeur audio et vidéo.
Étape 1. Activer Xbox Game Bar
Appuyez sur les touches « Windows + G » pour lancer la Xbox Game Bar sur votre PC sous Windows 11.
Étape 2. Modifier les préférences d'enregistrement
Cliquez sur l'option « Paramètres » dans la barre d'outils en haut de l'écran pour modifier les préférences d'enregistrement d'écran Windows 11, comme la ressource audio, les raccourcis clavier, etc.
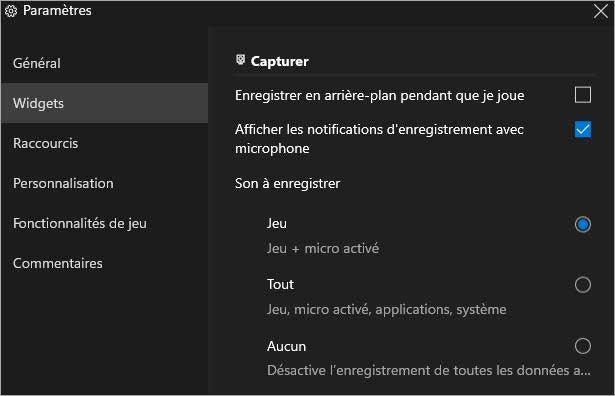
Étape 3. Enregistrer l'écran Windows 11
Cliquez sur le bouton « Enregistrer » dans la barre d'outils « Capturer » pour commencer la capture vidéo d'écran Windows 11. Vous pouvez aussi appuyer sur les touches « Windows + Alt + R » pour enregistrer l'écran Windows 11.
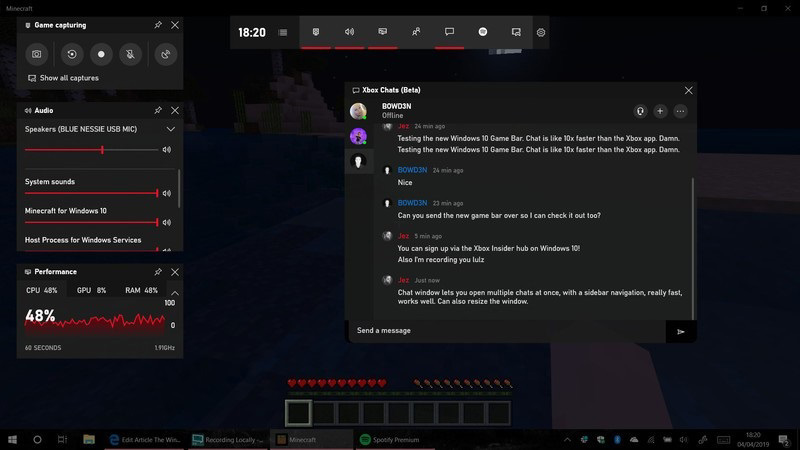
Étape 4. Terminer l'enregistrement d'écran Windows 11 et l'exporter
Quand vous voulez arrêter, cliquez sur le bouton d'arrêt ou appuyez sur les touches « Windows + Alt + R » pour terminer l'enregistrement d'écran Windows 11. La vidéo enregistrée à l'écran Windows 11 sera sauvegardée automatiquement. Et vous pouvez la retrouver en cliquant sur l'option « Galeries ».
Partie 3. Enregistrer l'écran Windows 11 avec Vidmore Enregistreur Vidéo Gratuit en Ligne
Il existe beaucoup d'enregistreurs d'écran Windows 11 en ligne, comme Vidmore Enregistreur Vidéo Gratuit en Ligne. Cet enregistreur d'écran Windows 11 gratuit vous permet de faire la capture vidéo d'écran Windows 11 de haute qualité aux différents formats, y compris MP4 et WMV.
Vous pouvez aussi modifier la zone d'écran Windows 11 à enregistrer selon vos besoins. Pendant l'enregistrement d'écran Windows 11, il prend en charge l'enregistrement de la caméra et du microphone en même temps.
Étape 1. Lancer l'enregistrement d'écran Windows 11
Ouvrez la page Vidmore Enregistreur Vidéo Gratuit en Ligne, puis cliquez sur le bouton « Lancer l'Enregistrement ». (Si c'est la première fois que vous l'utilisez, vous avez besoin d'installer Vidmore Launcher.)
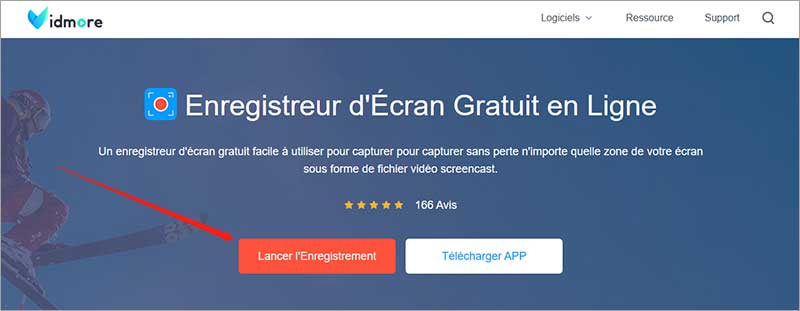
Étape 2. Modifier les préférences d'enregistrement d'écran Windows 11
Modifiez la zone d'écran Windows 11 à enregistrer et choisissez d'enregistrer la caméra ou non. Puis, sélectionnez le son du système ou le microphone comme source sonore.
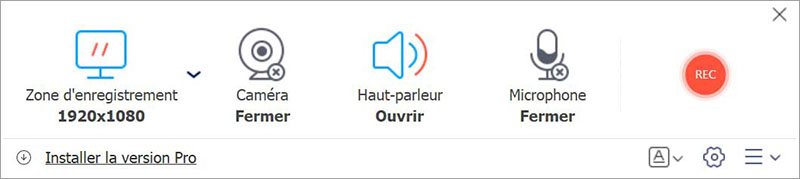
Étape 3. Régler les paramètres d'enregistrement d'écran Windows 11
Cliquez sur l'option « Paramètres » dans le coin inférieur droit de la barre d'outils pour entrer dans une nouvelle fenêtre où vous pouvez régler les paramètres d'enregistrement d'écran Windows 11, comme le format vidéo, la qualité vidéo, le dossier d'exportation, etc.
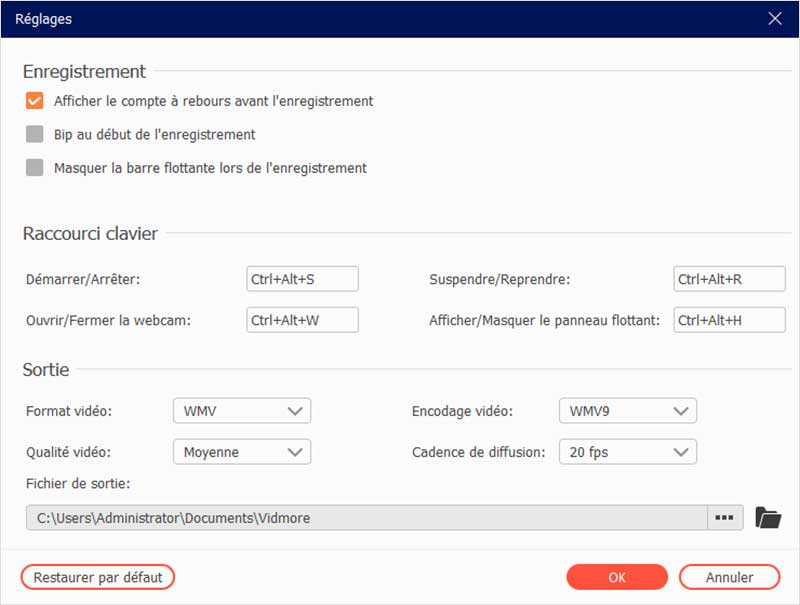
Étape 4. Enregistrer l'écran Windows 11 et exporter le fichier
Cliquez sur le bouton « REC » pour commencer à enregistrer l'écran Windows 11. Pendant l'enregistrement d'écran Windows 11, vous pouvez annoter sur la zone d'enregistrement.
Vous pouvez terminer l'enregistrement d'écran Windows 11 à tout moment en cliquant sur le bouton d'arrêt. Plus tard, vous pouvez retrouver la capture vidéo d'écran Windows 11 dans le dossier que vous avez configuré à l'avance.
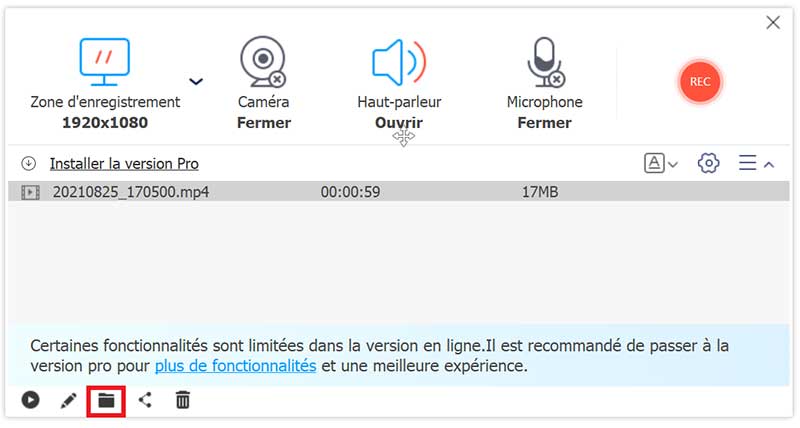
Partie 4. Faire un enregistrement d'écran sur Windows 11 avec VEED.IO Screen Recorder
Sur le site VEED.IO, vous pouvez trouver un enregistreur d'écran en ligne qui peut vous fournir des services efficaces pour enregistrer l'écran Windows 11 avec le son gratuitement.
Avec VEED.IO Screen Recorder, vous pouvez enregistrer l'écran Windows 11 et la caméra de votre PC sous Windows 11 dans le même temps.
Il supporte les paramètres d'enregistrement personnalisés, comme la qualité de sortie, la taille de l'enregistrement d'écran Windows 11, etc. Pendant le processus de la capture vidéo d'écran, vous pouvez aussi annoter sur la zone d'enregistrement d'écran Windows 11.
En plus, il fournit l'édition simple après la capture vidéo d'écran sur Windows 11. Mais vous avez besoin de payer pour plus de fonctionnalités d'édition vidéo.
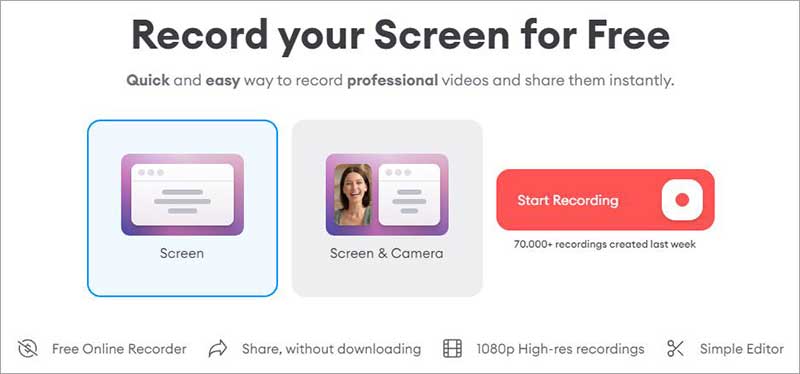
Étape 1. Entrez dans la page de VEED.IO Screen Recorder, puis cliquez sur le bouton « Start Recording ».
Étape 2. Sélectionnez l'enregistrement d'écran Windows 11 comme le mode d'enregistrement. Ensuite, choisissez la fenêtre que vous souhaitez enregistrer sur votre PC sous Windows 11.
Étape 3. Ajustez la taille de l'enregistrement d'écran Windows 11 et choisissez la qualité de la vidéo à exporter. Puis, cliquez sur le bouton « Record » pour lancer la capture vidéo d'écran Windows 11.
Étape 4. Cliquez sur le bouton « Stop » pour terminer l'enregistrement d'écran Windows 11. Ensuite, vous pouvez apporter quelques modifications simples à votre vidéo. Enfin, cliquez sur « Done » pour exporter la vidéo enregistrée à l'écran Windows 11.
Partie 5. Comment enregistrer une vidéo en ligne sur PC gratuitement
Vous pouvez aussi utiliser des extensions de navigateur pour enregistrer l'écran Windows 11 gratuitement et sans aucune inscription. Ici, on prend Screen Recorder comme exemple.
Il n'y a pas de limites du nombre d'enregistrements d'écran Windows 11. Et après la capture vidéo d'écran Windows 11, vous pouvez exporter la vidéo sans filigrane.
Vous pouvez aussi l'utiliser pour enregistrer la webcam de votre PC sous Windows 11. Mais il ne prend pas en charge l'enregistrement d'écran Windows 11 et de la caméra en même temps.
En plus, vous ne pouvez pas personnaliser les paramètres d'enregistrement et la qualité de la vidéo enregistrée à l'écran Windows 11 n'est pas garantie.
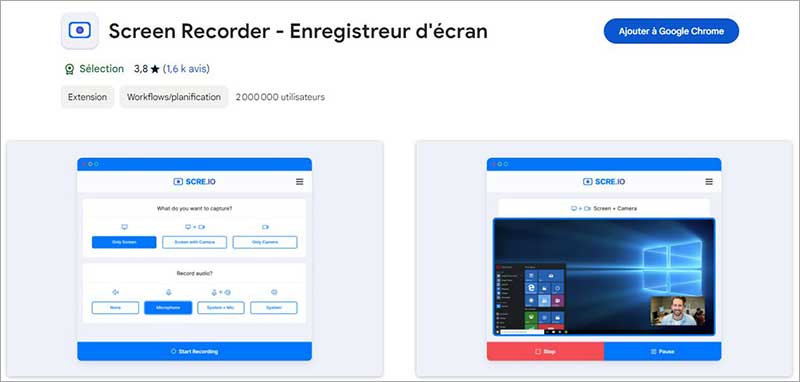
Étape 1. Recherchez Screen Recorder sur votre Google et cliquez sur le bouton « Ajouter à Google Chrome » pour l'installer et l'épingler dans l'onglet.
Étape 2. Cliquez sur l'extension pour ouvrir la page de Screen Recorder. Puis, choisissez d'enregistrer l'écran Windows 11 et sélectionnez le son du système ou le microphone comme source sonore.
Étape 3. Ensuite, cliquez sur l'option « Commencez à enregistrer » et sélectionnez la zone d'enregistrement. Et l'enregistrement d'écran Windows 11 va passer immédiatement.
Étape 4. Quand vous voulez terminer la capture vidéo d'écran Windows 11, cliquez sur le bouton « Arrêter l'enregistrement ». Puis, vous pouvez revoir la vidéo enregistrée à l'écran Windows 11 et l'exporter.
Partie 6. FAQs sur Screen Recorder pour Windows 11
1. Comment activer l'enregistreur d'écran Windows 11 avec raccourci clavier ?
Pour l'enregistreur d'écran intégré au PC sous Windows 11, vous pouvez appuyer sur les touches « Windows + G » pour activer Xbox Game Bar. Pour certains autres enregistreurs d'écran Windows 11 que vous utilisez, vous pouvez personnaliser les touches de raccourci clavier qu'ils contiennent.
2. Comment faire un enregistrement d'écran vidéo sur Windows 10 ?
Vidmore Screen Recorder prend en charge plusieurs systèmes du bureau, y compris Windows 11, Windows 10, Windows 8, Windows 7 et Mac OS, etc. Vous pouvez aussi utiliser Xbox Game Bar, qui est l'enregistreur d'écran intégré au PC sous Windows 10. Il existe également beaucoup d'outils en ligne pour enregistrer l'écran Windows 10.
3. Comment faire une capture d'écran sur Windows 11 ?
Vous pouvez appuyer sur les touches « Windows + Maj + S » pour faire une capture d'écran sur Windows 11 rapidement. Et aussi, vous pouvez choisir des logiciels professionnels ou des outils en ligne afin d'obtenir des fonctions de capture d'écran plus complètes.
Conclusion
Dans cet article, on vous a présenté les 5 meilleures façons pour enregistrer l'écran Windows 11 gratuitement et facilement. Et vous pouvez en choisir un parmi les 5 outils pratiques en fonction de vos besoins.
Parmi les 5 enregistreurs d'écran pour Windows 11, on vous recommande le plus Vidmore Screen Recorder. Grâce à son utilisation simple et à ses diverses fonctions, vous pouvez également télécharger les vidéos depuis plusieurs plateformes de haute qualité, changer le format vidéo et audio, éditer les vidéos et aussi les audios, etc.
