5 façons simples de résoudre le problème de non-enregistrement de VLC
Vous voulez enregistrer une vidéo avec le lecteur multimédia VLC mais rencontrez le problème VLC n'enregistre pas? VLC est l'un des lecteurs multimédias les plus populaires qui vous permet de lire des fichiers vidéo et audio sur votre ordinateur.
En tant que lecteur polyvalent, VLC propose également d'autres fonctionnalités puissantes, notamment l'enregistrement. VLC vous permet de capturer le contenu de votre écran d'ordinateur et de télécharger des films et de la musique en ligne.
Cependant, vous pouvez voir de nombreux utilisateurs se plaindre de le problème VLC n'enregistre pas sur Internet. Par exemple, le bouton d'enregistrement VLC ne fonctionne pas et VLC n'enregistre pas de vidéo uniquement audio. Ce guide partagera 5 solutions efficaces pour vous aider à résoudre le problème de non enregistrement de VLC.

- Partie 1. Redémarrer l'ordinateur et VLC pour réparer VLC qui n'enregistre pas
- Partie 2. Ajuster les paramètres audio VLC pour réparer VLC qui n'enregistre pas
- Partie 3. Mettre à jour VLC vers la dernière version pour réparer VLC qui n'enregistre pas
- Partie 4. Désactiver l'accélération vidéo pour réparer VLC qui n'enregistre pas
- Partie 5. Obtenirune alternative d'enregistrement VLC pour réparer VLC qui n'enregistre pas
- Partie 6. FAQ sur VLC non enregistré
Partie 1. Redémarrer l'ordinateur et VLC pour réparer VLC qui n'enregistre pas
Le problème d'enregistrement de VLC peut être causé par de nombreuses raisons. Dans certains cas, lorsque l'enregistrement et le transcodage sont en quelque sorte interrompus, ce qui attend une solution pour la réparation, vous serez confronté à la situation de non enregistrement de VLC.
Ou vous avez de mauvais paramètres audio, VLC n'enregistrera pas de vidéo mais uniquement de l'audio. À partir de cette partie, nous partagerons quelques moyens efficaces pour vous aider à résoudre le problème de non enregistrement de VLC.
Tout d'abord, vous pouvez choisir de redémarrer votre ordinateur et VLC pour résoudre le problème. Vous devriez savoir ça; le redémarrage est un moyen simple et efficace de résoudre divers problèmes. Après avoir redémarré votre ordinateur et redémarré le lecteur multimédia VLC, vous pouvez effectuer à nouveau un enregistrement pour vérifier si VLC peut enregistrer la vidéo et l'audio normalement.
Partie 2. Ajuster les paramètres audio VLC pour corriger VLC n'enregistrant pas de vidéo uniquement audio
Si le VLC n'enregistre pas de vidéo mais capture uniquement la piste audio, vous devez vérifier les paramètres audio VLC dans Préférences.
Étape 1. Ouvrez VLC sur votre ordinateur et cliquez sur Outils. Choisissez ensuite l'option Préférences.
Étape 2. Lorsque vous entrez dans la fenêtre principale des préférences, vous pouvez cliquer sur l'onglet Audio pour accéder à Paramètres audio.
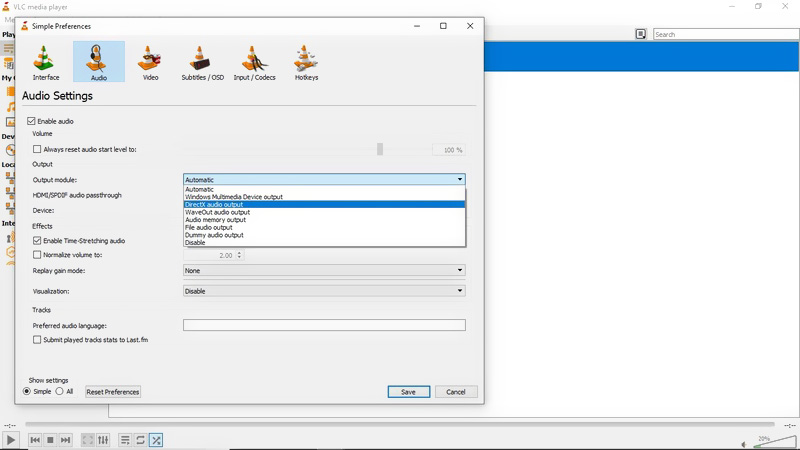
Étape 3. Vous devez maintenant vous assurer que la case Activer l'audio est cochée. Ensuite, vous pouvez procéder à la sélection d'option Sortie audio Directx dans la liste déroulante de sortie.
Ce faisant, vous pouvez régler vos paramètres audio sur une condition normale. Après cela, vous pouvez redémarrer votre VLC et réessayer d'enregistrer.
Partie 3. Mettre à jour VLC vers la dernière version pour résoudre le problème de non enregistrement de VLC
Si votre fonction d'enregistrement VLC ne fonctionne toujours pas correctement, vous pouvez choisir de mettre à jour VLC vers sa dernière version. Certaines anciennes versions de VLC ont tendance à être sujettes à des problèmes. Cela peut empêcher VLC d'enregistrer de la vidéo uniquement de l'audio, ou VLC ne peut pas enregistrer et sortir la vidéo enregistrée.
Étape 1. Pour mettre à jour VLC vers la dernière version, vous pouvez ouvrir VLC, puis cliquer sur Aide dans la barre de menu supérieure. Dans la liste déroulante, choisissez l'optionVérifier les mises à jour.
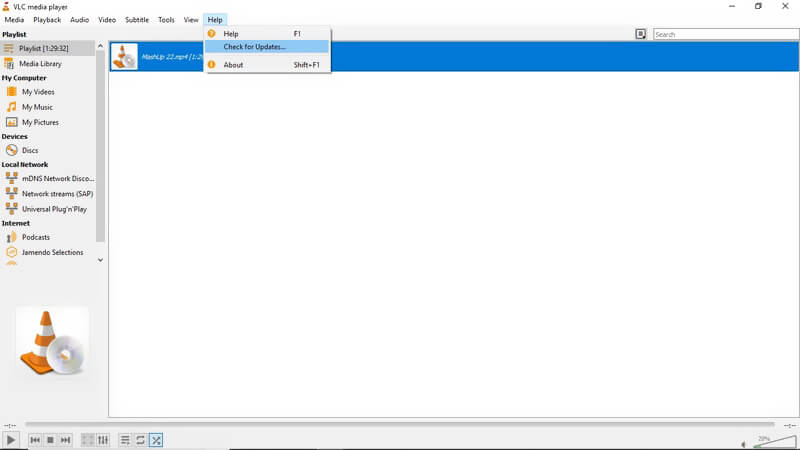
Étape 2. S'il existe une version de mise à jour VLC disponible, vous pouvez cliquer sur Oui puis Installer pour remplacer votre ancien VLC par la nouvelle version.
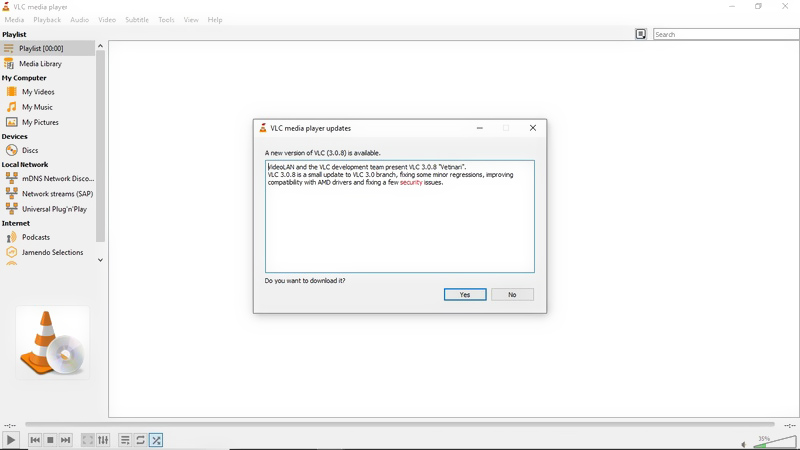
Après avoir obtenu la dernière version de VLC sur votre ordinateur, vous pouvez l'exécuter et vérifier si le problème d'enregistrement non enregistré sur VLC est résolu.
Cette méthode applique également le problème qui VLC ne peut pas lire les fichiers DVD sur l'ordinateur.
Partie 4. Désactiver l'accélération vidéo pour réparer VLC qui n'enregistre pas
Si vous ne parvenez pas à enregistrer une vidéo avec VLC, vous pouvez également choisir de désactiver l'accélération vidéo avant l'enregistrement.
Pour désactiver l'accélération vidéo sur VLC, vous pouvez cliquer sur Outils dans la barre de menu supérieure. Sélectionnez ensuite l'option Préférences dans la liste déroulante. Lorsque vous entrez dans la fenêtre principale des préférences VLC, vous pouvez choisir le Vidéo puis décochez la case Sortie vidéo accélérée (superposition).
Partie 5. Obtenir une alternative d'enregistrement à VLC pour réparer VLC qui n'enregistre pas
En fait, vous pouvez choisir un outil d'enregistrement professionnel pour remplacer la fonction d'enregistrement VLC. Ici, nous recommandons fortement un enregistreur vidéo et audio puissant, Vidmore Screen Recorder pour vous aider à capturer toutes les activités survenues sur votre ordinateur.
- Enregistrer tout contenu vidéo et audio sur PC sous Windows 10/8/7 et Mac.
- Capturer l'écran d'ordinateur/webcam, enregistrer l'audio et prendre une capture d'écran.
- Enregistrer des vidéos, des jeux 2D/3D, une webcam, des appels vidéo/audio, de la musique et plus encore.
- Fonctions d'édition puissantes et sortie vidéo capturée dans n'importe quel format vidéo/audio populaire.

Étape 1. Téléchargez, installez et exécutez gratuitement cette alternative d'enregistrement à VLC sur votre ordinateur.
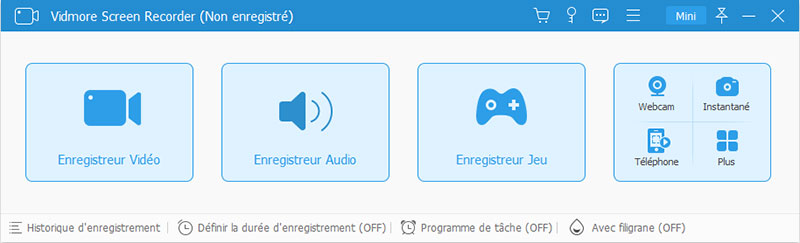
Étape 2. Il comporte à la fois des fonctions d'enregistrement vidéo, d'enregistrement audio et de capture d'écran. Si vous souhaitez capturer une vidéo, vous pouvez choisir la fonctionnalité Enregistreur Vidéo.
Il vous permet d'enregistrer n'importe quelle vidéo avec un écran entier ou une région personnalisée. De plus, il peut capturer le son du son du système et du microphone.

Étape 3. Lorsque vous souhaitez enregistrer un élément affiché sur l'écran de votre ordinateur, vous pouvez simplement cliquer sur le bouton REC pour démarrer le processus d'enregistrement.
Après l'enregistrement, vous modifiez facilement la vidéo capturée. La vidéo enregistrée peut être enregistrée dans n'importe quel format vidéo populaire comme MP4, MOV, FLV, AVI, etc.
Partie 6. FAQ sur VLC non enregistré
Question 1. Où sont sauvegardés les enregistrements VLC?
La vidéo VLC capturée sera enregistrée dans C:/Users/Dossier Vidéos par défaut.
Question 2. Dans quel format VLC enregistre-t-il?
VLC enregistrera le fichier d'enregistrement en format AVI par défaut. Mais vous pouvez également changer le format de sortie en MP4, MKV, MOV, TS, WAV, WebM, OGG, MPEG, etc., en fonction de vos besoins.
Question 3. Comment puis-je savoir si VLC enregistre?
Lorsque le VLC enregistre, vous pouvez voir que le bouton d'enregistrement change d'état pendant le processus d'enregistrement.
Question 4. Windows 10 dispose-t-il d'un enregistreur d'écran intégré?
Windows 10 dispose d'un outil d'enregistrement d'écran intégré appelé Xbox Game Bar. Il est principalement conçu pour capturer votre gameplay. Vous pouvez l'utiliser pour capturer de la vidéo et de l'audio sur votre PC.
Conclusion
VLC n'enregistre pas ou VLC n'enregistre pas de vidéo uniquement audio, ne vous inquiétez pas. Vous pouvez obtenir 5 méthodes simples pour résoudre le problème dans cet article. choisissez la façon adaptée pour vous selon votre besoin.
 Enregistreur d'écran et audio pour Windows
Enregistreur d'écran et audio pour Windows Enregistreur d'écran iRec
Enregistreur d'écran iRec Enregistreur de souris
Enregistreur de souris