Comment utiliser iMac comme moniteur pour PC
Vous n'êtes pas satisfait de la taille de l'écran de votre PC que vous utilisez ? En fait, Apple donne une fonction spéciale à l'iMac pour être utilisé comme écran comme d'autres appareils. Étant donné que l'iMac possède une fonction d'affichage impressionnante, vous pouvez l'utiliser comme moniteur pour un PC Windows. Cet article vous donnera un guide étape par étape comment utiliser iMac comme moniteur pour PC.

Partie 1. Comment utiliser l'iMac comme moniteur pour PC
Le dernier iMac se distingue par ses excellents écrans, tels qu'un moniteur rétine 4K, une plage dynamique élevée, des couleurs vives et plus encore. C'est en effet un excellent choix pour afficher l'écran sur un PC Windows. Avant cela, vous devez vérifier si votre iMac peut être utilisé comme moniteur secondaire. S'il y a un Thunderbolt ou un Mini Display Port sur l'iMac, il peut être utilisé comme moniteur. Vous pouvez consulter les modèles compatibles suivants:
- iMac 27 pouces fin 2009 et mi-2010 avec port Mini Display
- iMac mi-2011 et 2014 avec port Thunderbolt
En outre, vous devez vous assurer que votre PC dispose d'un mini écran ou d'un port USB Type-C/Thunderbolt. Sinon, vous pouvez utiliser un port HDMI ou Display avec un adaptateur approprié. Suivez maintenant les étapes pour utiliser votre iMac comme moniteur pour votre PC.
Étape 1. Éteignez votre iMac et le PC. Ensuite, vous devez les connecter avec un câble Thunderbolt.
Étape 2. Branchez une extrémité du câble sur le port HDMI, Display Port ou Thunderbolt de votre PC ou ordinateur portable Windows. Et branchez l'autre extrémité du câble au port Mini Display ou au port Thunderbolt de votre iMac.
Si vous utilisez un adaptateur, connectez d'abord le câble à l'adaptateur, puis insérez l'extrémité mâle dans le port Mini Display/Thunderbolt de l'iMac.
Étape 3. Maintenant, vous pouvez activer l'iMac et le PC. Appuyez et maintenez Cmd + F2 ou Cmd + Fn + F2 sur l'iMac. En quelques secondes, vous pourrez afficher l'écran de votre PC sur l'iMac.
Partie 2. Comment utiliser l'iMac comme moniteur pour PC via le double démarrage
Si vous installez Windows sur un iMac, vous pouvez l'utiliser comme écran secondaire. Cela nécessite que l'iMac ait besoin d'exécuter la dernière version de Windows 10 Home ou Pro.
Étape 1. Connectez le PC Windows et l'iMac exécutant Windows au même réseau Wi-Fi, ou connectez les deux à Internet via un câble Ethernet.
Étape 2. Sur l'iMac qui exécute Windows, sélectionnez Paramètres, allez vers Système et choisissez l'option Projection sur ce PC.
Étape 3. Ensuite, cliquez sur l'option Disponible partout dans le menu déroulant. Et puis sélectionnez l'option Première fois seulement sous Demander à projeter sur ce PC. Ensuite, vous devez donner un nom à votre ordinateur en bas de page.
Étape 4. Ensuite, sur votre PC Windows, dirigez-vous vers l'onglet Centre d'action dans le coin inférieur droit. Choisissez la vignette Projet et sélectionnez Connectez-vous à un écran sans fil. Ensuite, votre PC recherchera les écrans sans fil et l'iMac devrait apparaître dans la liste.
À la fin, cliquez sur l'iMac pour ajouter l'affichage et l'écran de votre PC devrait clignoter. Maintenant, votre iMac reflétera votre PC Windows.
Partie 3. FAQ sur l'utilisation de l'iMac comme moniteur pour PC
1. Comment utiliser un ancien iMac comme moniteur pour un autre Mac ?
Vous devez activer le mode d'affichage cible pour utiliser un iMac comme moniteur pour un autre Mac. Tout ce dont vous avez besoin est un iMac prenant en charge TDM et un câble Thunderbolt. Tout d'abord, éteignez l'iMac et le Mac et connectez-les à l'aide d'un câble Thunderbolt.
Ensuite, allumez-les et appuyez sur Commande-F2 sur le clavier de l'iMac pour activer le mode d'affichage cible. Ensuite, votre iMac affichera l'écran de votre Mac.
2. Qu'est-ce que le mode d'affichage cible ?
Le mode d'affichage cible est une fonctionnalité relativement nouvelle introduite par Apple et n'est initialement disponible que sur l'iMac 27 pouces fin 2009. Il permettait aux utilisateurs de brancher un appareil compatible sur le port Mini Display de leur iMac et d'obtenir l'utilisation exclusive de l'écran de l'iMac.
3. Qu'est-ce que le mode disque cible ?
Le mode disque cible est un cousin plus ancien du mode d'affichage cible qui vous permet d'utiliser le disque dur d'un Mac comme disque externe sur un ancien Mac.
Conclusion
C'est tout pour utiliser votre iMac comme moniteur externe pour PC. Si vous avez besoin d'enregistrer l'écran de votre Mac, Vidmore Screen Recorder serait une excellente option pour vous aider à le faire. Et vous pouvez également l'utiliser pour capturer de l'audio sur votre Mac. Nous espérons que ce guide vous a aidé à piloter l'écran d'un iMac à partir d'un PC Windows.
- Enregistrer l'activité de l'écran, la vidéo, l'audio et la webcam sous Windows et Mac.
- Capturer tout l'écran ou personnaliser la région pour y enregistrer l'activité.
- Éditer la vidéo enregistrée en temps réel en annotant avec du texte, des surlignages, des lignes, etc.
- Exporter les vidéos et l'audio enregistrés vers MP4, WMV, AVI, FLV, GIF, MP3, AAC, etc.
- Créer des tâches d'enregistrement programmées pour enregistrer automatiquement l'écran à une heure spécifique.

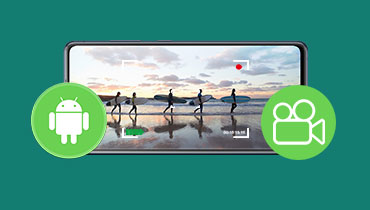 Enregistrer l'écran sur Android
Enregistrer l'écran sur Android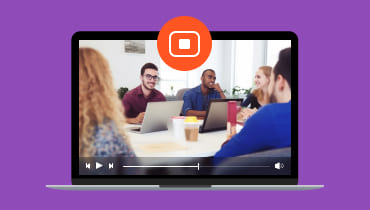 Application d'enregistrement de réunion
Application d'enregistrement de réunion Enregistrer l'audio sur iPhone
Enregistrer l'audio sur iPhone