Guide ultime pour activer AirPlay sur Mac
AirPlay a été développé pour transmettre facilement des vidéos, audios, photos, documents et autres fichiers entre les appareils Apple. Il offre un moyen simple et efficace de partager le contenu de l'iPhone, iPad, iPod et Mac vers Apple TV, haut-parleurs et téléviseurs intelligents compatibles avec AirPlay 2.
Lorsque vous activez AirPlay sur Mac, vous pouvez diffuser l'écran de votre Mac sur Apple TV ou Smart TV en temps réel. Cependant, de nombreux utilisateurs ont été confrontés au problème : AirPlay ne s'affiche pas sur Mac ou le problème : pas d'icône AirPlay sur Mac. Êtes-vous un d'entre eux?
Savez-vous comment activer AirPlay sur Mac? En fait, de nombreux utilisateurs Apple ne sont toujours pas familiarisés avec AirPlay et ses capacités. Ici, dans cet article, nous vous donnerons plus d'informations sur Apple AirPlay et la bonne façon d'activer la fonction AirPlay et de l'utiliser.
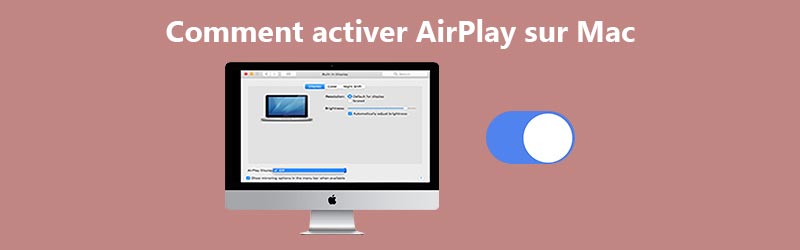
Partie 1. Comment activer AirPlay sur Mac
Apple AirPlay vous permet de diffuser des vidéos et de refléter facilement votre écran depuis un appareil Mac et iOS vers Apple TV. Pour activer et utiliser AirPlay sur Mac, vous devez vous assurer que votre Mac et votre Apple TV sont sur le même réseau Wi-Fi.
Lorsque vos appareils Apple sont sous le même réseau Wi-Fi, AirPlay se connecte simplement. AirPlay utilisera un Wi-Fi point à point pour diffuser si vos appareils ne sont pas sur la même connexion réseau.
Une icône AirPlay apparaît en haut de l'écran dans la barre de menus Apple lorsqu'un appareil compatible avec AirPlay se trouve à proximité de votre Mac. Appuyez simplement sur le bouton AirPlay et sélectionnez un appareil cible, vous pouvez facilement activer AirPlay à partir de votre Mac.
Étape 1. Pour refléter l'écran de votre Mac sur Apple TV ou Smart TV compatible avec AirPlay 2, vous devez d'abord trouver le contenu que vous souhaitez diffuser sur Mac.
Étape 2. Si l'icône AirPlay manque sur Mac lorsqu'une Apple TV est présente, vous pouvez accéder à Préférences de système → Affiche → Afficher et choisissez le Afficher les options de mise en miroir dans la barre de menus lorsqu'elles sont disponibles.
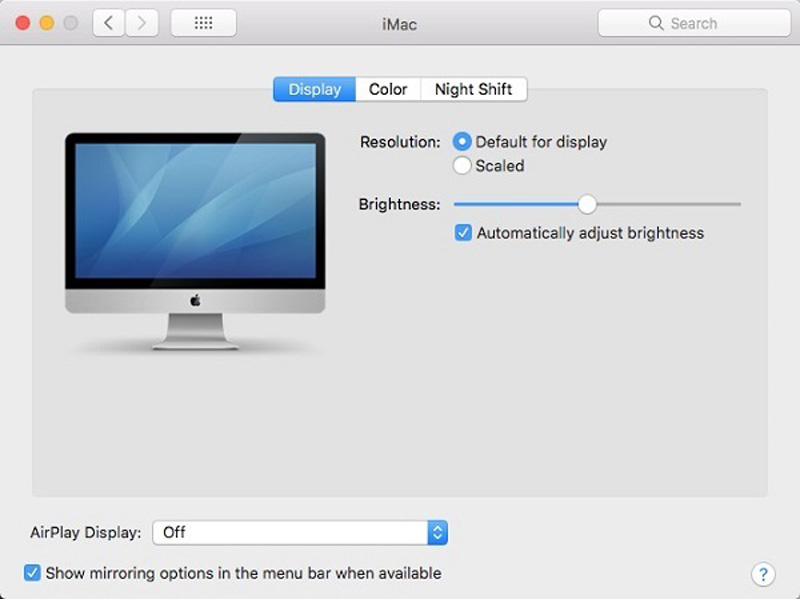
Étape 3. Cliquez sur AirPlay pour activer AirPlay sur Mac. Cliquez ensuite sur les commandes de lecture vidéo.
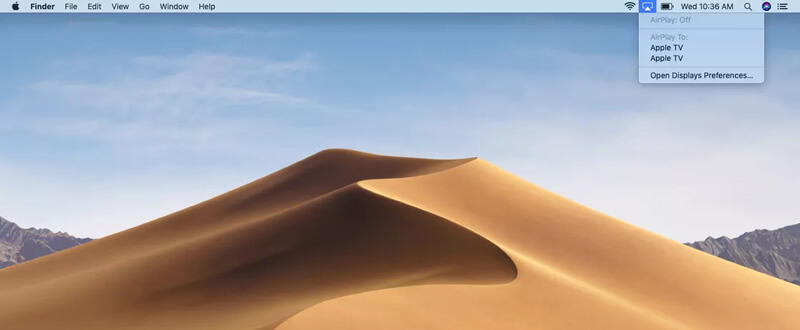
Étape 4. Vous pouvez maintenant sélectionner l'Apple TV ou la Smart TV cible et démarrer la diffusion AirPlay.
Lorsque vous souhaitez arrêter la diffusion de contenu Mac, vous pouvez cliquer à nouveau sur les commandes de lecture vidéo, puis choisir Désactiver AirPlay.
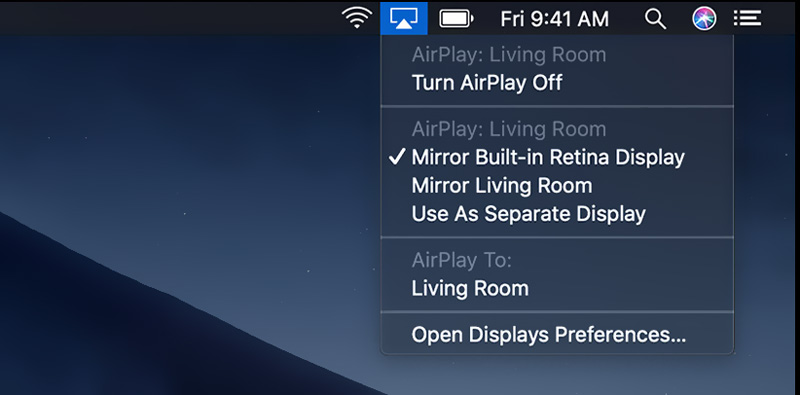
Lorsque vous activez AirPlay sur Mac, vous pouvez voir que l'icône apparaît en bleu lorsque la fonctionnalité est active. Vous devez savoir que, sur votre MacBook Air, MacBook Pro, iMac, l'icône Airplay n'apparaît dans la barre de menus que lorsque la mise en miroir AirPlay est disponible.
Pour mise en miroir de l'iPhone sur le PC, AirPlay n'est pas activé. Vous devriez vous référer à cet article.
Meilleur enregistreur AirPlay que vous aimeriez connaître
![]() Le meilleur enregistreur AirPlay
Le meilleur enregistreur AirPlay
- Enregistrer de la musique, des vidéos et des flux iTunes AirPlay et plus encore avec une haute qualité.
- Capturer des films en ligne, de la musique, des appels audio vidéo, des jeux, etc., sur Mac/Windows.
- Enregistrer le son de la carte audio du système ou de la voix du microphone.
- Enregistrer le contenu de diffusion AirPlay enregistré dans n'importe quel format vidéo ou audio populaire.

Obtenez les détails ici pour enregistrer l'écran sur Mac.
Partie 2. Pourquoi AirPlay ne s'affiche pas sur Mac
Comme mentionné ci-dessus, de nombreux utilisateurs Apple rencontrent un problème de non-fonctionnement d'AirPlay, comme AirPlay ne s'affiche pas sur Mac, les appareils Apple ne se connectent pas et Icône AirPlay manquante sur Mac. Il existe de nombreuses raisons pour lesquelles AirPlay ne fonctionne pas correctement. Voici quelques raisons courantes pour lesquelles cela peut se produire.
Le problème de non-fonctionnement d'AirPlay est principalement causé par les appareils Apple connectés à différents réseaux Wi-Fi.
Parfois, lorsque vous utilisez un micrologiciel obsolète, vous pouvez également faire face à l'icône sans AirPlay sur Mac. Vous devez donc mettre à jour votre appareil Mac ou iOS vers sa dernière version.
Si vous êtes sur une mauvaise connexion réseau, lors de la diffusion de contenu multimédia d'un appareil à un autre, vous pouvez facilement obtenir le problème de fonctionnement d'AirPlay. Dans certains cas, le mauvais réseau ne peut pas se permettre de diffuser des fichiers sur un autre appareil.
Partie 3. FAQ sur la façon d'activer AirPlay sur Mac
Question 1. Comment utiliser AirPlay?
Pour activer la fonction AirPlay et l'utiliser sur vos appareils Apple, vous devez vous assurer que tous ces produits Apple sont sur le même réseau Wi-Fi. Vous pouvez ensuite utiliser la fonction AirPlay et diffuser du contenu depuis un iPhone, un iPad ou un Mac vers votre Apple TV.
Question 2. Comment utiliser AirPlay sur un téléviseur intelligent?
Pour utiliser AirPlay sur un téléviseur intelligent, vous devez d'abord vous assurer que ce téléviseur intelligent est un téléviseur intelligent compatible AirPlay 2. Ensuite, connectez-les au même réseau Wi-Fi.
Lorsque vous souhaitez utiliser AirPlay pour mettre en miroir du contenu sur votre téléviseur intelligent, vous pouvez activer la fonction AirPlay sur l'appareil Apple, puis sélectionner votre téléviseur intelligent dans la liste des appareils AirPlay.
Question 3. Comment réinitialiser AirPlay sur un appareil Apple?
Lorsque vous souhaitez réinitialiser la fonction AirPlay, vous pouvez redémarrer votre appareil Apple et redémarrer votre routeur Wi-Fi. Ce faisant, vous pouvez effectuer une réinitialisation complète d'AirPlay.
Question 4. Comment AirPlay fonctionne-t-il?
Apple AirPort Express peut facilement détecter et connecter tous vos appareils Apple si vous l'utilisez comme routeur sans fil. Dans le même temps, tous les appareils compatibles se reconnaissent lorsqu'ils se trouvent sous le même réseau Wi-Fi. AirPlay détectera tous ces appareils et établira la connexion facilement.
Conclusion
J'espère que vous pourrez en savoir plus sur AirPlay après avoir lu cet article. Vous pouvez obtenir un guide détaillé sur la façon d'activer AirPlay sur Mac. En outre, vous saurez quelques raisons pour lesquelles AirPlay ne s'affiche pas sur Mac.
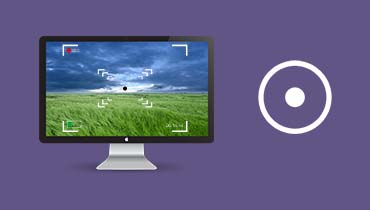 Enregistrer l'écran sur Mac
Enregistrer l'écran sur Mac Fraps Mac
Fraps Mac Enregistrer l'audio sur Mac
Enregistrer l'audio sur Mac