Comment enregistrer efficacement des réunions TeamViewer avec l'audio
TeamViewer est une application pour connecter deux ou plusieurs ordinateurs. Il vous permet de contrôler d'autres ordinateurs, de transférer des fichiers et des vidéos et de créer des réunions en ligne. Depuis son lancement, cette application a attiré plus de 400 millions d'appareils.
L'enregistrement de session de réunion est une nouvelle fonctionnalité pour vous aider à le convertir en vidéos AVI. Certains utilisateurs ne comprennent pas comment enregistrer des sessions TeamViewer. Par conséquent, cet article vous expliquera comment et plus d'options pour enregistrer vos réunions.

- Partie 1: Comment enregistrer une session TeamViewer
- Partie 2: Les meilleures alternatives pour enregistrer une réunion TeamViewer
- Partie 3: FAQ sur l'enregistrement des réunions TeamViewer
Partie 1: Comment enregistrer une session TeamViewer
TeamViewer vous permet d'enregistrer des réunions et des sessions manuellement ou automatiquement. Cependant, les étapes sont un peu différents.
Comment enregistrer manuellement une session TeamViewer
Étape 1: Ouvrez TeamViewer et créez une session à distance.
Étape 2: Cliquez et développez Fichier et extras dans la barre d'outils et choisissez Démarrer l'enregistrement de la session pour commencer l'enregistrement de la session TeamViewer.

Étape 3: Ensuite, vous verrez l'onglet d'enregistrement sur la barre d'outils. Il vous montre la durée de l'enregistrement ou le met en pause. Cliquez sur Arrêter et économiser lorsque vous souhaitez arrêter l'enregistrement.

Étape 4: Dans la boîte de dialogue Enregistrer sous, sélectionnez un dossier de destination et cliquez sur Enregistrer. L'enregistrement sera sauvegardé en format Session TeamViewer.
Pour le convertir en AVI, ouvrez le logiciel TeamViewer, choisissez Lire ou convertir une session enregistrée de menu Suppléments, puis cliquez sur Convertir.
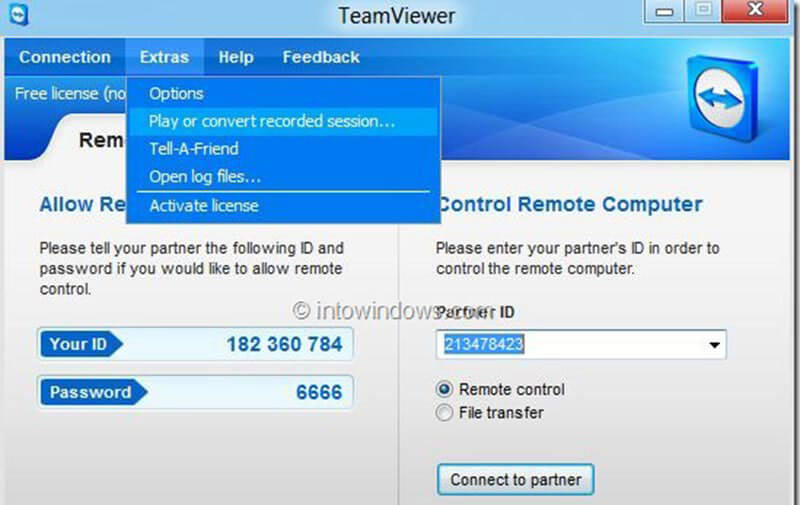
Comment enregistrer automatiquement une session TeamViewer
Étape 1: Ouvrez le logiciel TeamViewer, accédez au menu Suppléments et choisissez Les options.
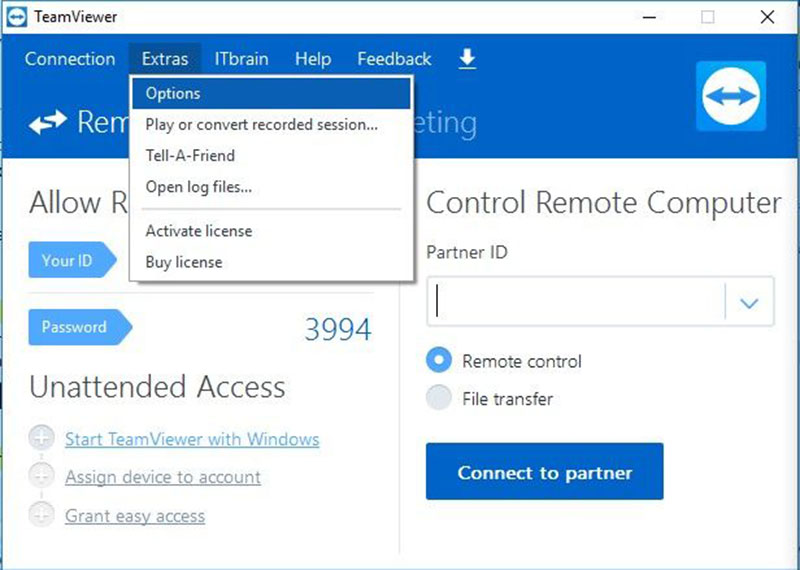
Étape 2: Allez à l'onglet Télécommande sur le côté gauche et cochez la case à côté de Enregistrement automatique des sessions de contrôle à distance sous la section Paramètres par défaut de la télécommande.
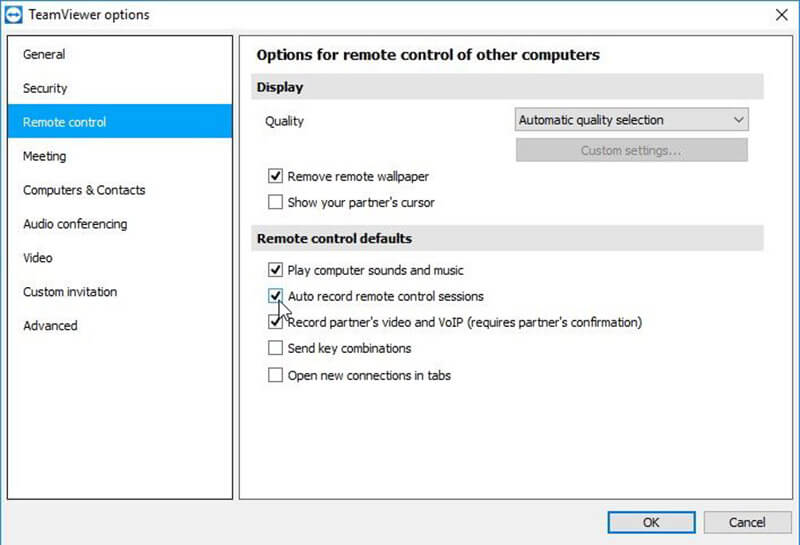
Étape 3: Cliquez sur D'accord pour le confirmer. Désormais, toutes les sessions à distance dans TeamViewer seront enregistrées.
Partie 2: Les meilleures alternatives pour enregistrer une réunion TeamViewer
Option 1: Comment enregistrer une réunion TeamViewer sur le bureau
Vidmore Screen Recorder est l'une des meilleures alternatives à la fonction d'enregistrement intégrée dans TeamViewer. Il fournit des fonctionnalités de niveau professionnel d'une manière que tout le monde peut apprendre facilement.
Principales caractéristiques de la meilleure alternative à l'enregistrement de session dans TeamViewer
- Enregistrer des réunions et des sessions en ligne en un seul clic.
- Capturer vos réactions via webcam et microphone.
- Offrir de nombreuses options et préréglages personnalisés.
En bref, c'est le meilleur moyen d'enregistrer des sessions TeamViewer et plus de réunions.
Comment enregistrer une session TeamViewer sur le bureau
Étape 1: Installer Vidmore Screen Recorder
Exécutez le meilleur logiciel alternatif après l'avoir installé sur votre PC. Il existe une autre version pour Mac. Choisissez Enregistreur Vidéo dans l'interface principale.
Cliquez sur l'icône en forme d'engrenage pour ouvrir la fenêtre Préférences, choisissez l'onglet Sortie, définissez le format vidéo et autres options. Cliquez sur D'accord pour le confirmer.
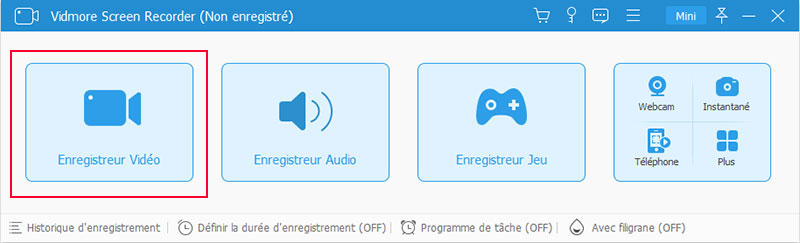
Étape 2: Enregistrer une réunion TeamViewer
Si vous souhaitez enregistrer une réunion TeamViewer ou une conférence en ligne, activez DISPLAY1 et définissez la région d'enregistrement en fonction, activez Son Système pour enregistrer une réunion avec audio.
Le Webcam et Microphone sont utilisés pour capturer votre visage et votre voix, et vous pouvez décider de les activer ou non. Cliquez sur le bouton REC lorsque la réunion commence. Pendant l'enregistrement, vous pouvez y ajouter du texte et des peintures en temps réel.

Pointe: Pour enregistrer automatiquement une réunion, cliquez sur Programme de tâche et configurez-le en fonction de votre situation. Ensuite, l'enregistreur fonctionnera automatiquement au début de la session.
Étape 3: Sauvegarder l'enregistrement de la réunion
Lorsque vous souhaitez arrêter l'enregistrement de session TeamViewer, cliquez sur Arrêter pour accéder à la fenêtre d'aperçu. Vérifiez l'enregistrement de la réunion avec le lecteur multimédia intégré.
Coupez les parties indésirables avec l'outil de coupage. Si vous êtes satisfait de l'enregistrement, cliquez sur Enregistrer pour l'enregistrer sur votre disque dur.
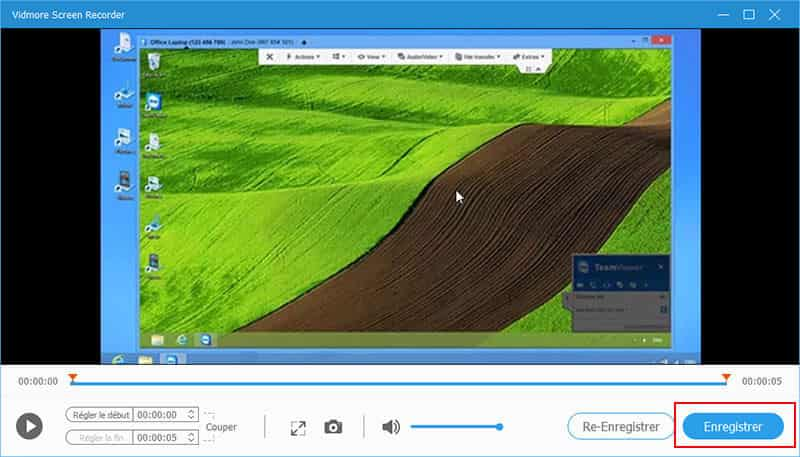
Outre l'enregistrement des réunions TeamViewer, vous pouvez utiliser cet enregistreur d'écran pour enregistrer des webinaires, enregistrer un appel vidéo WhatsApp avec l'audio, enregistrer des vidéos Viki et plus encore.
Option 2: Comment enregistrer une réunion TeamViewer en ligne
Même si vous n'aimez pas installer le logiciel d'enregistrement de réunion sur votre ordinateur, vous pouvez enregistrer une session TeamViewer avec Vidmore Enregistreur d'Écran Gratuit.
Fonctionnalités de base de l'alternative en ligne à l'enregistrement de session TeamViewer
- Capturer la session et les réunions TeamViewer en ligne.
- Totalement gratuit.
- Aucun filigrane ou limite de longueur.
Comment enregistrer une session TeamViewer en ligne
Étape 1: Lorsque vous devez enregistrer une réunion, visitez https://www.vidmore.fr/free-online-screen-recorder/ dans un navigateur. Cliquez sur Lancer Enregistreur Gratuit pour télécharger le lanceur.
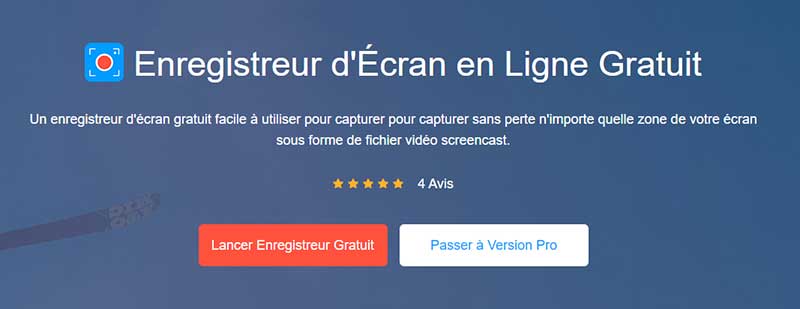
Étape 2: Cliquez sur l'icône en forme de moniteur et sélectionnez une zone d'enregistrement appropriée. Si vous souhaitez ajouter votre visage à l'enregistrement, activez Caméra; sinon, désactivez-le.
Ensuite, choisissez la source audio, comme Haut-parleur et Microphone.
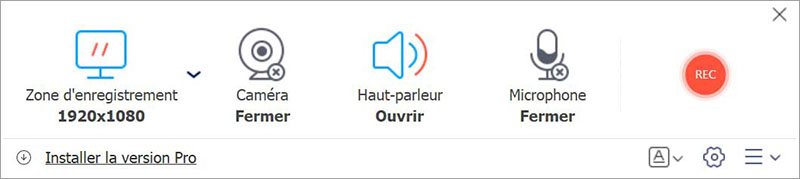
Étape 3: Optiquement, cliquez sur le bouton Paramètres avec une icône d'engrenage pour ouvrir la boîte de dialogue Paramètres. Ici, vous pouvez définir les raccourcis clavier, le format de sortie, la destination, etc.
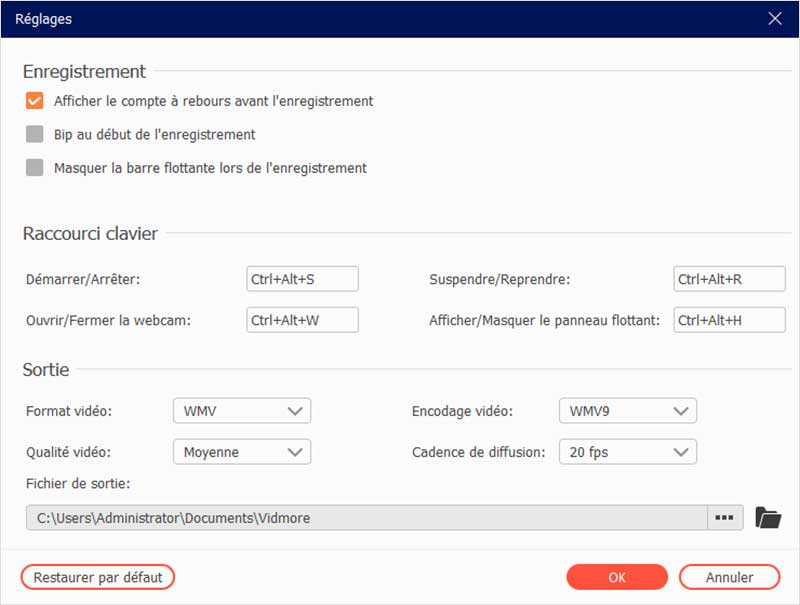
Étape 4: Cliquez sur REC pour démarrer l'enregistrement d'une session TeamViewer ou de plusieurs réunions en ligne.
Pour arrêter l'enregistrement de la réunion, cliquez sur le bouton Arrêter. Ensuite, téléchargez l'enregistrement sur votre ordinateur.
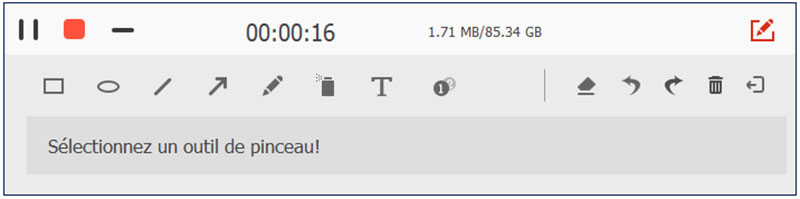
Partie 3: FAQ sur TeamViewer Record Meeting
TeamViewer est-il sûr?
Selon TeamViewer, il utilise le cryptage AES 256 bits, qui est une norme de haute qualité reconnue. Les utilisateurs peuvent activer l'authentification à deux facteurs, forcer la réinitialisation du mot de passe et mettre en liste blanche les appareils approuvés pour améliorer la sécurité.
Comment enregistrer une session TeamViewer avec audio?
La fonction d'enregistrement de session intégrée est capable d'enregistrer une session TeamViewer avec audio. Si vos enregistrements sont coupés, vous pouvez essayer d'autres enregistreurs de réunion, tels que Vidmore Screen Recorder, qui prend en charge plusieurs sources audio.
Où sont stockés les enregistrements TeamViewer?
Une fois que vous cliquez sur Arrêter et économiser après avoir enregistré la session TeamViewer, la boîte de dialogue Enregistrer sous apparaîtra. Maintenant, vous pouvez choisir un dossier spécifique pour sauvegarder l'enregistrement.
Cependant, il sera enregistré avec l'extension tvs. Il ne peut être ouvert que par le logiciel TeamViewer. Ou vous pouvez convertir l'enregistrement en vidéo AVI.
Conclusion
Ce guide a expliqué comment enregistrer une réunion ou une session dans TeamViewer. Le logiciel fournit une fonction d'enregistrement intégrée et vous pouvez le configurer pour enregistrer automatiquement vos sessions. Cependant, vous devez convertir l'enregistrement en format AVI.
En plus de la fonction d'enregistrement intégrée, vous pouvez essayer une puissante application d'enregistrement de réunion, telle que Vidmore Screen Recorder. Il est non seulement facile à utiliser, mais également capable d'enregistrer des réunions en forme de fichier vidéo de haute qualité.
 Enregistrer l'audio sur iPhone
Enregistrer l'audio sur iPhone Enregistreur de souris
Enregistreur de souris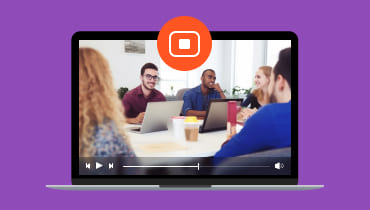 Application d'enregistrement de réunion
Application d'enregistrement de réunion