Comment arrêter l'enregistrement d'écran QuickTime?
QuickTime n'est pas seulement un lecteur multimédia, mais également un enregistreur d'écran pour vous aider à capturer vos activités à l'écran. Lorsque vous utilisez QuickTime pour enregistrer l'écran du Mac pour la première fois, vous ne savez peut-être pas comment l'arrêter après l'enregistrement.
Donc, dans cet article, nous vous fournirons un guide pour vous présenter comment arrêter l'enregistrement d'écran dans QuickTime. Nous vous proposerons également une alternative professionnelle à QuickTime pour vous aider à enregistrer l'écran avec l'audio, qui peut être utilisé à la fois sur Windows et Mac.
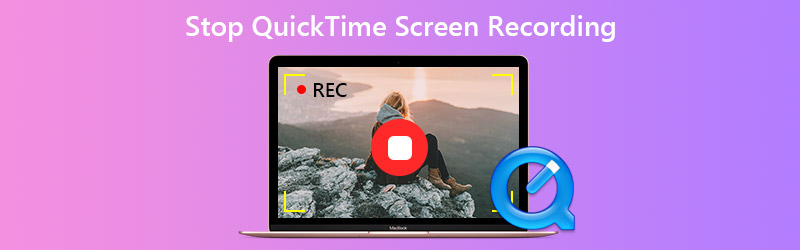
Partie 1. Comment arrêter l'enregistrement dans QuickTime
Arrêter l'enregistrement d'écran QuickTime est assez simple - il suffit de cliquer sur l'icône ![]() dans la barre de menus ou appuyez sur Command + Control + Esc en même temps sur votre clavier.
dans la barre de menus ou appuyez sur Command + Control + Esc en même temps sur votre clavier.
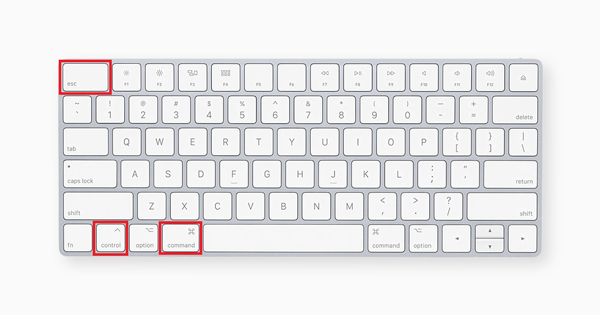
Les étapes suivantes sont destinées à ceux qui ne savent pas comment enregistrer une vidéo avec QuickTime Player.
Étape 1. Lancez QuickTime Player sur votre Mac. Puis trouvez Fichier dans la barre de menu et sélectionnez Nouvel enregistrement d'écran.
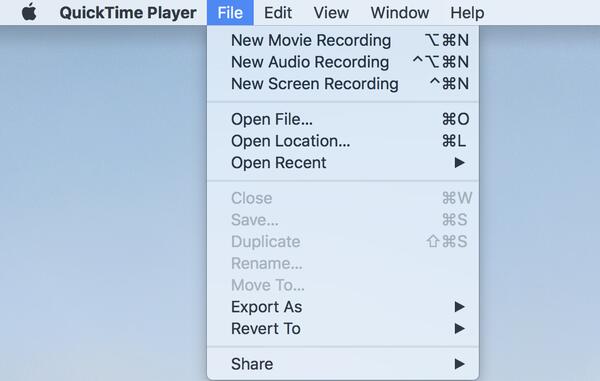
Étape 2. Si vous souhaitez ajuster les paramètres d'enregistrement, cliquez simplement sur l'icône de flèche à côté de ![]() . Ici, vous pouvez activer l'affichage du microphone ou du pointeur de la souris.
. Ici, vous pouvez activer l'affichage du microphone ou du pointeur de la souris.
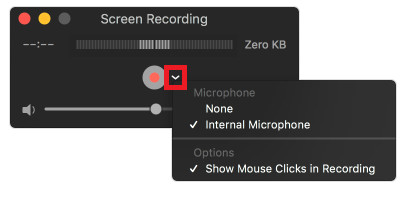
Étape 3. Après cela, cliquez sur l'icône ![]() et cliquez sur n'importe où de l'écran pour commencer à enregistrer tout l'écran. Mais si vous souhaitez capturer une zone spécifique, vous devez faire glisser pour sélectionner la zone et cliquer sur Commencer l'enregistrement.
et cliquez sur n'importe où de l'écran pour commencer à enregistrer tout l'écran. Mais si vous souhaitez capturer une zone spécifique, vous devez faire glisser pour sélectionner la zone et cliquer sur Commencer l'enregistrement.

Étape 4. Une fois que vous avez terminé votre enregistrement, cliquez simplement sur l'icône ![]() dans la barre de menu ou appuyez sur Command + Control + Esc.
dans la barre de menu ou appuyez sur Command + Control + Esc.
Pour sauvegarder votre enregistrement, veuillez ouvrir le Fichier menu à nouveau, cliquez sur Enregistrer sous… cette fois et trouvez un dossier pour votre vidéo.
Partie 2. L'alternative à QuickTime pour l'enregistrement d'écran
Bien que QuickTime puisse vous permettre d'enregistrer facilement votre écran sur Mac, vous ne pouvez exporter la vidéo enregistrée que sous forme de fichier MOV. De plus, il ne prend plus en charge le système Windows. Même si vous pouvez installer QuickTime sur votre PC sous Windows, il ne peut être utilisé que comme lecteur multimédia commun.
Donc, pour les utilisateurs de Windows et ceux qui préfèrent un outil d'enregistrement professionnel, nous vous recommandons fortement d'utiliser Vidmore Screen Recorder, le meilleur enregistreur d'écran pour Windows et Mac. Il vous permet de capturer n'importe quelle partie de votre écran avec une haute qualité et d'exporter l'enregistrement dans n'importe quel format que vous pouvez imaginer.
Vous pouvez l'utiliser pour enregistrer des vidéos en streaming, des réunions en ligne, des jeux, une webcam, de la musique audio, etc. Il vous permet même d'ajouter du texte, des flèches et des formes en temps réel pendant l'enregistrement.
- Enregistrer n'importe quelle zone de votre écran avec une excellente qualité d'image/audio.
- Prendre en charge de nombreux formats de sortie, tels que MP4, MKV, WMV et même GIF.
- Ajouter du texte, des flèches, des formes et d'autres effets à votre enregistrement vidéo.
- Prendre des captures d'écran de tout l'écran ou de certaines fenêtres à votre guise.
- Compatible avec Windows 10/8.1/8/7 et macOS.

Étape 1: Téléchargez et installez Vidmore Screen Recorder sur votre ordinateur. Puis ouvrez-le et choisissez Enregistreur Vidéo depuis l'interface.
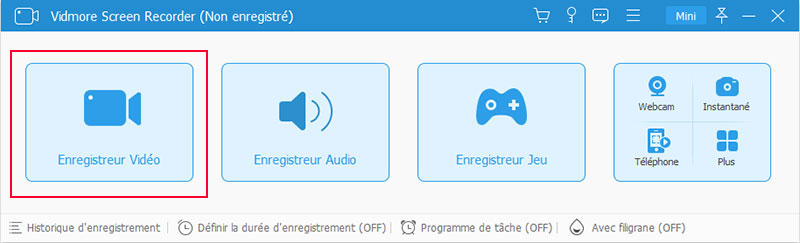
Étape 2: Vous pouvez sélectionner la taille de l'écran d'enregistrement, activer/désactiver la webcam et choisir la source audio ici. Puis, cliquez sur REC pour commencer l'enregistrement.
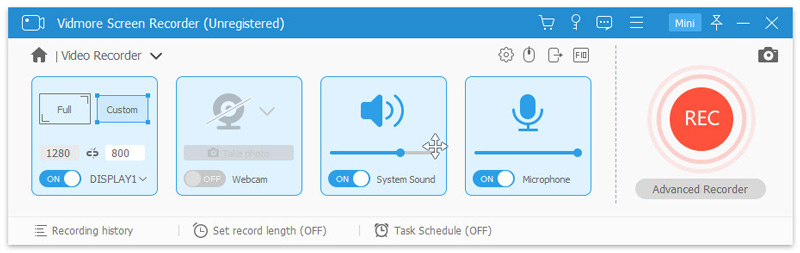
Étape 3: Pendant l'enregistrement, vous pouvez prendre des captures d'écran à votre guise. Si vous avez besoin de prendre des notes, vous pouvez utiliser les dessins en temps réel pour ajouter du texte, des formes, des flèches, etc. Pour arrêter l'enregistrement, cliquez sur le bouton Arrêter.
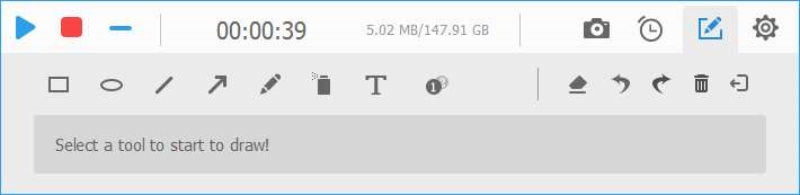
Étape 4: Maintenant, une fenêtre d'aperçu de votre enregistrement apparaîtra automatiquement. Vous pouvez découper la vidéo avant de l'enregistrer sur votre ordinateur.
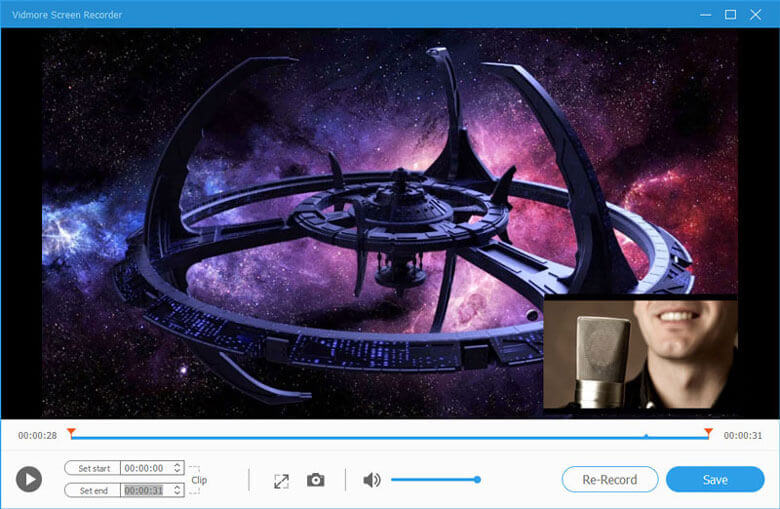
Partie 3. FAQ sur l'enregistrement d'écran QuickTime
Q1: Où QuickTime stocke-t-il ses enregistrements d'écran?
Habituellement, si vous n'avez pas changé la destination, elle sera enregistrée par défaut dans le dossier Films de votre répertoire personnel. Et son nom peut être Enregistrement d'écran.mov.
Q2: Comment enregistrer l'audio sur Mac avec QuickTime?
Lancez QuickTime Player sur votre Mac et sélectionnez Nouvel enregistrement audio du menu Fichier. Réglez ensuite la qualité audio et le contrôle du volume. Cliquez sur l'icône Enregistrer pour démarrer l'enregistrement.
Lorsque vous avez terminé, arrêtez simplement l'enregistrement et enregistrez-le sur votre ordinateur. Vous pouvez également utiliser Vidmore Screen Recorder pour enregistrer l'audio sur Mac.
Q3: Comment arrêter l'enregistrement d'écran sur iPhone?
Arrêter l'enregistrement d'écran sur iPhone, vous pouvez accéder au Centre de contrôle et appuyer sur le bouton Enregistrer. Parfois, vous pouvez également appuyer sur la barre rouge en haut de l'écran de votre iPhone pour arrêter l'enregistrement.
Conclusion
J'espère que vous avez appris à arrêter l'enregistrement dans QuickTime Player. Si QuickTime ne peut pas répondre à tous vos besoins, vous pouvez télécharger gratuitement Vidmore Screen Recorder pour un essai.
 L'enregistrement d'écran avec QuickTime
L'enregistrement d'écran avec QuickTime Enregistrer une vidéo
Enregistrer une vidéo Enregistreurs d'écran et audio pour Windows
Enregistreurs d'écran et audio pour Windows