Qu'est-ce que Windows 10 Steps Recorder et comment l'utiliser sur votre PC
Steps Recorder, également appelé Problem Steps Recorder sous Windows 7, est un outil utile pour capturer votre écran et ajouter une annotation. Contrairement aux autres enregistreurs d'écran, il est principalement utilisé à des fins de dépannage sur un ordinateur. En tant qu'utilitaire préinstallé sur PC, Steps Recorder est généralement négligé.
Certains utilisateurs ne savent pas comment trouver la fonctionnalité et d'autres ne savent même pas qu'elle est intégrée à leur ordinateur ou à leur ordinateur portable. Par conséquent, cet article partagera une introduction complète et un guide pour cet utilitaire.
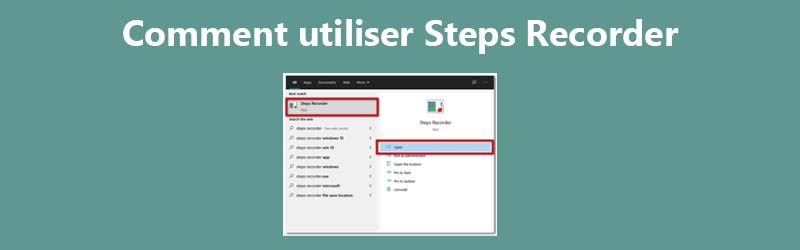
Partie 1: Qu'est-ce que Steps Recorder sous Windows
Comme mentionné précédemment, Steps Recorder est un outil d'assistance pour le dépannage. Il a la capacité d'enregistrer vos actions sur votre PC exécutant Windows 10/8/8.1/7, puis d'envoyer les informations à l'équipe d'assistance ou à une autre personne qui aide au dépannage.
Que peut faire Steps Recorder ?
- Enregistrer les étapes détaillées avec une description sous Windows 7/8/8.1/10.
- Prendre des captures d'écran de ce que vous faites.
- Passer en revue l'enregistrement par étapes sous forme de diaporama.
- Enregistrer les deux écrans si vous utilisez deux écrans.
Steps Recorder est préinstallé sur les systèmes Windows, vous n'avez donc pas besoin d'installer de logiciel supplémentaire. Cependant, chaque pièce a deux faces, tout comme le Steps Recorder. Il y a quelque chose que vous devez savoir à ce sujet avant d'utiliser:
- Il ne peut pas capturer le texte que vous tapez.
- Il ne peut pas enregistrer le gameplay, la vidéo et plus encore.
- Il manque d'outils d'édition d'enregistrements.
- Il ne peut enregistrer les enregistrements que sous forme de fichiers ZIP.
Partie 2: Comment utiliser Steps Recorder
Étant donné que Steps Recorder est un excellent moyen de vous aider à résoudre un problème sur votre ordinateur, vous feriez mieux d'apprendre à l'utiliser. Une fois que quelque chose ne va pas sur votre appareil, cela peut vous aider à simplifier le processus de dépannage.
Étape 1: Activer Windows Steps Recorder
Ouvrez votre Début dans le coin inférieur gauche,Steps recherchez Steps Recorder et exécutez-le. Vous pouvez également rechercher psr.exe fichier dans le disque système et exécutez-le directement.
Une autre façon d'ouvrir Microsoft Steps Recorder consiste à appuyer sur Win + R clés, entrez psr dans la zone Exécuter et cliquez sur D'accord.
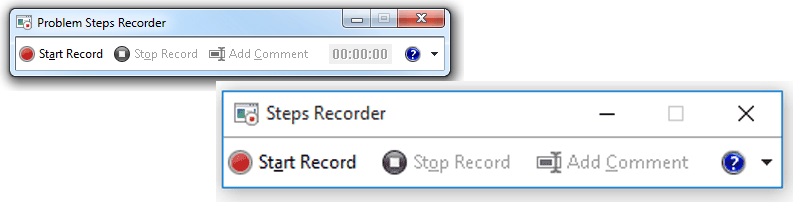
Pointe: Sous Windows 10/8, chaque méthode peut ouvrir Steps Recorder, mais vous ne pouvez l'ouvrir que dans la boîte de dialogue Exécuter sous Windows 7.
Étape 2: Configurer Steps Recorder
Dans la boîte de dialogue Steps Recorder, cliquez sur l'icône Vers le bas en forme d'engrenage et choisissez l'option Paramètres pour ouvrir le dialogue Paramètres. Tout d'abord, cliquez sur le bouton Parcourir et sélectionnez un dossier spécifique pour sauvegarder les enregistrements.
Si vous laissez ce champ vide, vous serez invité à indiquer l'emplacement à chaque fois. Sélectionner Oui sous Activer la capture d'écran, si vous souhaitez capturer des captures d'écran; sinon, Steps Recorder n'enregistrera qu'une description textuelle de vos étapes.
Ajustez le Nombre de captures d'écran récentes à stocker. Frappez OK pour confirmer les paramètres et revenir à l'interface Steps Recorder.
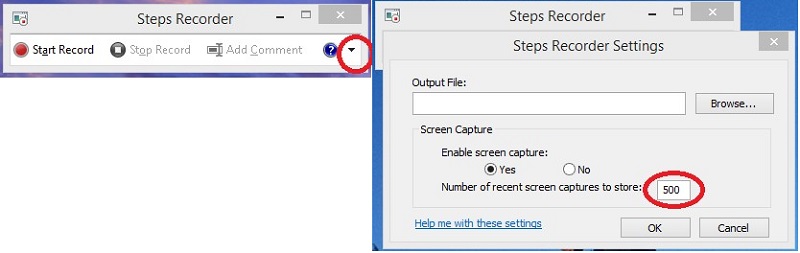
Étape 3: Enregistrer les étapes sur PC
Lorsque vous êtes prêt à enregistrer les étapes ou le problème, cliquez sur le bouton Commencer l'enregistrement ou appuyez sur les touches de votre clavier Alt + A pour commencer l'enregistrement des étapes.
Ensuite, vous obtiendrez trois boutons sur la barre d'outils, Suspendre l'enregistrement, Arrêter l'enregistrement et Ajouter un commentaire.
Puisque Steps Recorder ne peut pas capturer le texte que vous saisissez, vous devez cliquer sur Ajouter un commentaire, sélectionnez sur la partie cible de l'écran, saisissez votre commentaire et cliquez sur OK.
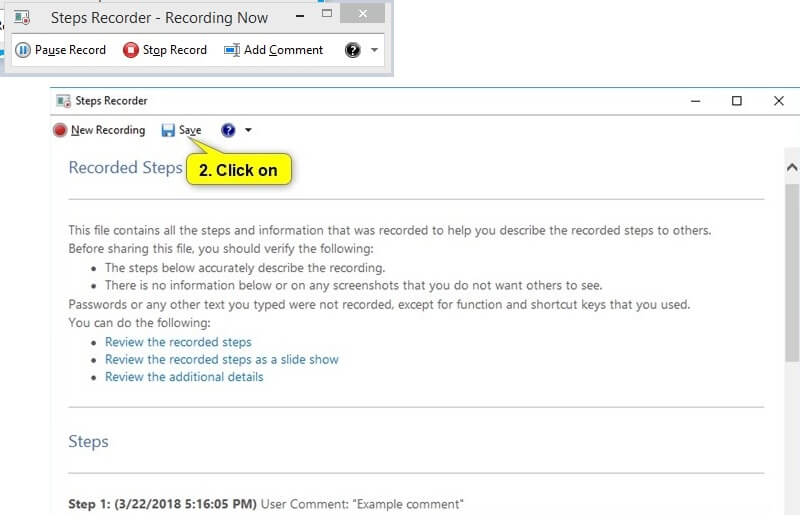
Lorsque vous avez terminé l'enregistrement, cliquez sur Arrêter l'enregistrement. Si vous n'avez pas défini l'emplacement de sortie dans la boîte de dialogue Paramètres, cliquez sur le bouton Enregistrer manuellement.
Dans la boîte de dialogue contextuelle, recherchez un dossier spécifique pour enregistrer les étapes, laissez un nom de fichier et cliquez sur Enregistrer. Steps Recorder ne peut sauvegarder les enregistrements que dans une archive ZIP.
Ensuite, vous pouvez l'envoyer à l'équipe d'assistance sous forme de pièce jointe à un e-mail. Le fichier ZIP peut être consulté dans n'importe quel navigateur Web.
Partie 3: La meilleure alternative à Steps Recorder
De toute évidence, Steps Recorder est un moyen simple de vous aider à afficher les problèmes sur votre ordinateur à toute personne qui offre une assistance. Cependant, ce n'est pas un enregistreur d'écran parfait. C'est peut-être pourquoi vous avez besoin d'une alternative à Steps Recorder, telle que Vidmore Screen Recorder.
- Enregistrer tout et les activités sur votre écran.
- Ajouter vos réactions et vos commentaires, ou mettre en surbrillance l'enregistrement par étapes.
- Prendre en charge presque tous les formats de fichiers multimédias, tels que MP4, WMV, etc.

En bref, c'est le moyen le plus simple d'enregistrer les problèmes et les étapes sur PC et Mac.
Comment enregistrer le problème et les étapes de dépannage
Étape 1: Installer l'alternative à Steps Recorder
Lancez la meilleure alternative à Steps Recorder une fois que vous l'avez installée sur votre PC. Si vous utilisez macOS, téléchargez une autre version. Choisissez Enregistreur Vidéo pour accéder à l'interface principale.
Cliquez ensuite sur l'icône Équipement pour activer le dialogue Préférences. Ici, vous pouvez définir le format de sortie, le dossier de destination, les raccourcis clavier, la souris, etc.
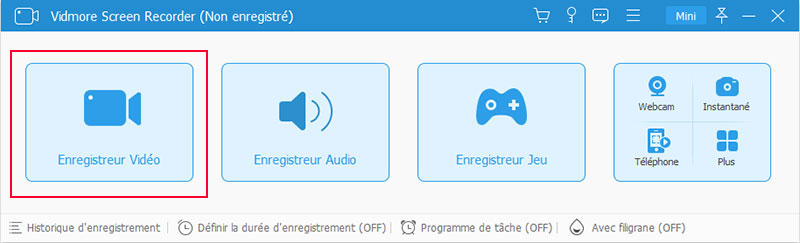
Étape 2: Enregistrer les étapes
Réglez la région d'enregistrement sur la section DISPLAY1, telle que l'écran Plein ou Zone. Si vous souhaitez ajouter vos réactions à l'enregistrement pas à pas, activez Webcam; sinon, désactivez-le.
Ensuite, choisissez la source audio, y compris Son Système et/ou Microphone. Le premier est utilisé pour enregistrer l'audio de votre système et le second peut capturer votre voix via un microphone.
Cliquez sur le bouton REC pour commencer l'enregistrement si vous êtes prêt pour l'enregistrement par étapes. Pendant le processus, prenez des captures d'écran à un moment important en appuyant sur l'icône Caméra. L'icône Éditer vous permet d'ajouter du texte, de surligner ou de peindre à l'enregistrement en temps réel.

Étape 3: Prévisualiser et enregistrer l'enregistrement par étapes
Cliquez sur Arrêter en attendant la fin de l'enregistrement pas à pas. Affichez l'enregistrement pas à pas avec le lecteur multimédia et supprimez les images indésirables à l'aide du outil Couper.
Enfin, cliquez sur Enregistrer et exportez l'enregistrement pas à pas sur votre disque dur sous forme de fichier vidéo. Vous pouvez désormais envoyer l'enregistrement à votre équipe d'assistance technique par e-mail.
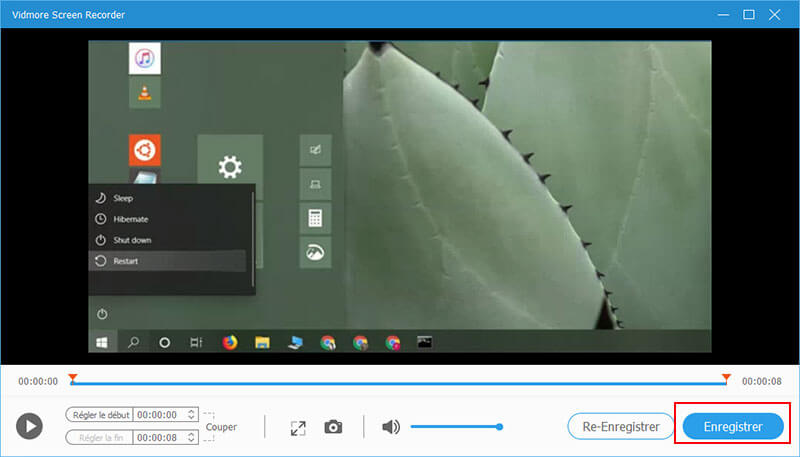
Ici, vous aimerez peut-être: Comment enregistrer une réunion TeamViewer
Partie 4: FAQ sur Steps Recorder
1. Est-ce que Steps Recorder peut enregistrer une vidéo ?
Non, Steps Recorder ne peut pas enregistrer de vidéo ou de jeu. Il a été conçu pour l'enregistrement des problèmes et des étapes. Ensuite, il les enregistrera dans un fichier ZIP pour que l'équipe d'assistance puisse connaître visuellement votre problème. Bien qu'il s'appelle Steps Recorder, ce n'est pas un véritable enregistreur d'écran.
2. Pouvez-vous éditer Steps Recorder ?
Désolé, vous ne trouvez aucun outil d'édition dans Steps Recorder. Vous ne pouvez obtenir que des options personnalisées de base, comme l'emplacement de sortie. Lors de l'enregistrement des étapes, vous pouvez également ajouter un commentaire manuellement, en partie parce qu'il ne peut pas capturer votre texte. De plus, vous ne pouvez pas obtenir plus d'autres fonctionnalités.
3. Windows 10 a-t-il un enregistreur d'écran intégré ?
Microsoft a introduit un enregistreur d'écran dans Windows 10. Cependant, ce n'est pas Steps Recorder, mais Game Bar, qui était d'abord l'enregistreur de jeu sur Xbox One. Maintenant, vous pouvez l'utiliser pour capturer le gameplay et enregistrer l'écran sur Windows 10.
Conclusion
Ce guide a parlé de l'un des utilitaires importants sur Windows 10/8/8.1/7, Steps Recorder. Il y a beaucoup de problèmes et de bogues dans le système Windows et les logiciels tiers. Il est difficile de le décrire par texte. Au lieu de cela, le problème peut être mieux expliqué par un contenu visuel. Steps Recorder est le bon outil dont vous avez besoin dans une telle situation.
Si vous pensez que c'est trop simple, Vidmore Screen Recorder est une bonne solution alternative. Vous pouvez l'utiliser pour enregistrer une vidéo dans Goolge Classroom, toutes les séries de Grand Theft Auto, de la musique et des vidéos, ou toute autre activité d'écran sur votre ordinateur.
 L'enregistrement d'écran dans PowerPoint ne fonctionne pas
L'enregistrement d'écran dans PowerPoint ne fonctionne pas Application d'enregistrement de réunion
Application d'enregistrement de réunion Enregistrer la réunion Microsoft Teams
Enregistrer la réunion Microsoft Teams