Capturer des vidéos - 5 enregistreurs d'écran sur Microsoft sous Windows 10/8/7
Microsoft crée de nombreux produits pour les utilisateurs, et le système d'exploitation Windows est l'un des meilleurs. Lorsque vous surfez sur Internet sur un ordinateur Windows, l'enregistrement d'un écran est un moyen pratique d'enregistrer tous les points avec précision.
Enregistrer l'activité de l'écran peut être facile si vous obtenez un enregistreur d'écran utile. Il existe des outils d'enregistrement d'écran intégrés sur Windows 10 et Microsoft Office que vous ne découvrirez peut-être jamais. Continuez à lire et trouvez les 4 meilleurs enregistreurs d'écran sur Microsoft.

- Partie 1. Vidmore Screen Recorder - Le meilleur outil de capture d'écran sur Windows 10/8/7
- Partie 2. Xbox Game Bar - Enregistreur caché sous Windows 10
- Partie 3. Microsoft Stream - Enregistreur nouvellement ajouté sur Chrome/Microsoft Edge
- Partie 4. PowerPoint - Enregistreur d'écran simple sous Windows 10/8/7
- Partie 5. FAQ de Microsoft Screen Recorder
Partie 1. Vidmore Screen Recorder - Le meilleur outil de capture d'écran sur Windows 10/8/7
Pour enregistrer l'écran Windows sans aucune limite, Vidmore Screen Recorder est fortement recommandé. C'est un enregistreur d'écran pour les ordinateurs Windows 10/8/7 offrant des contrôles plus personnalisables. Non seulement l'enregistrement d'un écran Windows, mais il peut également enregistrer séparément la vidéo et l'audio sur l'ordinateur.
- Enregistrer l'écran et la vidéo avec l'audio sur Windows 10/8/7 et macOS.
- Édition en temps réel lors de l'enregistrement d'un écran sur un ordinateur Microsoft.
- Enregistrer la caméra pour créer un enregistrement d'image dans l'image.
- Le minuteur démarre automatiquement une tâche.
- Enregistrer tant que votre espace de stockage est épuisé.
- Personnaliser l'enregistrement pour la fenêtre, le navigateur, la zone et le son système.

Suivez les étapes simples mentionnées ci-dessous pour savoir comment enregistrer l'écran sur un ordinateur Microsoft.
Étape 1. Téléchargez gratuitement ce programme sur un ordinateur Windows 10/8/7. Exécutez-le immédiatement après l'installation réussie. Puis, sélectionnez Enregistreur Vidéo.
Étape 2. Choisissez la zone ou la fenêtre d'enregistrement en cliquant sur Zone ou Plein dans la fenêtre Enregistreur Vidéo.
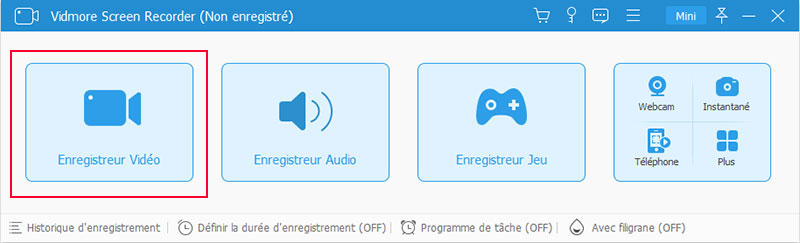
Activez/désactivez les options Son Système et Microphone pour choisir l'audio d'enregistrement du système informatique ou du microphone.

Pour personnaliser la sortie d'enregistrement, clics de souris pendant l'enregistrement, des raccourcis clavier, etc., vous pouvez modifier les paramètres en cliquant sur le menu (trois ligne) pour sélectionner Préférences.
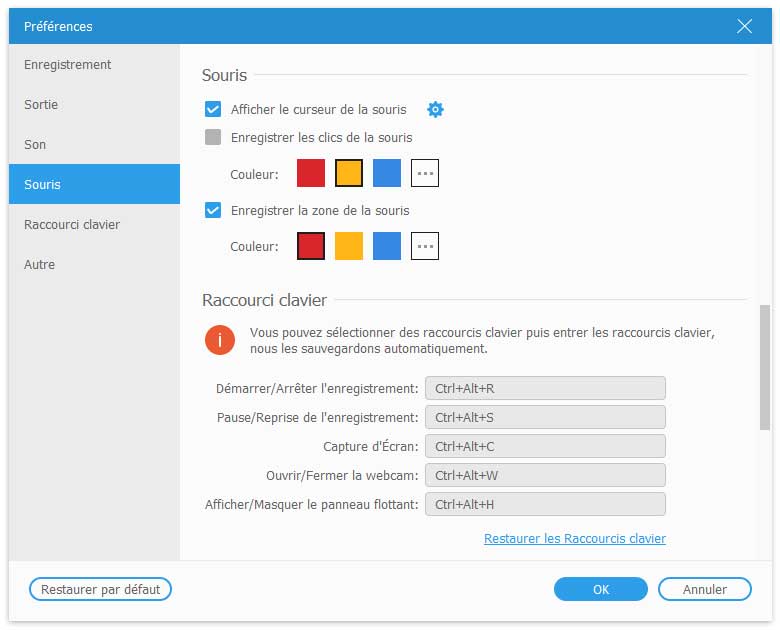
Étape 3. Cliquez sur REC pour démarrer l'enregistrement de l'écran Windows. Pendant l'enregistrement, la barre flottante vous permet d'éditer l'enregistrement, comme ajouter du texte, dessiner une forme, prendre des captures d'écran, etc.
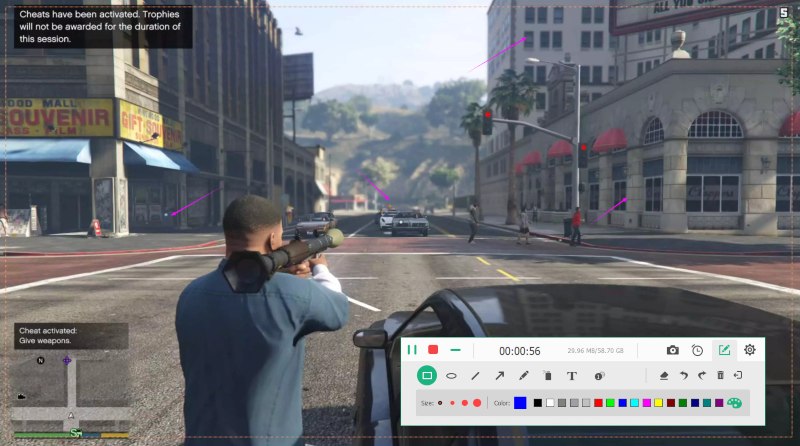
Étape 4. Cliquez sur le bouton d'arrêt et dirigez-vous vers la fenêtre d'aperçu, où vous êtes autorisé à prévisualiser et à extraire le fichier d'enregistrement.
Cliquez sur Enregistrer pour exporter le fichier d'enregistrement d'écran sur un ordinateur Windows.
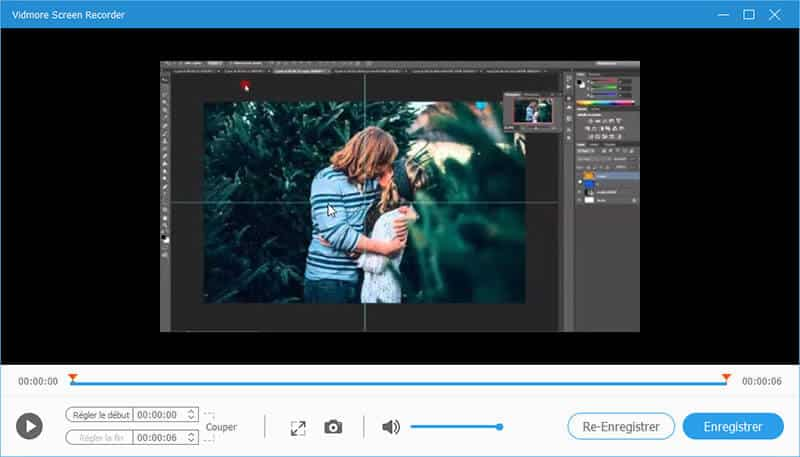
De cette manière, vous pouvez enregistrer n'importe quel écran, fenêtre, navigateur et application sur un ordinateur Windows. De plus, vous pouvez enregistrer la réunion Microsoft Teams sans hôte.
Le seul inconvénient de cet enregistreur d'écran est qu'il n'est pas gratuit et que vous ne pouvez enregistrer que les 3 premières minutes de l'enregistrement vidéo.
Partie 2. Xbox Game Bar - Enregistreur caché sous Windows 10
Windows 10 regorge de nombreuses fonctionnalités, et l'enregistrement d'écran en fait partie. L'enregistreur d'écran caché n'est pas un programme autonome, mais une fonction de la barre de jeu Xbox. Conçu pour capturer le gameplay sur Xbox, Xbox Game Bar peut être l'enregistreur d'écran que vous ne manquerez pas. Découvrons l'utilitaire d'enregistrement d'écran intégré sur l'ordinateur Windows 10.
Étape 1. Activer l'enregistrement d'écran sur la barre de jeu Xbox
Cliquez sur l'icône Windows et recherchez Paramètres. Cliquez sur Jeux et choisissez Xbox Game Bar.
Activez Enregistrer des extraits de jeu, des captures d'écran et diffuser-les à l'aide de la barre de jeu.
En dessous de Raccourcis clavier, vous pouvez définir les raccourcis clavier pour démarrer/arrêter l'enregistrement, prendre une capture d'écran, ouvrir la barre de jeu, etc.
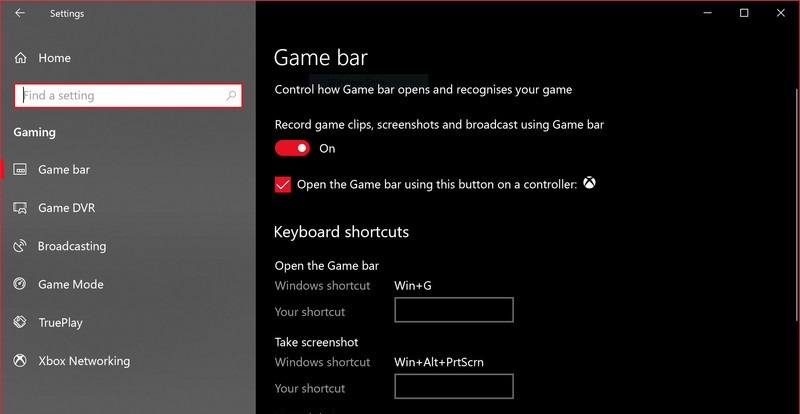
Étape 2. Enregistrer l'écran Windows dans la barre de jeu Xbox
Pressez Windows + G pour ouvrir Xbox Game Bar, cliquez sur le bouton d'enregistrement rouge pour lancer un enregistrement d'écran.
Cliquez sur le bouton d'arrêt pour terminer l'enregistrement d'écran sur l'ordinateur Windows et le fichier d'enregistrement sera enregistré dans votre dossier Vidéos Captures du compte utilisateur.
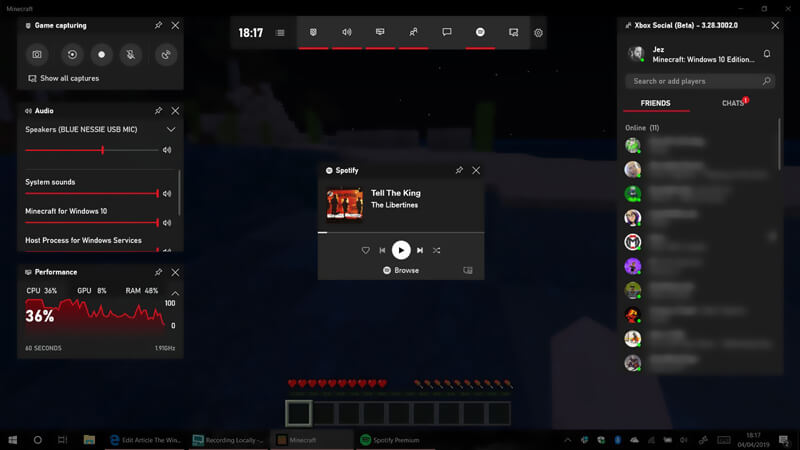
Si vous souhaitez enregistrer l'écran secrètement en arrière-plan, passez simplement à la barre latérale Game DVR ou Captures à l'étape 1, puis activez Enregistrer en arrière-plan pendant que le processus d'un jeu.
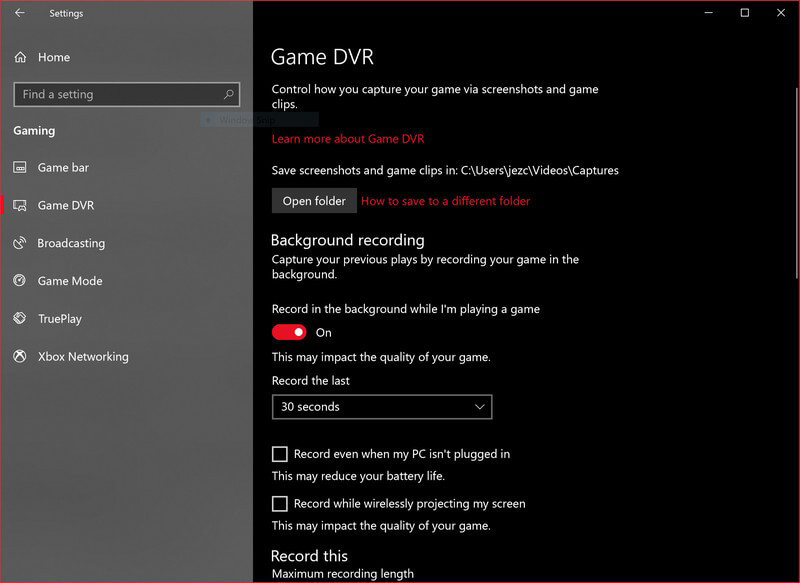
Pour être clair:
- La fonction d'enregistrement d'écran n'est disponible que sur les ordinateurs Windows 10
- Il y a une durée d'enregistrement jusqu'à 4 heures et 10 minutes pour l'enregistrement en arrière-plan.
Partie 3. Microsoft Stream - Enregistreur nouvellement ajouté sur Chrome/Microsoft Edge
Microsoft a introduit un nouvel outil d'enregistrement d'écran dans Microsoft Stream pour les utilisateurs d'Office 365. Il vous permet d'effectuer un enregistrement d'écran court sans installer de logiciel supplémentaire.
Étape 1. Exécutez Edge ou Chrome à jour et votre portail Stream, puis sélectionnez Enregistrement d'écran à partir de la liste déroulante Créer.
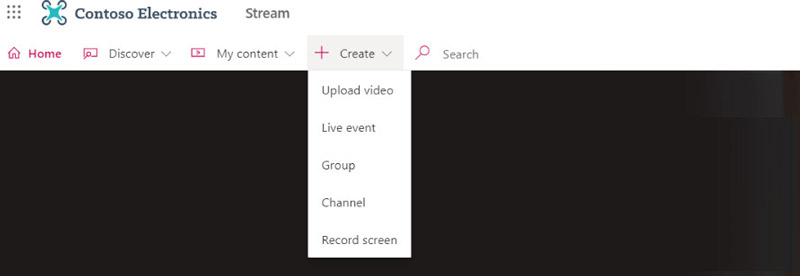
Étape 2. Sélectionnez Autoriser Microsoft Stream pour utiliser votre caméra et votre microphone lorsque vous y êtes invité.
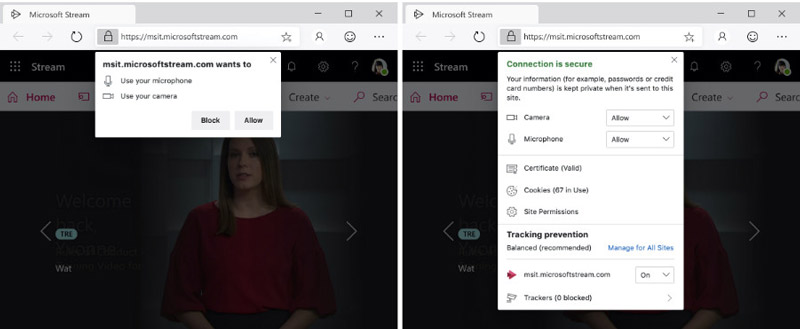
Étape 3. Sélectionnez la caméra ou le microphone à ajouter à votre enregistrement d'écran.
Étape 4. Cliquez sur le bouton d'enregistrement et choisissez la totalité de l'écran, de la fenêtre d'application ou de l'onglet du navigateur à enregistrer. L'enregistrement commencera après un compte à rebours.
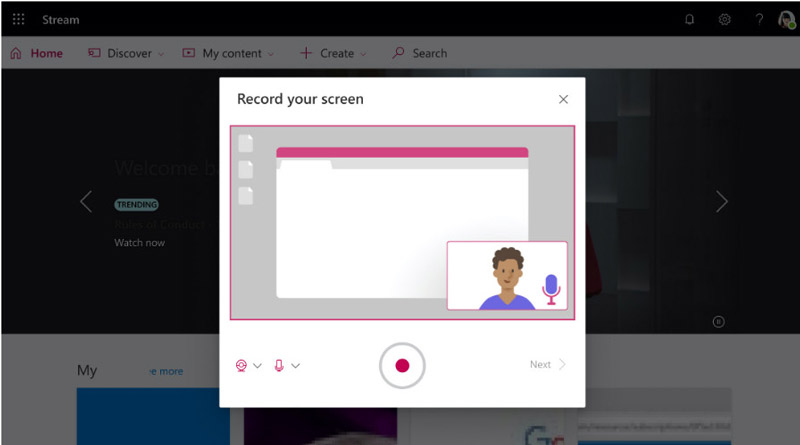
Étape 5 Encore une fois, cliquez sur le bouton d'arrêt pour terminer l'enregistrement et utilisez le bouton de lecture pour prévisualiser le fichier d'enregistrement.
Étape 6 Cliquez sur Publier pour regarder ou partager votre vidéo. Si vous n'êtes pas encore prêt à publier votre vidéo, elle sera enregistrée dans Stream et l'utiliser à tout moment.
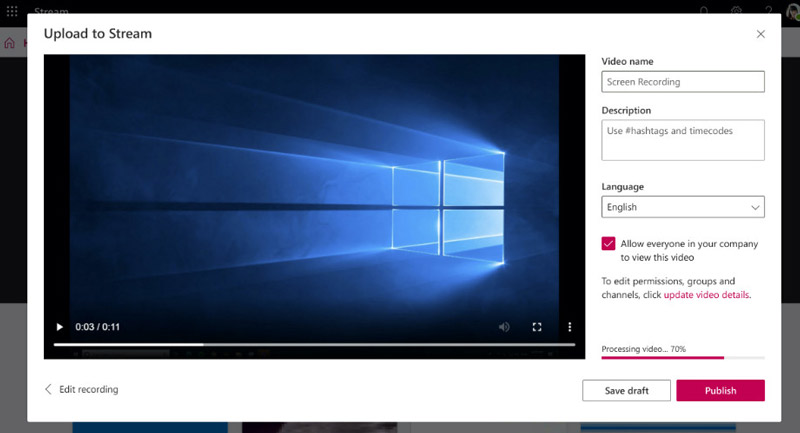
Les limites de l'utilisation de cet enregistreur d'écran Microsoft Stream sont les suivantes:
- L'enregistrement est limité à un maximum de 15 minutes.
- L'enregistrement par caméra n'est disponible que lors de l'enregistrement de l'écran entier.
- Microsoft Stream ne fonctionne que sur Microsoft Edge, version 79 et supérieure, Google Chrome, version 74 et supérieure sur Windows 10 et macOS, et le téléphone mobile ne prend pas en charge.
- Microsoft Stream est le service uniquement pour les utilisateurs de Microsoft Office 360.
Partie 4. PowerPoint - Enregistreur d'écran simple sur Windows 10/8/7
PowerPoint est un autre enregistreur d'écran secret sur les ordinateurs Windows. Débarrassez-vous des limites de version de Windows, vous pouvez utiliser PowerPoint pour enregistrer facilement l'écran de l'ordinateur sur Windows 10/8/7.
Étape 1. Ouvrez PowerPoint sur votre ordinateur Windows. Passer au menu Insérer et sélectionnez Enregistrement d'écran dans la liste déroulante pour activer l'enregistreur d'écran Microsoft.
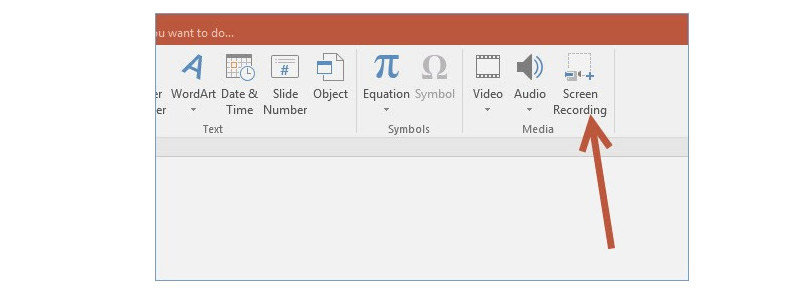
Étape 2. Ensuite, vous êtes dirigé vers la fenêtre Contrôle Dock, où cliquez sur Sélectionner une zone pour sélectionner la zone de l'écran que vous souhaitez enregistrer dans PowerPoint.
N'oubliez pas d'activer les options Audio et Pointeur d'enregistrement pour ajouter l'audio et le pointeur de la souris dans l'enregistrement, si vous l'espérez.

Étape 3. Cliquez sur Enregistrer pour démarrer l'enregistrement de l'écran Windows. Lorsque vous arrêtez l'enregistrement, le fichier d'enregistrement sera automatiquement intégré à votre diapositive.
Étape 4. Vous êtes également autorisé à enregistrer l'enregistrement vidéo en cliquant avec le bouton droit de la souris pour sélectionner l'option Enregistrer le média sous.
Ensuite, choisissez la destination et enregistrez l'enregistrement d'écran en format MP4 sur votre ordinateur.
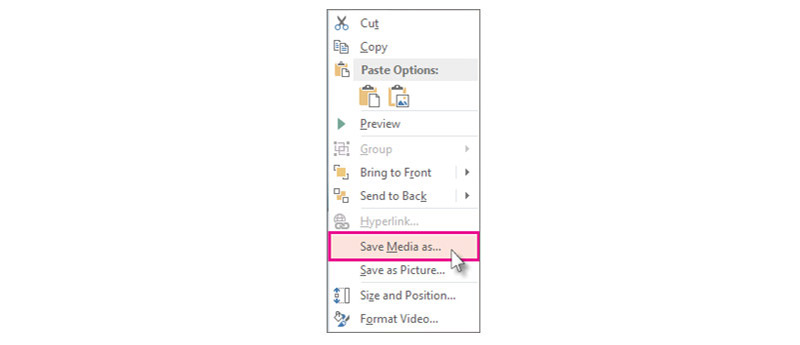
L'enregistrement d'écran PowerPoint ne fonctionne pas? Voici les solutions.
Partie 5. FAQ de Microsoft Screen Recorder
Windows 7 dispose-t-il d'un enregistreur d'écran intégré?
Non. Actuellement, il n'y a pas d'enregistreur d'écran intégré sur Windows 7. Mais il existe un enregistreur d'étapes intégré, Microsoft Steps Recorder, qui peut enregistrer les étapes détaillées sur Windows 7 et 10 pour vous aider à résoudre un problème.
Windows 10 dispose-t-il d'un enregistreur audio?
Oui. Il existe un enregistreur audio intégré sur Windows 10, enregistreur vocal. Vous pouvez l'utiliser pour enregistrer de l'audio sur Windows 10 par capturer le son du système et du microphone.
Puis-je enregistrer une présentation PowerPoint sous forme de vidéo?
Oui, vous pouvez. Vous pouvez enregistrer les présentations de diaporama sous forme de vidéo dans PowerPoint. Voici les étapes détaillées pour enregistrer une présentation PowerPoint.
Conclusion
Il existe différents enregistreurs d'écran sur le marché. Cependant, Cependant, avant de les choisir, vous pouvez utiliser les outils ou fonctions d'enregistrement d'écran intégrés sur votre ordinateur Windows.
Cet article répertorie les 4 meilleurs enregistreurs d'écran pour ordinateur Microsoft, Vidmore Screen Recorder, Xbox Game Bar, Microsoft Stream et PowerPoint. Les 3 enregistreurs d'écran intégrés de Microsoft sont gratuits, mais avec certaines limitations. Vidmore Screen Recorder est le logiciel d'enregistrement d'écran fiable avec des commandes plus personnalisables.
 Enregistreur d'écran gratuit sans filigrane
Enregistreur d'écran gratuit sans filigrane Enregistreur de souris
Enregistreur de souris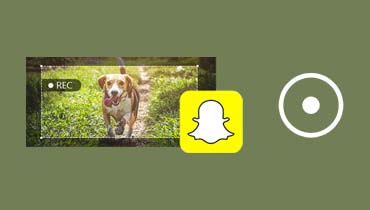 Enregistrer l'écran Snapchat
Enregistrer l'écran Snapchat