Comment enregistrer l'écran sur Chromebook
Le Google Chromebook est l'ordinateur portable populaire pour effectuer une variété de tâches via le navigateur Google Chrome, qui se caractérise par sa vitesse rapide et son fonctionnement simple. Si vous souhaitez capturer l'écran du Chromebook, vous pouvez utiliser un enregistreur d'écran pour vous aider à le faire.
Pour aider les utilisateurs à choisir une application d'enregistrement appropriée, la partie suivante vous montrera deux excellents et utiles enregistreurs d'écran pour Chromebook et vous expliquera comment les utiliser.

Partie 1. Le meilleur enregistreur d'écran pour la capture d'écran de Chromebook
C'est assez simple à utiliser Vidmore Screen Recorder pour capturer l'écran sur votre Chromebook. C'est le meilleur et le plus polyvalent enregistreur d'écran pour enregistrer toute activité d'écran sur votre bureau avec une zone d'enregistrement personnalisée ou un plein écran. Avec l'aide de cet outil, vous pouvez également capturer des vidéos et créer des didacticiels vidéo pour les charger sur les plates-formes multimédias.
En plus de capturer l'écran sur Chromebook sous forme de vidéo, vous pouvez également utiliser Vidmore Screen Recorder pour saisir facilement l'audio du système ou du microphone, comme enregistrer les appels Skype. Dans l'ensemble, vous pouvez enregistrer n'importe quelle vidéo ou audio sur le Chromebook avec une qualité originale. Suivez les étapes détaillées ci-dessous pour capturer l'écran ou l'audio sur Chromebook.
Vidmore Screen Recorder - Le meilleur enregistreur d'écran pour Chromebook
- Capturer l'écran dans la zone sélectionnée ou en plein écran sur Windows/Mac.
- Sélectionner uniquement l'audio du système, la voix du microphone uniquement ou les deux pour PC/Mac.
- Enregistrer avec un rapport hauteur/largeur élevé, comme 1024x768, 1920x1080, 4K et ainsi de suite.
- Ajouter des lignes, des flèches, des cercles, des surbrillances, etc., pendant l'enregistrement de didacticiels de jeu.
- Définir la durée d'enregistrement ou le programme des tâches.
- Prendre en charge de Windows et macOS.
Étape 1. Télécharger gratuitement Screen Recorder
Téléchargez et installez gratuitement ce programme sur votre ordinateur. Ensuite, lancez ce logiciel sur votre ordinateur. Sur l'interface, sélectionnez la fonction Enregistreur Vidéo.
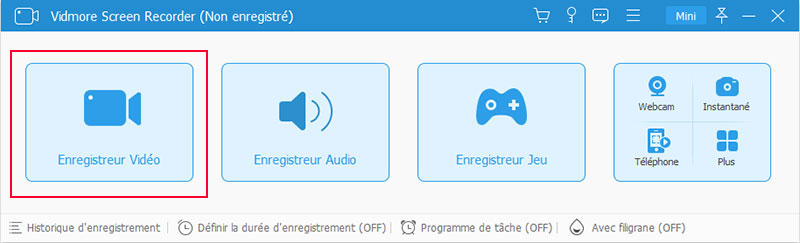
Étape 2. Définissez la zone d'enregistrement et les paramètres audio
Lorsque vous entrez dans l'interface d'Enregistreur Vidéo, vous devez régler la zone d'enregistrement et le sons système.

Vous pouvez enregistrer le plein écran en cliquant sur Plein.
Ou cliquez sur Zone pour sélectionner Zone fixe ou sélectionner Zone Personnalisée pour enregistrer la zone personnalisée sur votre écran Chromebook.
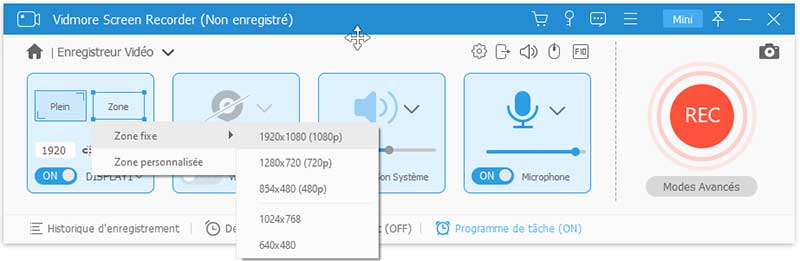
Remarque: Pour personnaliser la zone d'enregistrement, vous devez ouvrir la fenêtre que vous souhaitez capturer. Ensuite, vous pouvez obtenir la zone d'enregistrement exacte.
En ce qui concerne les paramètres audio, basculez simplement sur les options audio Son Système et Microphone.
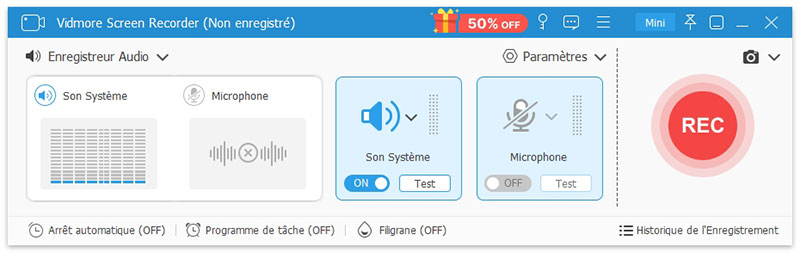
Étape 3. Enregistrer et sauvegarder l'enregistrement vidéo
Lorsque vous êtes prêt, cliquez simplement sur le bouton REC pour démarrer l'enregistrement. Pendant le processus d'enregistrement, vous pouvez utiliser le bouton d'édition pour éditer l'écran pendant l'enregistrement.
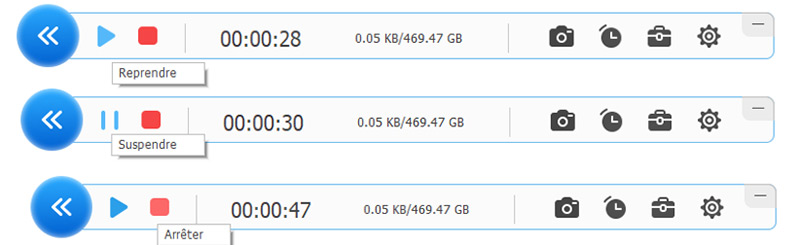
Cliquez ensuite sur le bouton Enregistrer pour exporter et sauvegarder le fichier d'enregistrement vidéo sur votre ordinateur.
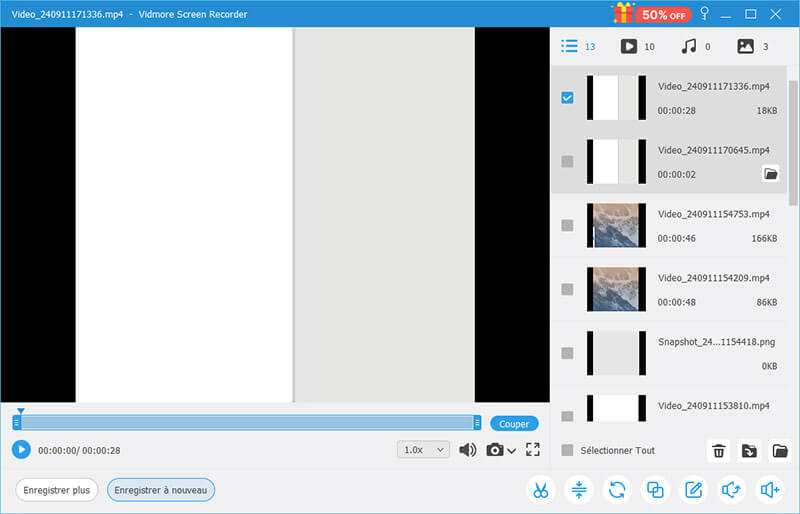
Partie 2. Comment enregistrer l'écran du Chromebook avec l'extension Chrome
Pour enregistrer des éboulis Chromebook, vous pouvez également ajouter une extension Chrome pour la capture d'écran dans votre navigateur Chrome. Ici, nous aimerions partager Screencastify, une extension Chrome, qui permet aux utilisateurs d'enregistrer toutes les activités d'écran sur l'onglet et le bureau avec l'audio.
Vous pouvez également capturer votre webcam pendant que vous enregistrez l'écran du bureau. La vidéo enregistrée sera sauvegardée en tant que fichier WEBM ou VP8 dans Google Drive. De plus, cet outil vous permet de charger la vidéo sur Internet lorsque vous avez terminé l'enregistrement. Voici comment ça fonctionne.
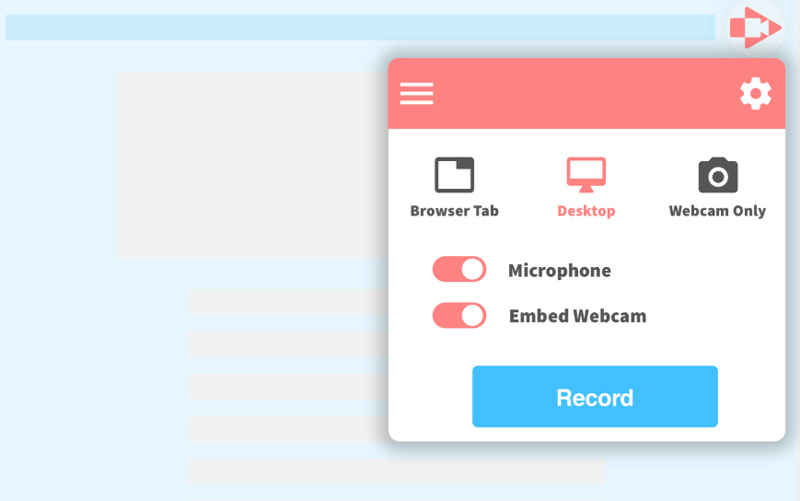
Étape 1. Recherchez Screencastify sur le site de la boutique en ligne Chrome, puis ajoutez-le sur le navigateur Chrome en cliquant sur le bouton Ajouter à Chrome. Ensuite, vous trouverez son icône sur la barre d'outils.
Étape 2. Configurez les paramètres d'enregistrement, tels que la zone d'enregistrement, la résolution, l'audio, etc.
Étape 3. Cliquez sur Démarrer l'enregistrement pour commencer la capture d'écran. Pendant l'enregistrement, vous pouvez faire une pause à tout moment en cliquant sur le bouton du panneau de commande.
Étape 4. Une fois votre tâche d'enregistrement terminée, appuyez sur le bouton Arrêter l'enregistrement à l'écran.
Étape 5. Le fichier terminé apparaîtra dans un nouvel onglet à partir duquel vous pouvez choisir de le charger sur votre Chromebook, ou de le télécharger sur Google Drive.
Ici, vous aimerez peut-être: Comment enregistrer des réunions WebEx.
Partie 3. FAQ de l'enregistreur d'écran pour Chromebook
1. Puis-je enregistrer de l'audio sur mon Chromebook?
La réponse est oui. Pour enregistrer de l'audio sur Chromebook, vous devez vous tourner vers les enregistreurs professionnels Chromebook pour obtenir de l'aide. Vous pouvez utiliser les deux enregistreurs d'écran ci-dessus pour capter l'audio sur votre Chromebook.
2. Quel est le meilleur enregistreur d'écran pour Chromebook?
Comme nous l'avons mentionné ci-dessus, le meilleur enregistreur d'écran Chromebook est Vidmore Screen Recorder. Vous pouvez utiliser cette application tout-en-un pour capturer n'importe quelle partie de l'écran de votre Chromebook, enregistrer des vidéos HD et du son et prendre des captures d'écran où vous le souhaitez.
3. Puis-je enregistrer une vidéo webcam sur mon Chromebook?
Pour enregistrer une vidéo webcam, vous utilisez Vidmore Screen Recorder, le meilleur enregistreur de webcam pour capturer la webcam avec votre écran simultanément avec différentes sources audio en haute qualité.
Vous pouvez capturer une vidéo webcam sur votre Chromebook et l'enregistrer en format MP4, AVI, WMV, MOV, etc. De plus, vous pouvez également effectuer des modifications en temps réel et prendre des instantanés lors de l'enregistrement de vos vidéos webcam sur Chromebook.
Conclusion
Cet article a présenté comment enregistrer l'écran du Chromebook avec Vidmore Screen Recorder et l'extension Chrome. Alors, Vidmore Screen Recorder peut répondre à tous vos besoins pour enregistrer l'écran du Chromebook sur PC et Mac.
 Enregistrer l'appel Facetime
Enregistrer l'appel Facetime Les meilleurs enregistreurs pour conférence
Les meilleurs enregistreurs pour conférence Enregistreurs d'écran et audio sur Windows
Enregistreurs d'écran et audio sur Windows