Comment enregistrer un appel vidéo WhatsApp avec audio sur iOS/Android/Web
Il n'y a pas de fonction d'enregistrement d'écran dans l'application WhatsApp. Si vous souhaitez enregistrer des appels vidéo et audio WhatsApp, vous devez utiliser des enregistreurs d'appels WhatsApp tiers. WhatsApp est disponible sur Android, iOS et Web.
Vous pouvez sélectionner WhatsApp Web et capturer le code WhatsApp pour exécuter WhatsApp sur votre ordinateur également. Ainsi, cet article vous montrera le tutoriel complet pour enregistrer les appels vidéo WhatsApp sur iPhone, Android et bureau. Lisez et suivez.
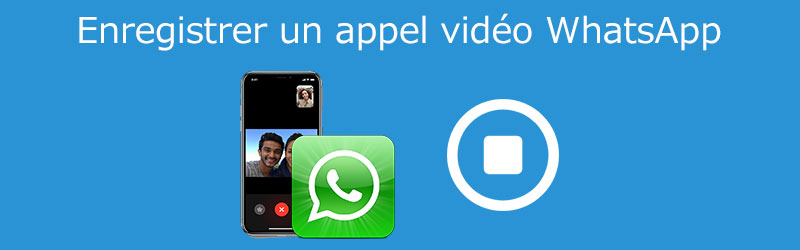
- Partie 1: Comment capturer des appels WhatsApp sur le bureau
- Partie 2: Comment enregistrer des appels vidéo WhatsApp sur iPhone
- Partie 3: Comment enregistrer des appels vidéo WhatsApp sur Android
Partie 1: Comment capturer des appels WhatsApp sur le bureau
S'il y a un ordinateur Windows ou Mac autour de vous et que vous souhaitez passer un appel WhatsApp pendant des heures, vous feriez mieux d'enregistrer un appel vidéo WhatsApp avec l'audio sur votre ordinateur. Parce que vous pouvez obtenir beaucoup plus d'espace de stockage pour enregistrer de gros fichiers d'enregistrement vidéo. De plus, vous pouvez enregistrer et éditer des appels vidéo WhatsApp en douceur avec Vidmore Screen Recorder.
- Enregistrer les appels WhatsApp sur Windows et Mac avec une excellente qualité.
- Enregistrer l'appel vidéo WhatsApp avec l'audio du système et du microphone.
- Découper l'enregistrement vidéo ou audio WhatsApp avec l'heure de début et de fin personnalisée.
- Définir des raccourcis clavier pour l'enregistrement WhatsApp et des captures d'écran.
- Fonctionner avec Windows 11/10/8.1/8/7 et Mac OS X 10.10 ou supérieur.
Étape 1: Exécutez Vidmore Screen Recorder. Choisir Enregistreur Vidéo pour accéder à l'enregistreur d'appels vidéo WhatsApp.
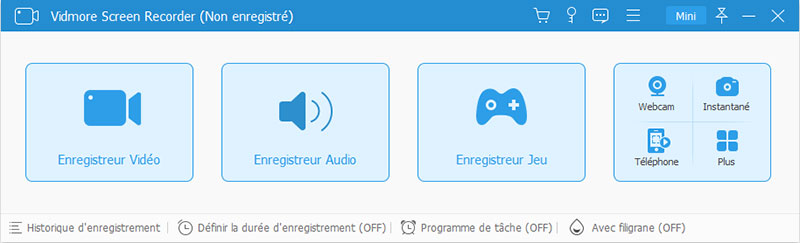
Étape 2: Activez DISPLAY1 puis cliquez sur Zone. Choisissez Zone personnalisée/fenêtre. Cliquez ensuite sur le Web WhatsApp pour définir la zone de capture.
Plus tard, déclenchez Microphone et Son Système pour enregistrer un appel vidéo WhatsApp avec l'audio.

Étape 3: Cliquez sur REC pour commencer à enregistrer votre appel vidéo WhatsApp. Cliquez sur Suspendre pour mettre en pause l'enregistrement vidéo WhatsApp.
Vous pouvez cliquer sur Éditer pour appliquer des outils de dessin à l'écran pendant l'enregistrement de WhatsApp.
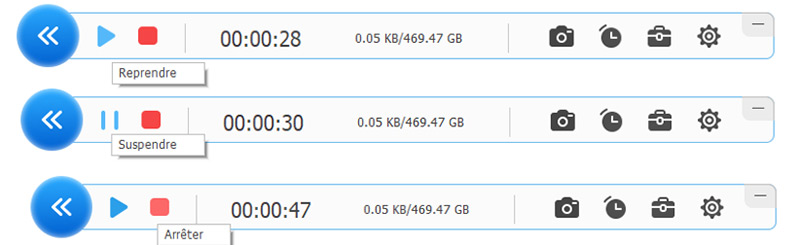
Étape 4: Vous entrerez dans la fenêtre Aperçu lorsque vous cliquez sur Arrêter. Réglez l'heure de début et de fin pour couper l'enregistrement WhatsApp si nécessaire. Plus tard, vous pouvez cliquer sur Enregistrer pour exporter le fichier d'enregistrement vidéo WhatsApp.
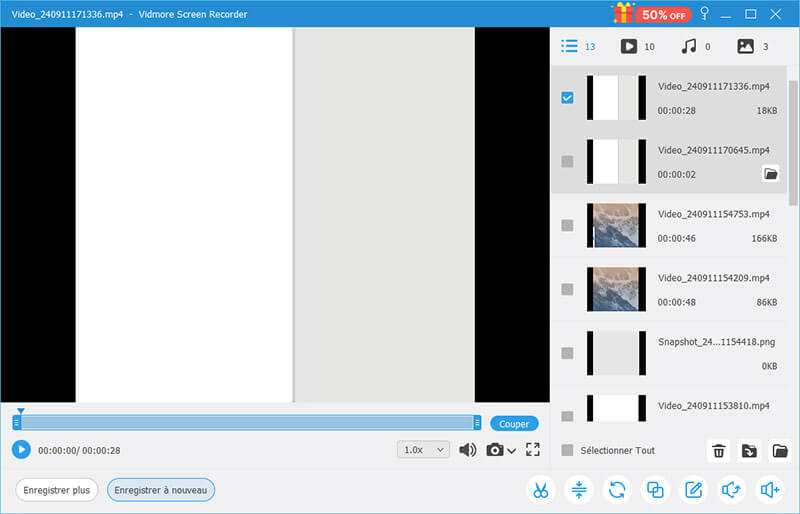
D'ailleurs, il vous permet aussi d'enregistrer un appel vidéo Viber et d'enregistrer les appels Skype.
Partie 2: Comment enregistrer des appels vidéo WhatsApp sur iPhone
La fonction d'enregistrement d'écran est disponible sur iOS 11 et les versions ultérieures. Ainsi, si vous souhaitez enregistrer un appel vidéo WhatsApp sur iPhone, vous pouvez utiliser directement la fonction d'enregistrement d'écran iOS intégrée.
Étape 1: Ouvrez l'app Paramètres. Choisissez Centre de contrôle de la liste.
Étape 2: Appuyez sur Personnaliser les contrôles. Faites défiler vers le bas et choisissez Plus de contrôles. Choisissez l'icône + avant Enregistrement de l'écran.
Étape 3: Glissez vers le haut depuis le bas de l'écran de l'iPhone pour obtenir Centre de contrôle.
Étape 4: Appuyez sur Enregistrement de l'écran puis choisissez l'option audio Microphone. Il peut enregistrer automatiquement l'appel vidéo WhatsApp sur iPhone après le compte à rebours de 3 secondes.
Étape 5: Vous pouvez cliquer sur Arrêter dans la barre d'outils supérieure pour arrêter l'enregistrement de l'appel WhatsApp à tout moment.
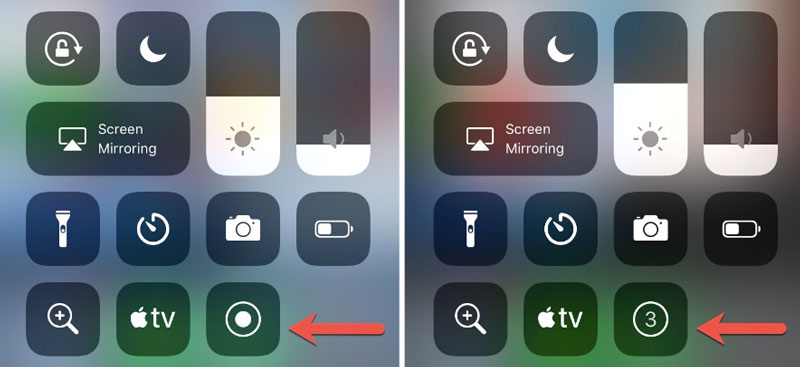
Partie 3: Comment enregistrer des appels vidéo WhatsApp sur Android
Il n'y a pas de fonction d'enregistrement d'écran sur les téléphones Android. Ainsi, vous devez utiliser l'apk de l'enregistreur d'appels WhatsApp tiers pour enregistrer les appels WhatsApp sur Android. Ici, nous prendrons AZ Screen Recorder comme exemple.
Étape 1: Téléchargez et installez l'application AZ Screen Recorder sur Android. Lorsque vous appuyez sur son icône, vous pouvez voir un widget contextuel en haut.
Étape 2: Configurez les paramètres d'enregistrement d'appels vidéo WhatsApp avec le guide à l'écran.
Étape 3: Appuyez sur le widget contextuel AZ Screen Recorder pour enregistrer l'appel vidéo WhatsApp avec l'audio.
Étape 4: Vous pouvez arrêter l'enregistrement d'appels WhatsApp en choisissant l'icône Arrêter du panneau de notification en haut.
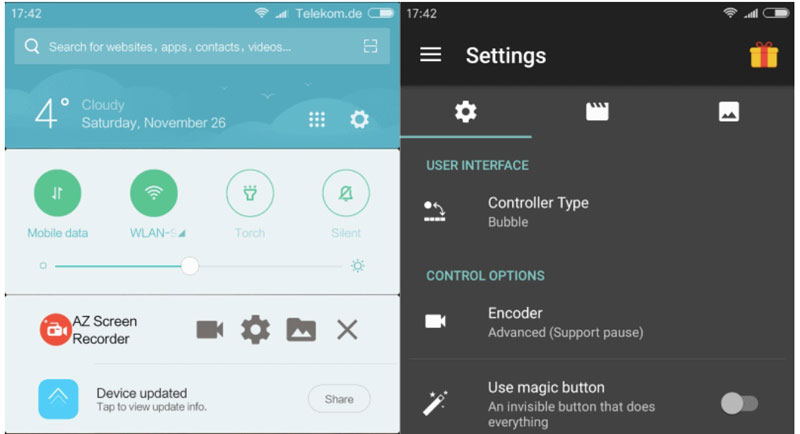
Conclusion
Dans l'ensemble, vous pouvez enregistrer des appels vidéo WhatsApp sur Android, iPhone, Windows et Mac avec les étapes ci-dessus. Il existe de nombreuses raisons pour lesquelles vous souhaitez enregistrer les appels WhatsApp. Les méthodes d'enregistrement WhatsApp ci-dessus n'informeront pas l'autre extrémité de l'utilisateur WhatsApp.
Ainsi, avant d'enregistrer un appel vidéo WhatsApp avec audio, vous feriez mieux de vérifier les lois d'enregistrement des appels téléphoniques.
 Enregistreur de souris
Enregistreur de souris Enregistreur d'écran gratuit sans filigrane
Enregistreur d'écran gratuit sans filigrane Enregistreur d'écran et audio pour Windows
Enregistreur d'écran et audio pour Windows