Comment enregistrer facilement des réunions Cisco WebEx avec l'audio
Lorsque vous souhaitez enregistrer des réunions Cisco WebEx pour une conférence, quels devraient être les meilleurs enregistreurs WebEx pour capturer l'audio, la vidéo et même les fichiers webcam? Bien sûr, si vous étiez un hôte avec Cisco WebEx Recorder, vous pouvez enregistrer des réunions WebEx avec audio et vidéo sans aucun problème.
Et le participant? Existe-t-il une méthode pour enregistrer des conférences ou des réunions de WebEx en tant que participant? En savoir plus sur le guide ultime que vous devriez connaître dans l'article maintenant.

Partie 1: Comment enregistrer des réunions WebEx avec Cisco en tant qu'hôte
L'enregistreur WebEx de Cisco est la méthode par défaut pour enregistrer une réunion WebEx avec l'heure, le participant et d'autres informations. De plus, vous pouvez également lire et éditer les fichiers d'enregistrement. Il est uniquement disponible pour l'hôte et limité au format d'enregistrement WebEx.
Étape 1: Lorsque vous lancez une réunion WebEx en tant qu'hôte, vous pouvez accéder au menu Réunion et choisissez l'option Paramètres d'enregistrement.
Activez le bouton Enregistrer du son à partir de cet ordinateur de la liste déroulante Enregistrer sur cet ordinateur.
Remarque: Il vous permet uniquement d'enregistrer l'audio pour la réunion WebEx à partir de votre ordinateur. Vous ne pouvez pas enregistrer de fichiers audio d'un autre participant même si vous êtes un hôte.
Étape 2: Une fois que vous avez invité tous les participants, vous pouvez trouver le bouton popup Enregistrer pour enregistrer une réunion WebEx.
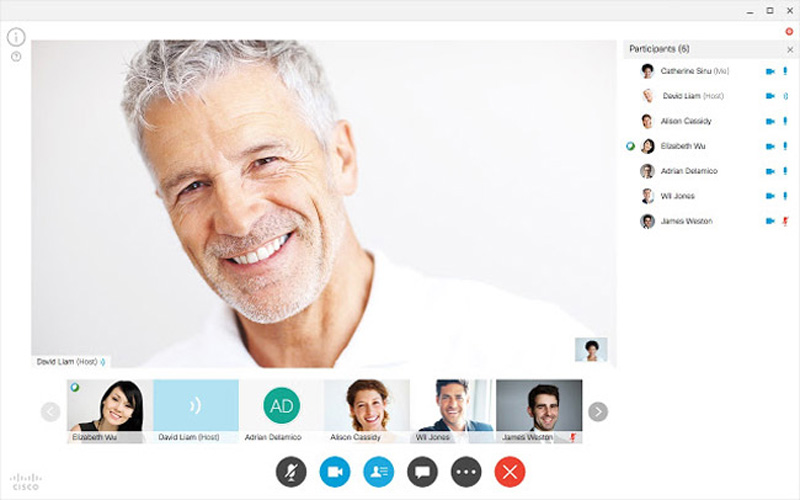
Sélectionnez le dossier de destination pour le fichier de sortie et cliquez sur Enregistrer pour capturer l'écran de réunion WebEx et le fichier audio.
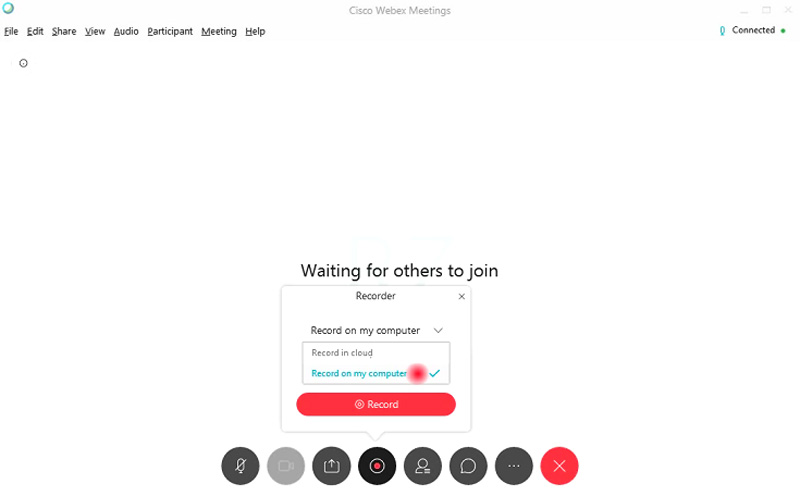
Étape 3: Vous pouvez gérer l'enregistrement via le panneau de commande, comme arrêter, mettre en pause et continuer l'enregistrement.
À la fin des réunions WebEx, vous pouvez recevoir un e-mail avec le lien d'enregistrement qui vous permet d'accéder aux fichiers enregistrés à partir du site Web WebEx.
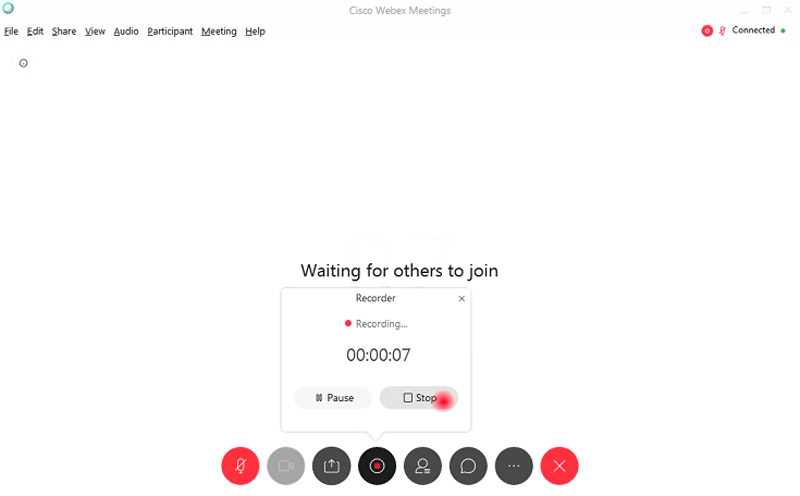
Étape 4: Après cela, vous pouvez télécharger les fichiers de réunions WebEx enregistrés en format WRF. Si vous devez envoyer les vidéos au participant ou modifier davantage les vidéos, vous devez préalablement convertir les vidéos WRF en MP4, MP3, AVI ou WMV.
Partie 2: La meilleure méthode pour enregistrer une réunion WebEx en tant que participant
- Enregistrer facilement des réunions WebEx avec des fichiers vidéo, audio ou webcam.
- Capturer l'enregistrement WebEx en MP4, WMV ou MP3 avec la qualité d'origine.
- Ajouter un dessin en temps réel et un effet de souris pour marquer l'enregistrement WebEx.
- Modifier et découper l'enregistrement WebEx et définir l'enregistrement programmé.
Étape 1: Téléchargez et installez l'enregistreur de réunion WebEx, vous pouvez lancer le programme sur votre ordinateur.
Cliquez sur Plus et choisissez le bouton Géstion pour personnaliser un préréglage d'enregistrement pour la réunion WebEx. Cliquez sur l'icône Plus pour en créer un nouveau.
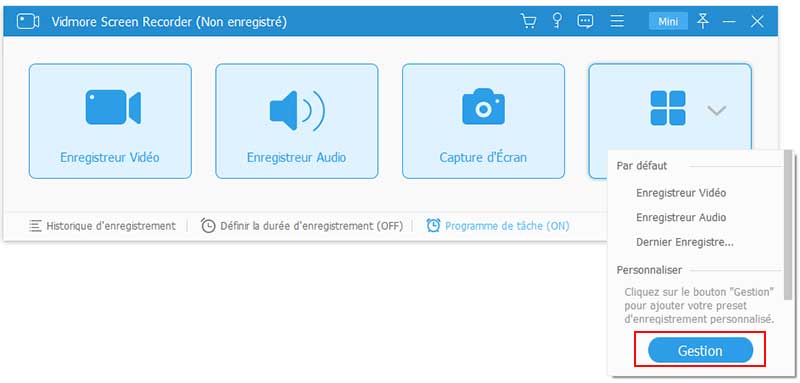
Étape 2: Vous pouvez nommer le préréglage d'enregistrement, choisir le format vidéo souhaité, la fréquence d'images, le format audio, la qualité audio et même le volume selon vos besoins.
Cliquez sur Enregistrer et choisissez l'option Appliquer pour enregistrer les modifications en conséquence.
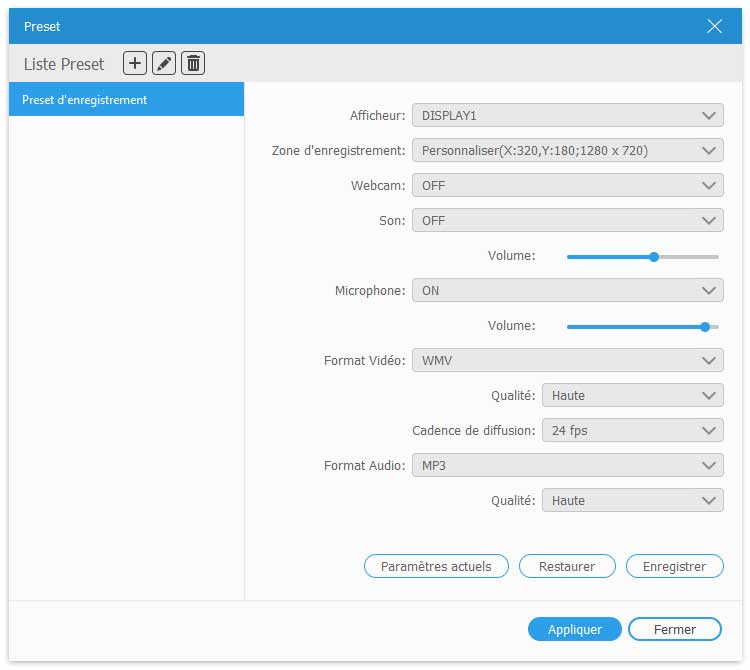
Étape 3: Revenez à l'interface d'accueil, choisissez Enregistreur Vidéo et régler la zone d'enregistrement pour les réunions WebEx.
Activez les deux options Son Système et Microphone pour enregistrer des fichiers audio de tous les participants.

Étape 4: De plus, vous pouvez également activer l'option webcam pour ajouter la webcam à la réunion WebEx.
Après cela, vous pouvez cliquer sur REC pour démarrer l'enregistrement des réunions WebEx. Enregistrez simplement la vidéo avant de démarrer la réunion WebEx sur votre ordinateur.
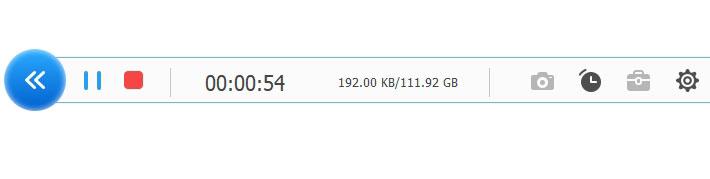
Étape 5: Lorsque vous avez capturé la réunion WebEx, vous pouvez cliquer sur le bouton Arrêter pour prévisualiser le fichier enregistré.
Vous pouvez également accéder à la réunion WebEx enregistrée ou utiliser la fonction de coupage pendant l'aperçu pour couper la partie indésirable du fichier.
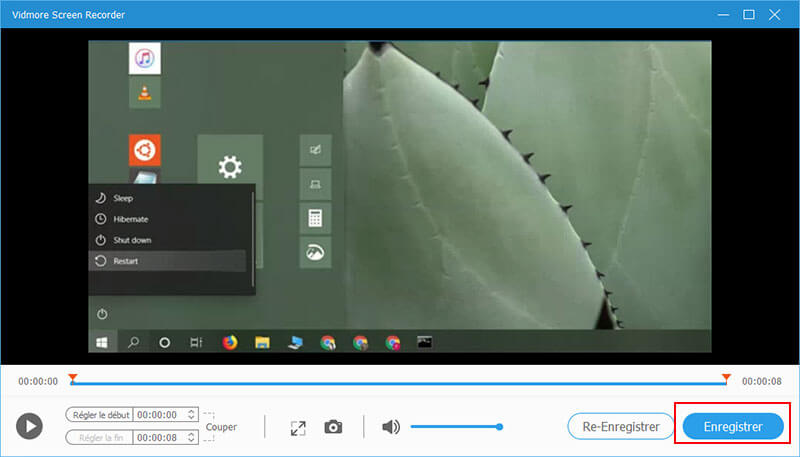
Conclusion
Afin d'enregistrer les réunions WebEx, vous pouvez utiliser l'enregistreur Cisco WebEx par défaut pour enregistrer les vidéos en tant qu'hôte. Mais il existe certaines limitations, telles que le format vidéo, les fichiers audio limités des participants ou même les fichiers webcam. En ce qui concerne le cas, Vidmore Screen Recorder est l'enregistreur WebEx ultime pour enregistrer tous les fichiers en toute simplicité. Avec ce programme, vous pouvez aussi enregistrer une vidéo GoToMeeting, enregistrer Google Hangout et plus.
 Comment enregistrer une réunion Zoom
Comment enregistrer une réunion Zoom Enregistreur Facecam
Enregistreur Facecam Enregistreur de souris
Enregistreur de souris