Comment enregistrer une réunion Lync avec une haute qualité
Microsoft Lync permet aux gens d'avoir une réunion en ligne, une conversation vidéo ou audio et vous pouvez enregistrer une réunion Lync pour capturer de la vidéo, de l'audio, de la messagerie instantanée (IM), du partage d'écran, des diapositives PowerPoint, un tableau blanc et des sondages. Vous ne savez pas comment enregistrer une réunion Lync sur votre ordinateur ? Découvrez les solutions ici pour apprendre à enregistrer une réunion Lync avec facilité.
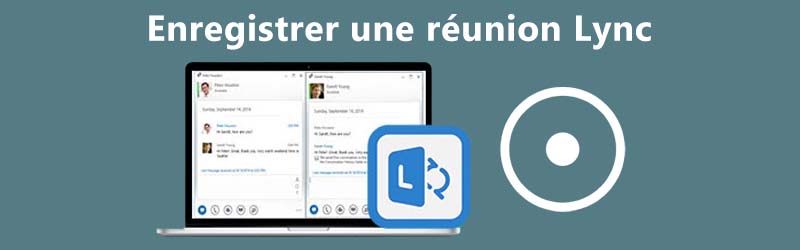
- Partie 1. La méthode de base pour enregistrer une réunion Lync avec son enregistreur intégré
- Partie 2. La méthode professionnelle pour enregistrer une réunion Lync en haute qualité
- Partie 3. Comment enregistrer une réunion Lync en ligne gratuitement
- Partie 4. FAQ sur l'enregistrement d'une réunion Lync
Partie 1. La méthode de base pour enregistrer une réunion Lync avec son enregistreur intégré
La façon directe d'enregistrer une réunion Lync consiste à utiliser l'outil de capture intégré. Mais vous devez savoir qu'il ne peut que satisfaire vos besoins d'enregistrement de base. Si vous avez besoin de plus de fonctions d'enregistrement et d'édition, vous feriez mieux de vous tourner vers un enregistreur d'écran professionnel. Voici comment procéder:
Étape 1. Cliquez sur Plus d'options, puis choisissez Commencer l'enregistrement.
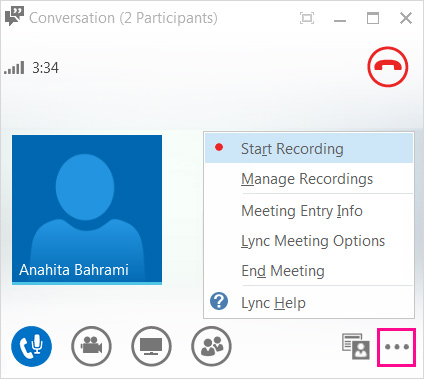
Étape 2. Recherchez les commandes en bas de la réunion pour suspendre, reprendre ou arrêter l'enregistrement.

Étape 3. Lorsque vous avez terminé, cliquez sur Arrête d'enregistrer et Lync sauvegardera automatiquement l'enregistrement au format MP4.
Étape 4. Choisissez Gérer les enregistrements en appuyant sur Plus d'options. Ensuite, vous pouvez voir tous les enregistrements ici.
Pour le lire, faites un clic droit sur le fichier enregistré, puis appuyez sur Lecture. Vous pouvez également parcourir, renommer, supprimer ou copier l'emplacement du fichier.
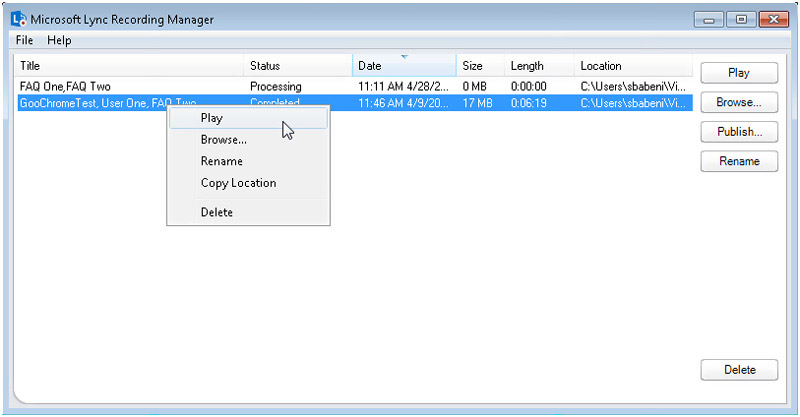
Partie 2. La méthode professionnelle pour enregistrer une réunion Lync en haute qualité
Pour enregistrer une réunion Lync en haute qualité, vous aurez besoin d'un outil de capture d'écran professionnel - Vidmore Screen Recorder pour vous aider à capturer l'image et le son d'une réunion Lync. Il peut enregistrer toute l'activité de votre écran, le gameplay, les vidéos webcam, les conférences en ligne, etc.
En outre, il a la capacité de capturer l'audio du son du système et du microphone. De plus, il a une interface conviviale, il serait donc facile à utiliser. Une fois que vous l'avez installé sur votre ordinateur, vous pouvez suivre ces étapes pour enregistrer votre réunion Lync.
- Enregistrer une réunion Lync avec n'importe quelle taille d'écran.
- Enregistrer n'importe quel audio de la réunion Lync, ainsi que votre voix à partir du microphone.
- Prendre une capture d'écran de tout l'écran ou de la fenêtre de réunion Lync.
- Ajouter du texte, des flèches, des formes, des effets de zone de souris et un clic de souris à votre enregistrement.
- Fonctionner avec Windows 11/10/8.1/8/7 et Mac OS X 10.10 ou supérieur.

Étape 1. Lancer Vidmore Screen Recorder
Exécutez l'application d'enregistrement d'une réunion Lync sur votre ordinateur et sélectionnez Enregistreur Vidéo sur l'interface principale.
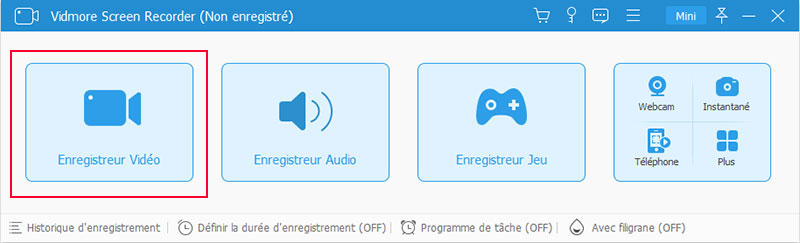
Étape 2. Sélectionner la zone d'enregistrement vidéo
Pour enregistrer la réunion Lync complète, vous pouvez choisir l'option Plein. Si vous préférez enregistrer une zone spécifique, cliquez sur l'option Zone pour personnaliser votre zone d'enregistrement.
Si vous devez enregistrer l'audio de la réunion Lync, activez Son Système, Microphone, ou les deux.

Étape 3. Configurer les paramètres de sortie
Trouvez et cliquez sur Réglage de l'enregistrement et choisissez l'onglet Sortie. Par défaut, le format de sortie est WMV. Vous pouvez également sélectionner MP4, MOV, F4V, TS, AVI ou GIF. Vous pouvez également modifier la qualité vidéo et la fréquence d'images.
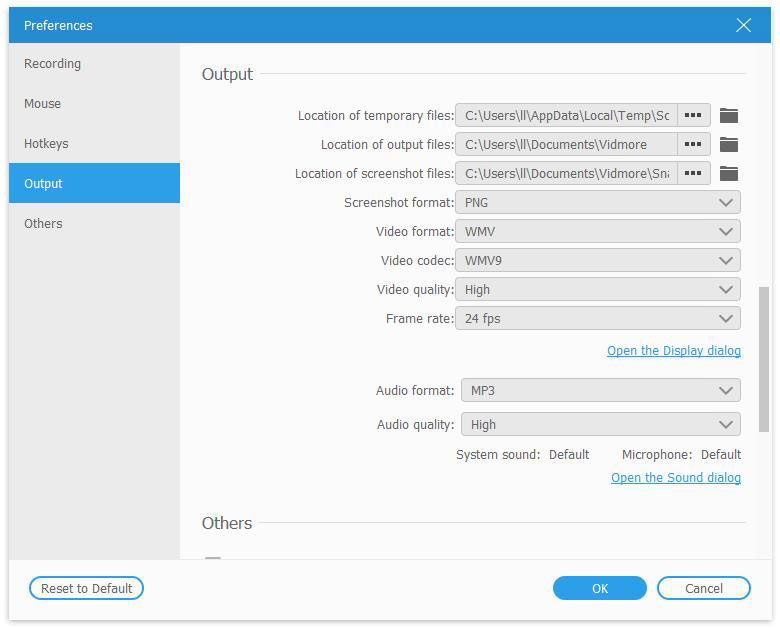
Étape 4. Commencer à enregistrer une réunion Lync
Maintenant, cliquez sur REC pour commencer à enregistrer votre réunion Lync. Pendant l'enregistrement, vous pouvez modifier votre enregistrement avec des outils de dessin en temps réel et prendre des captures d'écran.
Étape 5. Sauvegarder l'enregistrement
Une fois la réunion terminée, cliquez simplement sur Arrêter pour arrêter le processus d'enregistrement. Ensuite, vous pouvez prévisualiser ou rogner l'enregistrement si nécessaire. Ensuite, cliquez sur Enregistrer pour sauvegarder votre enregistrement.
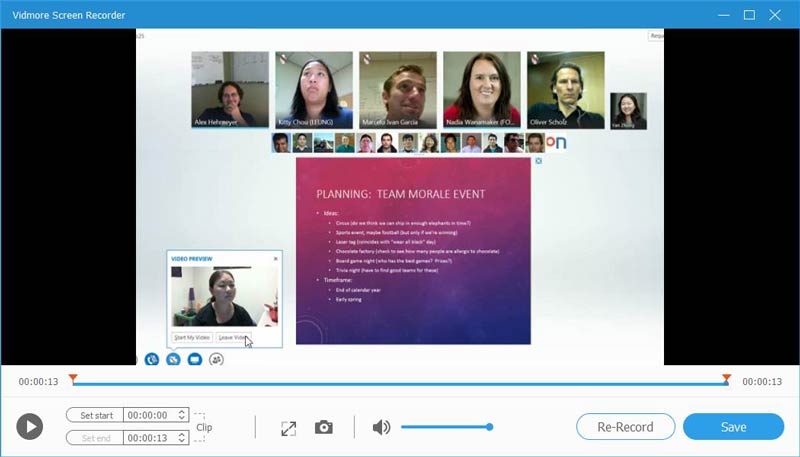
Outre l'enregistrement d'une réunion Lync, vous pouvez également utiliser ce logiciel pour enregistrer une réunion Zoom, un appel vidéo WhatsApp, une réunion GoToMeeting.
Partie 3. Comment enregistrer une réunion Lync en ligne gratuitement
Si vous préférez utiliser un service en ligne pour capturer une réunion Lync, vous pouvez essayer Vidmore Enregistreur d'Écran Gratuit en Ligne. Comme son nom l'indique, il est capable de capturer gratuitement n'importe quelle zone de votre écran en ligne.
Vous pouvez enregistrer une réunion Lync en plein écran ou dans la zone sélectionnée, et capturer l'audio du son du système, du microphone ou des deux. Il est totalement gratuit sans aucune limite de temps, vous pouvez donc vous sentir libre d'utiliser. Suivez les étapes ci-dessous pour démarrer votre enregistrement.
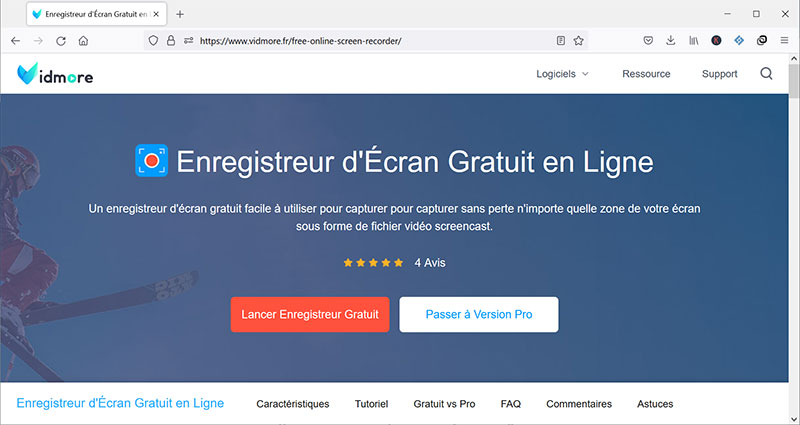
Étape 1. Ouverez https://www.vidmore.fr/free-online-screen-recorder/ et a frappé le bouton Lancer Enregistreur Gratuit en haut de cette page Web pour le lancer. Pour la première utilisation, vous devez installer un lanceur pour activer ce service. Après l'activation, vous entrerez dans l'application.
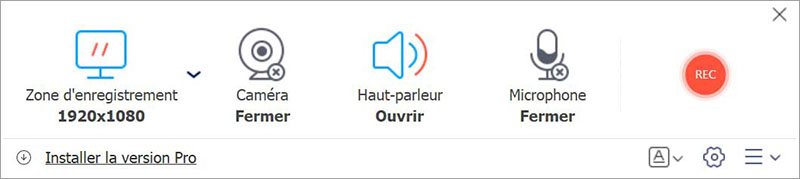
Étape 2. Avant l'enregistrement, vous pouvez prédéfinir le format de sortie vidéo/audio, la fréquence d'images, la qualité vidéo, etc.
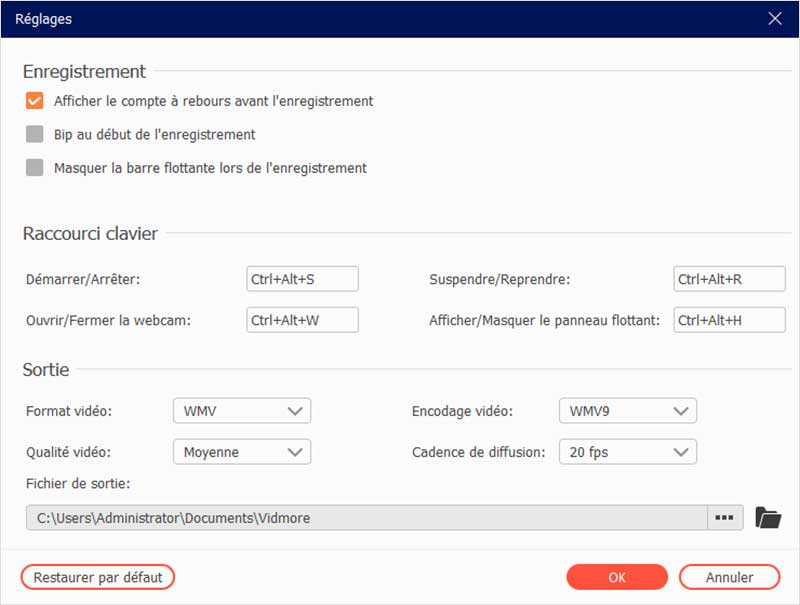
Étape 3. Ensuite, vous pouvez personnaliser la zone que vous souhaitez capturer. Ensuite, accédez à la réunion Lync, puis cliquez sur REC sur la barre de contrôle d'enregistrement pour démarrer l'enregistrement.
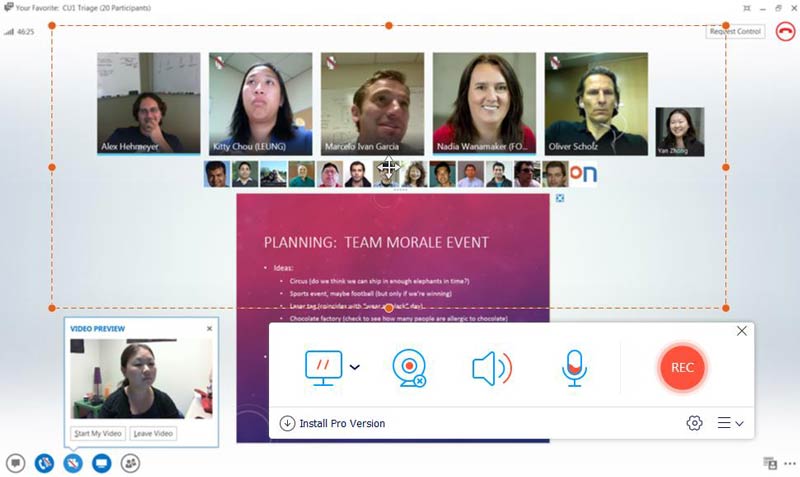
Étape 4. Une fois la réunion terminée, cliquez sur Arrêter pour arrêter le processus d'enregistrement. Vous pouvez prévisualiser le fichier enregistré et l'enregistrer sur votre ordinateur.
Dans la fenêtre d'historique d'enregistrement, vous pouvez renommer, lire, partager et supprimer n'importe quel fichier directement.
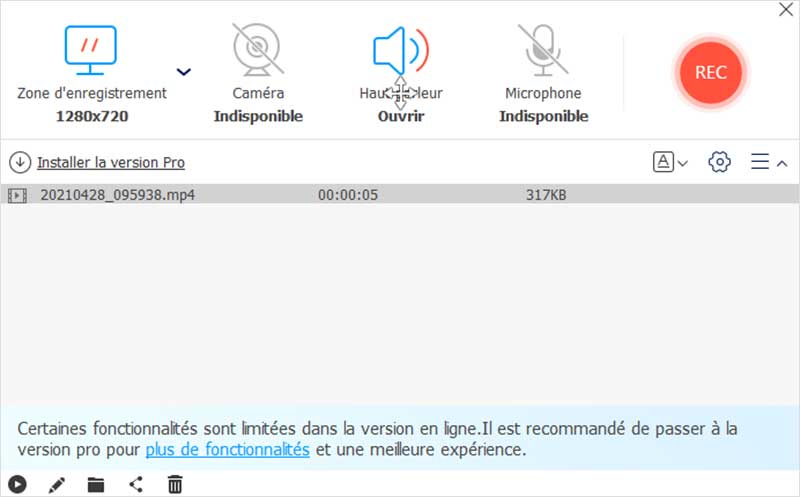
Partie 4. FAQ sur l'enregistrement d'une réunion Lync
1. Comment lire une réunion Lync enregistrée ?
Lync affiche un message lorsque l'enregistrement est terminé. Vous pouvez cliquer sur l'alerte pour ouvrir le Gestionnaire d'enregistrement. Si cela vous manque, cliquez sur Outils dans la fenêtre principale de Lync, puis sur Recording Manager. Dans la fenêtre Recording Manager, cliquez sur votre enregistrement pour le mettre en surbrillance, puis cliquez sur Lecture sur le côté droit de la fenêtre.
2. Où sont enregistrés les enregistrements de réunion Lync ?
Les enregistrements sont enregistrés dans le dossier Vidéos/Enregistrements Lync de votre ordinateur.
3. Puis-je configurer une réunion Lync à l'aide d'Outlook 2013 ?
Vous pouvez utiliser Outlook 2013 ou Outlook Web App pour planifier une réunion Lync. Lorsque vous ajoutez une réunion Lync, un lien utilisé pour rejoindre la réunion en ligne est automatiquement ajouté à votre demande de réunion. Si vous n'utilisez pas de programme Outlook (ou Windows), vous pouvez configurer de nouvelles réunions à l'aide de Lync Web Scheduler.
4. Comment renommer un enregistrement d'une réunion Lync ?
Pour renommer un enregistrement, cliquez sur Démarrer > Tous les programmes > Microsoft Lync > cliquez sur Gestionnaire d'enregistrement Microsoft Lync. Ensuite, recherchez l'onglet Enregistrements Lync. Choisissez un enregistrement, puis cliquez sur Renommer. Tapez un nouveau nom et appuyez sur ENTRÉE.
Conclusion
Après avoir suivi les trois méthodes simples d'enregistrement d'une réunion Lync, vous pouvez en choisir une pour démarrer l'enregistrement. Cependant, si vous recherchez un outil plus puissant avec diverses fonctionnalités, Vidmore Screen Recorder est le gagnant.
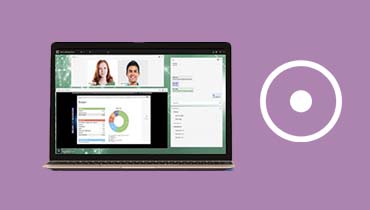 Enregistrer un webinaire
Enregistrer un webinaire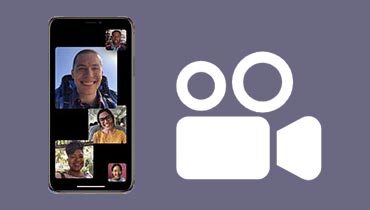 Enregistrer l'appel Facetime
Enregistrer l'appel Facetime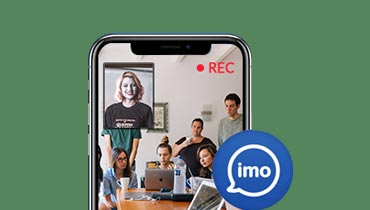 Enregistreur d'appel vidéo IMO
Enregistreur d'appel vidéo IMO