Comment enregistrer une réunion join.me sur votre ordinateur
Avez-vous récemment assisté à une grande réunion join.me en ligne que vous souhaitez enregistrer pour référence future ? join.me est l'application de réunion en ligne instantanée qui est puissante mais facile à utiliser pour tous. Ce logiciel de visioconférence en ligne permet aux utilisateurs d'organiser une réunion pour faire une présentation, donner des conférences et diriger des séminaires.
Parfois, le contenu de la conférence est d'une grande importance pour que vous ayez besoin de prendre des notes et même de l'enregistrer pour un examen ultérieur sur votre PC ou Mac. Mais comment faire l'enregistrement d'une réunion join.me? Cet article présentera l'outil d'enregistrement intégré de join.me ainsi qu'une alternative professionnelle à enregistrer une réunion join.me sur PC et Mac. Continuez pour apprendre les détails.

Partie 1. Comment enregistrer des réunions join.me avec la fonction d'enregistrement intégrée
Pour enregistrer une réunion join.me, vous pouvez utiliser la fonction d'enregistrement join.me pour suivre l'écran qui se produit dans vos réunions. Cependant, vous devez noter que les abonnés join.me PRO et BUSINESS peuvent enregistrer leurs réunions et les enregistrer dans le stockage cloud join.me.
Et sa fonction d'enregistrement n'est pas en mesure d'enregistrer les bulles des participants et les sons joués sur votre appareil. Si vous avez besoin d'enregistrer de l'audio à partir du son du système, vous pouvez passer à la partie suivante pour avoir un examen. C'est le moyen disponible uniquement pour les abonnés PRO et BUSINESS
Étape 1. Démarrez une réunion, puis un menu apparaîtra en haut de votre écran. Cliquez sur le bouton plus comportant trois points et sélectionnez l'option Enregistrement.
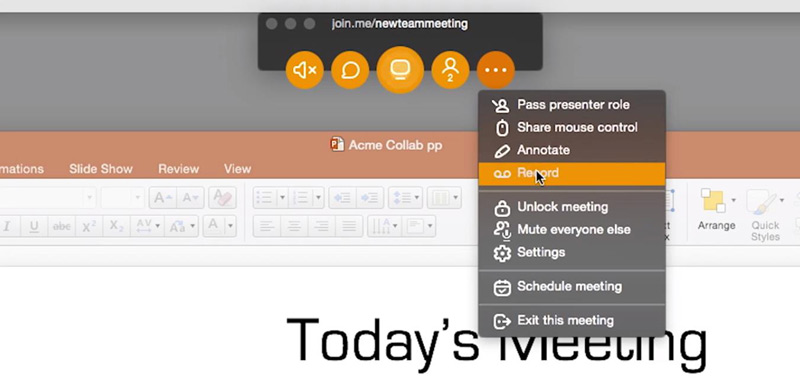
Étape 2. Votre enregistrement commencera dans quelques secondes. Lorsque la réunion est terminée, cliquez simplement sur l'option Arrêt d'enregistrer.
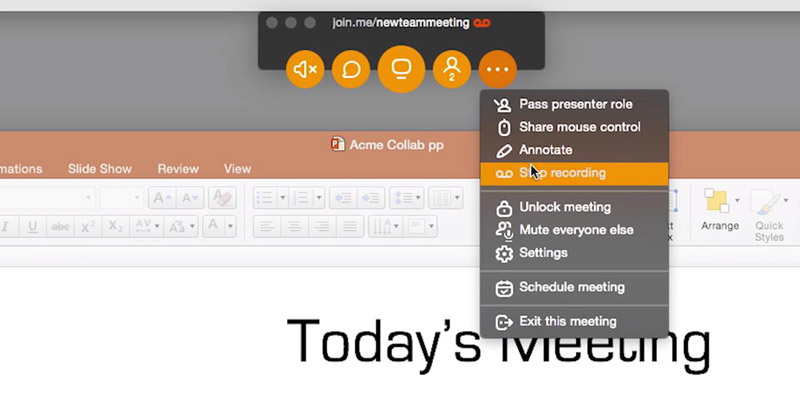
Étape 3. Pour accéder à vos enregistrements, vous devez vous connecter à join.me. Accédez à la languette Mes rencontres.
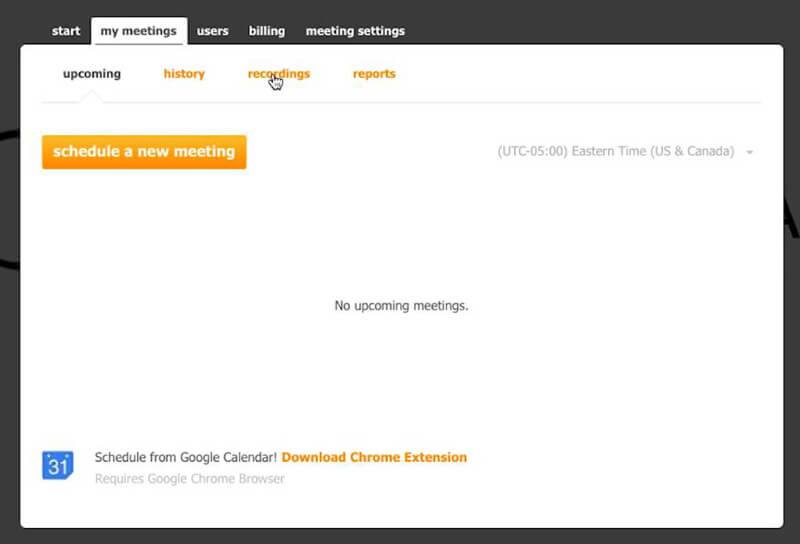
Puis cliquez sur Enregistrements pour vérifier toutes vos réunions enregistrées. Vous pouvez partager, télécharger ou supprimer l'enregistrement de cette liste.
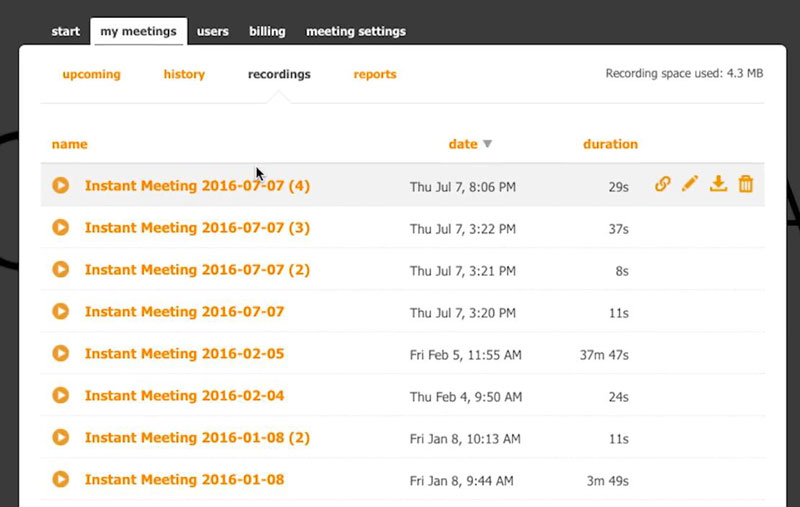
Partie 2. La manière professionnelle d'enregistrer des conférences vidéo et audio sur join.me
Bien que la fonction d'enregistrement intégrée de join.me fournisse le service d'enregistrement de conférence, le son joué sur votre ordinateur n'est pas enregistré. Pour enregistrer l'écran, ainsi que le son du son du système, du microphone ou des deux, vous pouvez essayer Vidmore Screen Recorder. C'est un enregistreur d'écran professionnel qui peut enregistrer l'audio et l'écran apparaissant sur la visioconférence et l'audioconférence de join.me.
Avec lui, vous pouvez également l'utiliser pour pré-enregistrer une présentation à partager lors d'une réunion join.me. Plus important encore, il permet aux utilisateurs de créer des tâches de planification et de commencer à enregistrer automatiquement à l'heure planifiée. C'est une application décente qui vaut la peine d'être essayée.
- Enregistrer les conférences join.me avec une haute qualité.
- Enregistrer tout le son de la réunion join.me, y compris le son du système et votre voix depuis le microphone.
- Prendre une capture d'écran de tout l'écran ou de la fenêtre join.me.
- Ajouter du texte, des flèches, des formes et d'autres effets à votre enregistrement vidéo join.me.
- Compatible avec Windows 11/10/8.1/8/7 et Mac OS X 10.10 ou supérieur.

Étapes 1. Lancer Vidmore Screen Recorder
Après avoir téléchargé et installé ce logiciel d'enregistrement join.me, exécutez-le sur votre ordinateur.
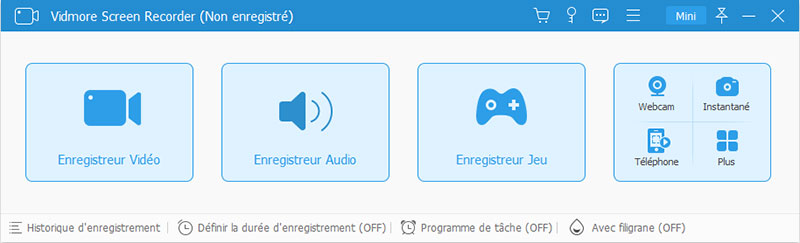
Étape 2. Régler la sortie vidéo
Avant l'enregistrement, vous pouvez définir le format de sortie, la qualité vidéo, la fréquence d'images, l'emplacement des fichiers de sortie, etc. Il vous suffit de cliquer sur l'icône Menu et sélectionnez Préférences. Ensuite, localisez l'onglet Sortie pour faire des ajustements.
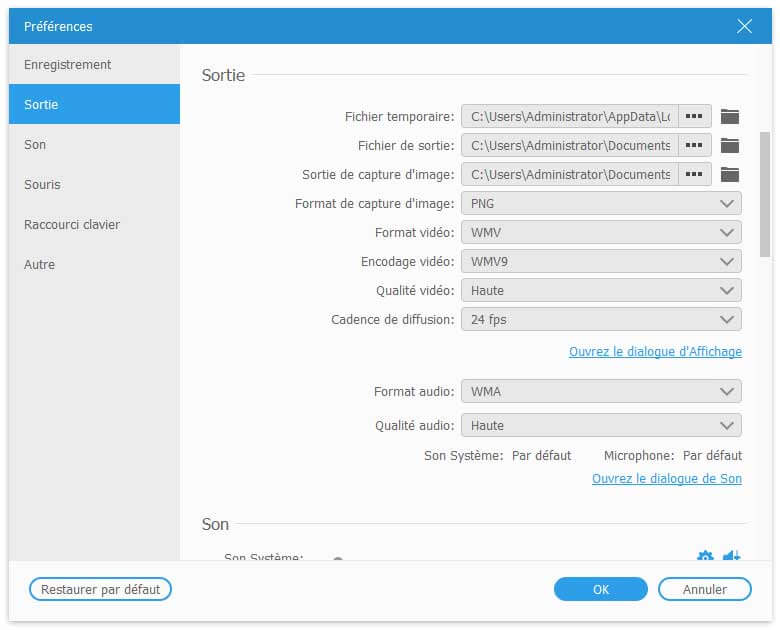
Étape 3. Choisir le mode Enregistreur vidéo
Puisque vous allez enregistrer une réunion join.me, vous devez choisir le mode Enregistreur Vidéo dans l'interface principale.
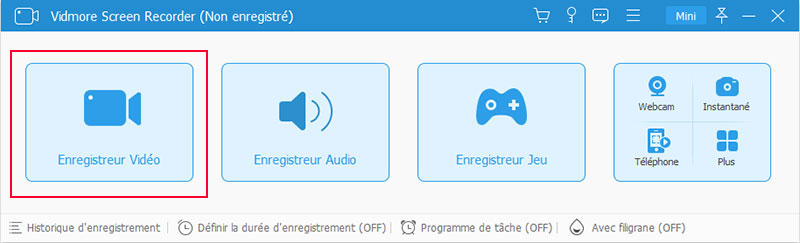
Étape 4. Démarrer l'enregistrement
Lorsque vous entrez dans la fenêtre Enregistreur Vidéo, vous pouvez enregistrer un plein écran ou le personnaliser selon vos besoins. En outre, vous pouvez activer le son du système, le microphone ou les deux pour capturer le son de la conférence join.me.
Ensuite, ouvrez l'application join.me, une fois la réunion commencée, cliquez sur le bouton rouge REC et il commencera à enregistrer votre réunion join.me sur votre ordinateur.

Étape 5. Sauvegarder l'enregistrement
Une fois que vous avez terminé d'enregistrer la réunion join.me sur votre ordinateur, cliquez sur le bouton pause, puis vous entrerez dans une fenêtre d'aperçu.
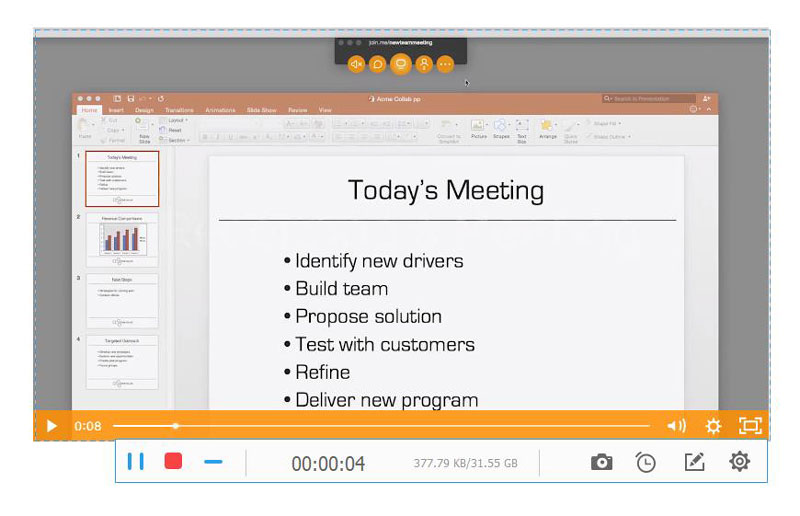
Ici, vous pouvez prévisualiser et extraire la vidéo enregistrée, ou choisir de réenregistrer la réunion. Si vous souhaitez simplement l'enregistrer, cliquez sur le bouton Enregistrer et vous obtiendrez le fichier enregistré.
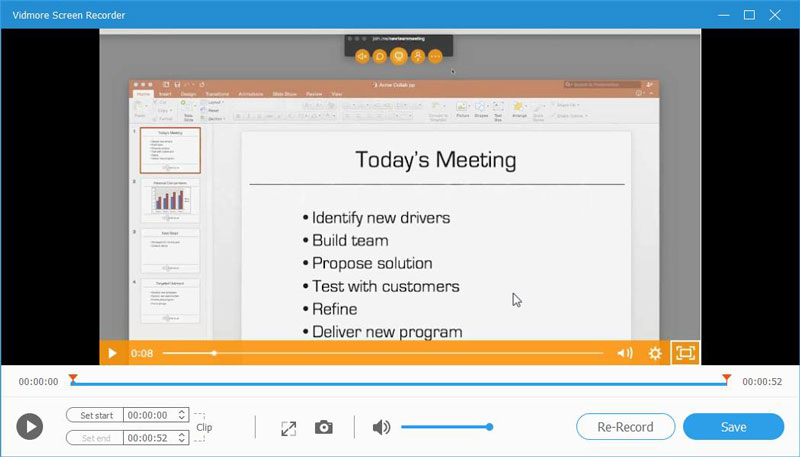
C'est tout pour enregistrer une réunion join.me. Vous pouvez également l'utiliser pour enregistrer une réunion GoToMeeting, capturer des conférences AnyMeeting, Lync ou d'autres webinaires en ligne.
Partie 3. FAQ sur l'enregistrement de réunions join.me
1. Qu'est-ce qui est enregistré lors de l'enregistrement d'une réunion join.me ?
Avec l'aide de sa fonction d'enregistrement, join.me peut enregistrer le contenu partagé et l'audio de la conférence.
2. Combien de temps faut-il pour que les enregistrements soient traités ?
La plupart des enregistrements join.me arriveront en quelques minutes. Cependant, il existe plusieurs raisons pour lesquelles un enregistrement peut mettre plus de temps à s'afficher: Lorsque votre réunion a une mauvaise connexion Internet, le traitement de l'enregistrement peut prendre jusqu'à 20 minutes. Lorsque les participants audio ne parviennent pas à raccrocher, l'enregistrement commence à être traité après un délai de 24 heures
3. Comment regarder l'enregistrement de votre réunion join.me ?
Une fois l'enregistrement terminé, vous pouvez soit cliquer sur le lien Enregistrements dans la notification, soit ouvrir join.me dans votre navigateur, vous connecter et accéder à Enregistrements.
4. Dans quel format la réunion join.me enregistrée sera-t-elle enregistrée ?
Les enregistrements join.me sont enregistrés sous forme de fichiers mp4.
Conclusion
Les deux méthodes mentionnées ci-dessus sont faciles à utiliser. Si vous souhaitez enregistrer directement une réunion join.me, la fonction d'enregistrement intégrée de join.me suffit. Si vous voulez aller plus loin et souhaitez que l'enregistreur capture l'écran, ainsi que l'audio, Vidmore Screen Recorder est un meilleur choix. Vous pouvez faire un choix en fonction de vos besoins.
 Enregistrer un webinaire
Enregistrer un webinaire Enregistrer un appel vidéo WhatsApp
Enregistrer un appel vidéo WhatsApp Enregistrer une réunion Zoom
Enregistrer une réunion Zoom