Comment enregistrer un appel vidéo Facetime avec l'audio sur Mac et iPhone
Les appels Facetime sont gratuits. Par conséquent, les utilisateurs d'Apple peuvent utiliser Facetime pour passer des appels vidéo et audio Facetime sans frais. Tout ce que vous avez à faire est de connecter l'appareil Apple à la connexion sans fil. Après cela, vous pourrez communiquer avec les utilisateurs de Facetime du monde entier.
Dans de nombreux cas, vous devez enregistrer les appels Facetime. Par exemple, vous voudrez peut-être enregistrer les moments spéciaux ou les conversions importantes. Quoi qu'il en soit, si vous souhaitez filtrer l'enregistrement Facetime avec du son sur votre appareil iOS ou votre ordinateur Mac, vous pouvez continuer à lire pour obtenir le didacticiel complet d'enregistrement d'appels Facetime.

- Partie 1: Comment enregistrer un appel Facetime sur Mac
- Partie 2: Comment enregistrer un appel Facetime sur iPhone, iPad ou iPod Touch
Partie 1: Comment enregistrer un appel Facetime sur Mac
Passer des appels Facetime est un excellent moyen de rester en contact avec les autres. En effectuant des appels vocaux et vidéo avec Facetime, vous pouvez contacter gratuitement d'autres utilisateurs d'appareils Apple. Si vous utilisez souvent Facetime avec d'autres personnes, vous pouvez enregistrer un appel vidéo Facetime avec du son sur Mac avec les 2 méthodes suivantes.
Comment enregistrer Facetime avec l'audio avec le logiciel Call Recorder
Pour enregistrer à la fois l'écran Facetime et le son sur votre ordinateur sans en altérer d'autres, Vidmore Screen Recorder peut être votre bon choix. Le logiciel d'enregistrement d'écran est capable d'enregistrer n'importe quelle partie de votre écran dans la résolution d'origine.
Lorsque vous enregistrez un appel Facetime sur Mac, vous pouvez enregistrer non seulement votre voix, mais également celle des autres personnes. Quelle que soit la durée de votre appel Facetime, vous pouvez enregistrer Facetime avec l'audio sur Mac sans limite de temps. De plus, vous pouvez prendre une capture d'écran lors d'un appel Facetime.
De plus, vous pouvez ajouter des outils d'édition en temps réel et des effets de souris à votre enregistrement Facetime. Après avoir enregistré l'appel Facetime sur votre ordinateur Mac, vous pouvez couper le fichier pour extraire uniquement la partie importante. Plus tard, vous pouvez sauvegarder ou partager l'enregistrement vidéo Facetime avec n'importe quel format ou plate-forme.
- Enregistrer Facetime sur Mac avec une qualité vidéo et audio HD.
- Enregistrer le contenu de l'écran de votre ordinateur ou d'un appel Facetime avec n'importe quelle taille d'écran.
- Prendre une capture d'écran de tout l'écran ou de la fenêtre Facetime.
- Enregistrer un appel Facetime avec n'importe quel audio, y compris l'audio du système et du microphone.
- Découper votre enregistrement vidéo et audio Facetime avec l'heure de début et de fin personnalisée.
- Ajouter des dessins en temps réel, des effets de souris, des commandes de raccourcis clavier et bien plus à votre enregistrement d'appel Facetime.
Étape 1: Téléchargez gratuitement Vidmore Screen Recorder sur Mac OS X 10.10 ou versions ultérieures. Choisissez Enregistreur Vidéo pour enregistrer un appel vidéo Facetime sur Mac.
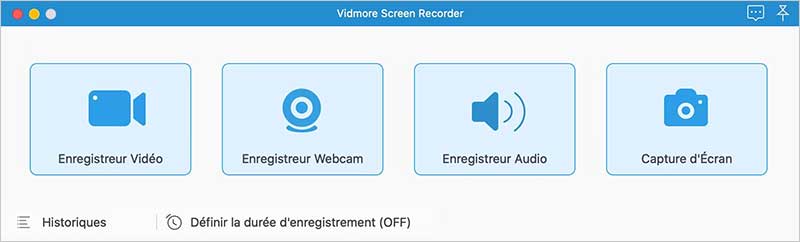
Étape 2: Activez les options DISPLAY1, Son Système et Microphone. Dans la section DISPLAY1, cliquez sur Zone et choisissez Zone personnalisée. Cliquez ensuite sur la fenêtre Facetime pour définir la zone d'enregistrement d'écran.
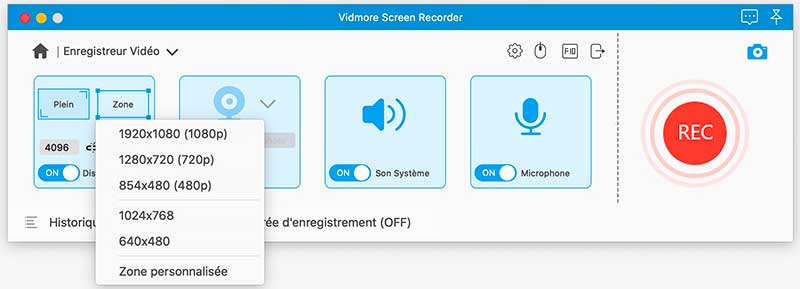
Étape 3: Avant d'enregistrer la vidéo et l'audio Facetime sur Mac, vous pouvez cliquer sur l'engrenage Réglage de l'enregistrement.
Dans la fenêtre pop-up Préférences, vous pouvez régler les préférences d'enregistrement, les effets de la souris, les raccourcis clavier, les sorties et d'autres détails. Cliquez sur OK pour enregistrer les préférences d'enregistrement Facetime.
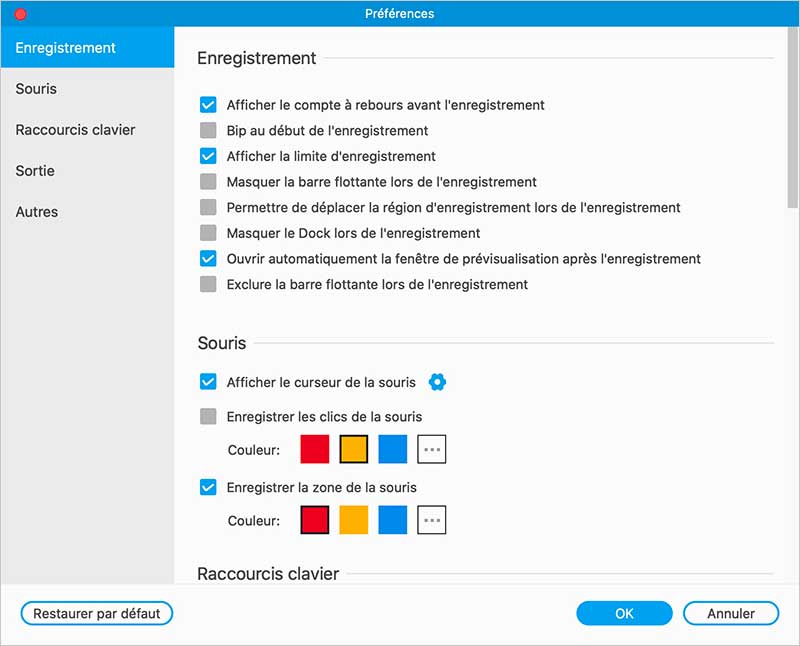
Étape 4: Cliquez sur REC pour commencer à enregistrer votre appel Facetime. Cliquez sur l'icône d'édition pour accéder aux outils de dessin à l'écran.
Vous pouvez suspendre et reprendre librement l'enregistrement Facetime. L'autre utilisateur Facetime ne saura pas que vous enregistrez l'appel Facetime.
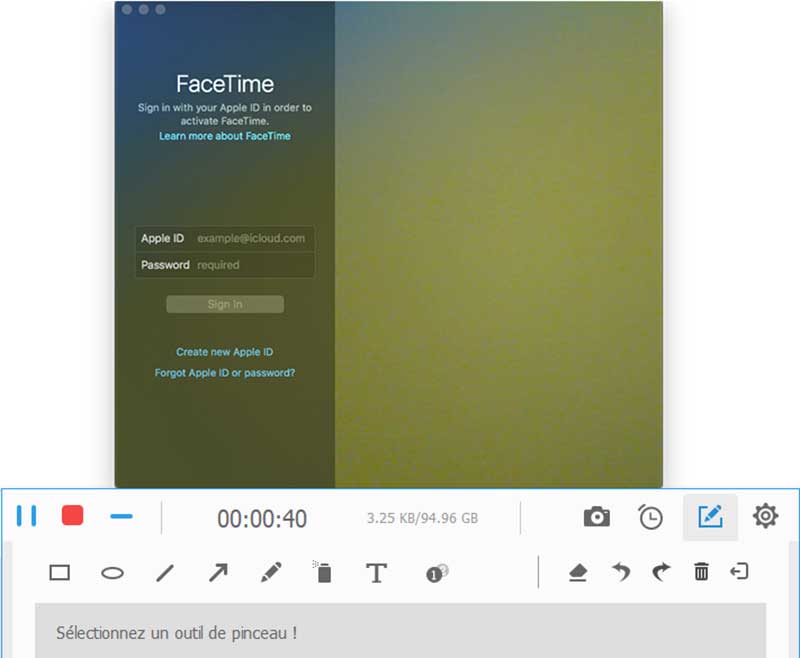
Étape 5: Cliquez sur le bouton rouge Arrêter pour terminer l'enregistrement de l'appel vidéo. Dans la nouvelle fenêtre, vous pouvez cliquer sur Couper pour couper l'enregistrement vidéo.
Puis cliquez sur Enregistrer pour sauvegarder l'enregistrement d'appel Facetime. Dans la fenêtre Historique d'enregistrement, vous pouvez exporter ou partager directement l'enregistrement d'appel Facetime avec l'audio.
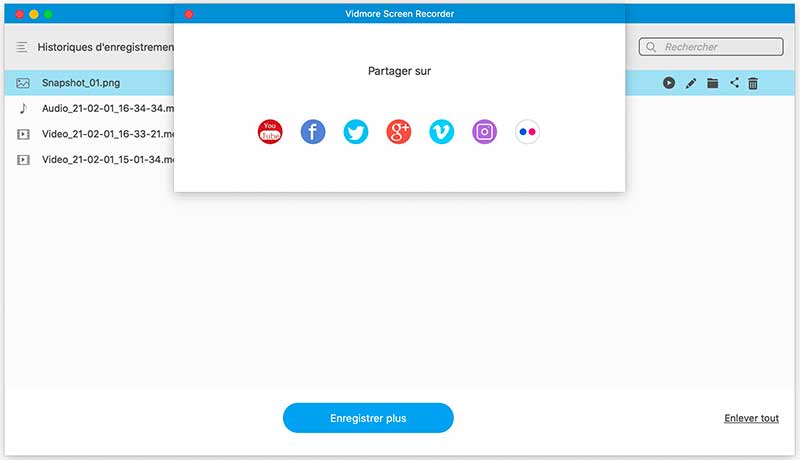
Ce prograqmme vous permet aussi d'enregistrer des appels Skype.
Comment enregistrer des appels vidéo et audio Facetime avec QuickTime
L'enregistreur d'écran Quick Time offre la fonction d'enregistrement d'écran pour tous les utilisateurs de Mac. Vous pouvez donc enregistrer gratuitement les appels Facetime sur Mac avec QuickTime. Le problème est que QuickTime ne peut enregistrer un appel Facetime qu'avec un microphone interne. Il n'est pas pris en charge pour enregistrer l'audio avec QuickTime sur Mac.
Étape 1: Ouvrez QuickTime sur Mac. Choisissez Nouvel enregistrement d'écran dans la liste déroulante Fichier en haut.
Étape 2: Dépliez la flèche vers le bas à côté de l'icône rouge. Choisissez Microphone interne pour enregistrer votre voix. Si vous utilisez une voix off ou des écouteurs pour les autres utilisateurs de Facetime, vous devez choisir Microphone externe au lieu.
Étape 3: Ouvrez l'application Facetime sur Mac. Cliquez sur Enregistrer dans l'interface QuickTime.
Étape 4: Dessinez sur l'écran Facetime pour enregistrer uniquement les appels Facetime. Puis cliquez sur Commencer l'enregistrement pour commencer à enregistrer votre appel vidéo Facetime dès maintenant.
Étape 5: Lorsque vous souhaitez arrêter l'enregistrement Facetime, vous pouvez cliquer sur Arrêter l'enregistrement dans la barre d'outils supérieure de votre écran Mac.
Étape 6: Choisissez Enregistrer de la liste déroulante de Fichier pour sauvegarder votre vidéo d'enregistrement Facetime en format MOV.
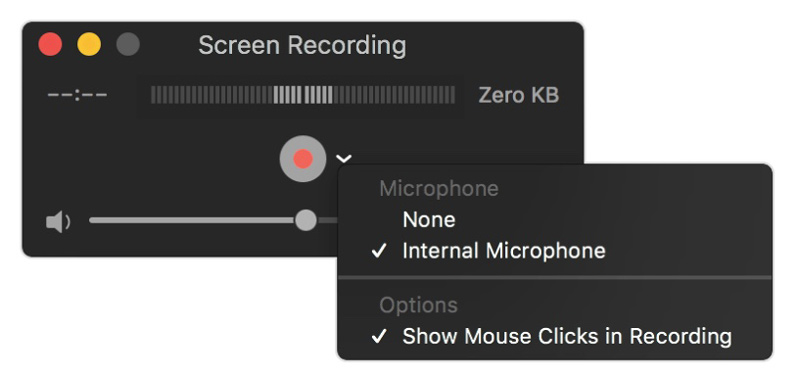
Partie 2: Comment enregistrer un appel Facetime sur iPhone, iPad ou iPod Touch
Pour les utilisateurs d'iOS 11/12/13/16/17, vous pouvez utiliser la fonction d'enregistrement d'écran pour enregistrer directement un appel Facetime sur iPhone. Pour les utilisateurs d'iOS 10 et des versions antérieures, vous pouvez mettre en miroir l'écran de l'iPhone sur votre ordinateur. Plus tard, vous pouvez enregistrer un appel Facetime sur iOS 10 et versions antérieures avec un logiciel d'enregistrement d'écran de bureau.
Quel que soit le système d'exploitation iOS que vous utilisez, vous pouvez obtenir les étapes détaillées pour enregistrer les appels Facetime sur iPhone ici.
Comment filtrer l'enregistrement d'un appel Facetime sur iOS 11 et versions ultérieures
Étape 1: Ouvrez l'app Réglages. Appuyez sur Centre de contrôle puis choisissez Personnaliser les commandes. Faites défiler vers le bas et appuyez sur l'icône plus avant Enregistrement de l'écran.
Étape 2: Retour à l'écran d'accueil de l'iPhone. Allez vers Centre de contrôle puis choisissez Enregistrement de l'écran. Choisissez Microphone pour enregistrer Facetime sur iPhone avec l'audio.
Étape 3: Appuyez sur Commencer l'enregistrement pour commencer à enregistrer un appel Facetime sur iPhone après le compte à rebours de trois secondes.
Étape 4: Balayez vers le bas Centre de contrôle et choisissez Arrêter l'enregistrer de l'écran pour terminer l'enregistrement de l'appel Facetime sur iPhone.
La vidéo d'appel Facetime enregistrée sera sauvegardée par défaut dans l'application Photos.
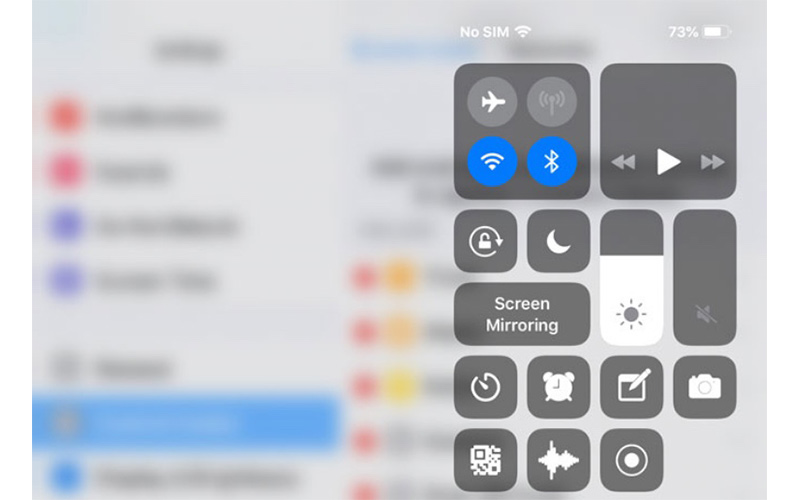
Comment filtrer l'enregistrement d'un appel Facetime sur iOS 10 et versions antérieures
Comme mentionné ci-dessus, iOS 10 et les utilisateurs antérieurs doivent mettre en miroir les appels Facetime sur votre ordinateur pour l'enregistrement des appels Facetime. Pendant ce temps, vous pouvez exécuter Apeaksoft iOS Screen Recorder pour enregistrer Facetime sur PC.
Quant aux utilisateurs Mac, vous pouvez utiliser Vidmore Screen Recorder ou QuickTime pour enregistrer directement les appels vidéo et audio Facetime sur Mac. Le programme est capable d'enregistrer le son et l'écran Facetime sur Windows en temps réel. Eh bien, vous pouvez enregistrer Facetime sur tous les appareils et versions iOS du programme.
Voici le lien: https://www.apeaksoft.com/ios-screen-recorder/
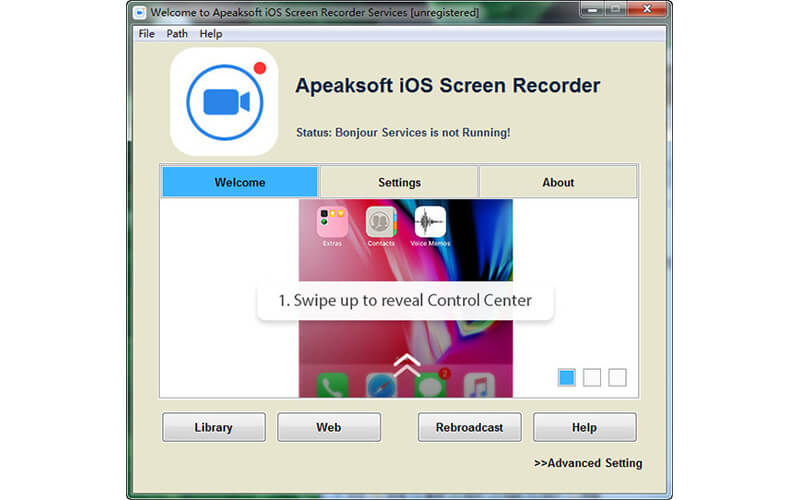
Conclusion
Dans l'ensemble, vous pouvez enregistrer un appel Facetime sur Mac et iPhone avec les méthodes ci-dessus. L'appel vidéo et audio Facetime ne sera pas retardé. Peu importe le nombre d'heures dont vous avez besoin pour enregistrer, vous pouvez enregistrer l'écran Facetime avec du son librement. Assurez-vous simplement qu'il y a suffisamment d'espace de stockage et de batterie. Si vous devez mettre l'accent sur les points clés lors de l'enregistrement d'appels Facetime, vous feriez mieux d'utiliser Vidmore Screen Recorder pour accéder à un ensemble d'outils de dessin en temps réel.
De plus, Vidmore Screen Recorder fournit des paramètres d'enregistrement et de sortie d'écran Facetime plus personnalisables. Pour les personnes qui souhaitent enregistrer Facetime et utiliser l'outil de dessin en même temps, vous pouvez télécharger le programme pour l'essayer dès maintenant.
 Comment enregistrer une réunion Zoom
Comment enregistrer une réunion Zoom Enregistrer l'audio sur iPhone
Enregistrer l'audio sur iPhone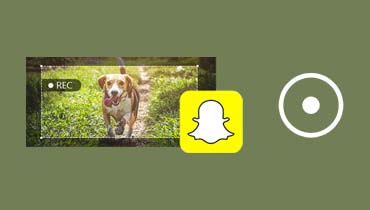 Enregistrer l'écran Snapchat
Enregistrer l'écran Snapchat