Comment utiliser QuickTime pour enregistrer l'écran avec du son sur un ordinateur Mac/Windows
J'essaie d'enregistrer mes sessions de production dans Ableton Live 9 en utilisant le mode d'enregistrement d'écran de Quicktime. L'enregistrement vidéo fonctionne parfaitement, mais le son de mon interface Komplete 6 n'est pas enregistré.
Il semble que de nombreux utilisateurs de Mac n'aient pas réussi à enregistrer l'écran avec du son par QuickTime Player. En fait, cet enregistreur intégré sur Mac ne peut enregistrer que l'audio via des haut-parleurs externes et un microphone intégré. Il n'est pas en mesure d'enregistrer le son du système.
Ici, dans cet article, nous allons partager comment enregistrer l'écran et l'audio en même temps avec QuickTime Player sur Mac. Si vous souhaitez enregistrer un écran iPhone/iPad avec QuickTime, c'est également possible. Continuez à lire pour obtenir le guide détaillé.
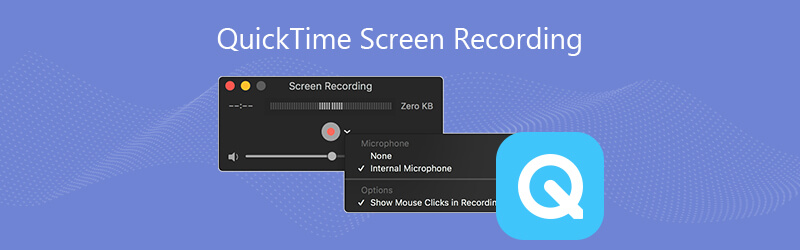
- Partie 1. L'enregistrement d'écran QuickTime avec audio sur Mac
- Partie 2. L'enregistrement d'écran avec QuickTime sous Windows
- Partie 3. La meilleure alternative d'enregistrement d'écran à QuickTime
- Partie 4. Enregistrer l'écran de l'iPhone avec QuickTime
Partie 1. L'enregistrement d'écran QuickTime avec audio sur Mac
Il est facile et gratuit d'enregistrer la vidéo sur Mac avec QuickTime Player, mais si vous souhaitez également enregistrer l'audio interne sur Mac, pour y parvenir, vous avez besoin d'un moyen de router l'audio en cours de lecture vers QuickTime et d'un programme gratuit appelé SoundFlower qui peut vous rendre service.
SoundFlower est une extension pour les appareils Mac qui permet aux informations audio de passer dans d'autres applications. Veuillez donc suivre les étapes ci-dessous pour enregistrer l'écran Mac avec l'audio interne à l'aide de QuickTime Player.
Étape 1. Téléchargez SoundFlower depuis https://soundflower.en.softonic.com/mac et configurez-le.
Étape 2. Une fois SoundFlower correctement installé, redémarrez votre ordinateur Mac pour actualiser tous les contrôles. Ensuite, allez dans les préférences système et visitez l'onglet son.
Cliquez sur l'option de sortie audio et sélectionnez SoundFlower (2 canaux) comme sortie active pour l'enregistrement d'écran QuickTime ultérieur.
Étape 3. Utilisation Chercheur pour trouver QuickTime Player et lancez-le pour démarrer l'enregistrement d'écran sur votre Mac.
Étape 4. Cliquez sur Fichier dans la barre de menu supérieure et choisissez Nouvel enregistrement d'écran.
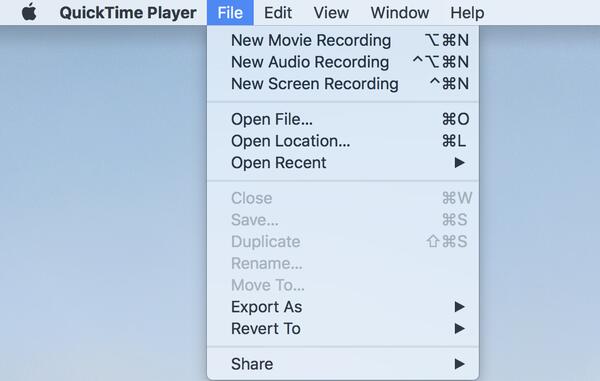
Étape 5. Il y a un bouton déroulant à côté du bouton d'enregistrement rouge, cliquez dessus pour sélectionner l'option Soundflower afin d'enregistrer l'audio du système.
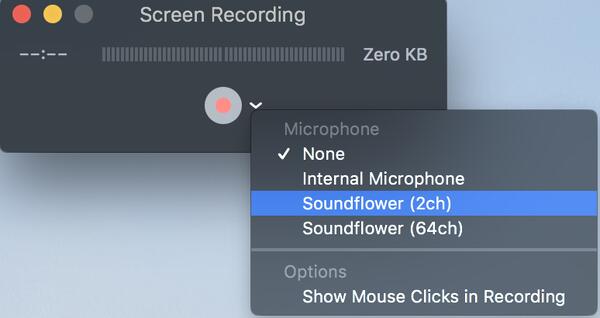
Étape 6. Vous pouvez maintenant commencer à enregistrer l'écran de votre Mac en appuyant simplement sur l'icône de cercle rouge sur l'écran. Vous êtes autorisé à enregistrer le plein écran ou faites glisser votre souris pour personnaliser la zone que vous souhaitez enregistrer.
Une fois le processus d'enregistrement terminé, vous pouvez cliquer sur le bouton d'arrêt en haut du menu pour arrêter l'enregistrement. Avant de sauvegarder la vidéo enregistrée et de lui donner un nom, vous pouvez la prévisualiser pour confirmer si elle répond à votre demande.
Étape 7. Après avoir terminé l'enregistrement d'écran sur Mac avec QuickTime, vous devez déconnecter Soundflower de l'entrée audio afin de pouvoir récupérer votre audio sur les haut-parleurs.
Accédez simplement aux Préférences Système et sélectionnez les paramètres audio, dans la section de sortie, sélectionnez Haut-parleurs internes comme destination.
Partie 2. L'enregistrement d'écran avec QuickTime sous Windows
Apple fournit la prise en charge de QuickTime Player pour les ordinateurs Windows depuis un certain temps, mais QuickTime n'est pas officiellement disponible pour Windows 10, car Apple a cessé de prendre en charge Windows en janvier 2016. Si vous utilisez Windows 7 ou Windows Vista, vous pouvez toujours installer QuickTime Player 7.7.9 à partir de la page de téléchargement officielle (https://support.apple.com/kb/DL837?locale=en_US) d'Apple QuickTime pour Windows.
Comme j'ai essayé par moi-même, il n'est pas possible d'installer QuickTime Player sur Windows 10. Et nous ne vous recommandons vraiment plus d'installer QuickTime sur votre ordinateur Windows, car cela rendra votre PC vulnérable, car Apple ne met pas à jour QuickTime pour Windows plus. Si vous souhaitez enregistrer l'écran de l'ordinateur Windows, veuillez vous référer à troisième partie pour la meilleure alternative à Quicktime Player.
Partie 3. La meilleure alternative d'enregistrement d'écran à QuickTime
Comme vous l'avez vu, pour enregistrer l'écran avec du son à l'aide de QuickTime Player, vous devez effectuer quelques réglages avant et après l'enregistrement, ce serait une perte de temps et un inconvénient. De plus, depuis qu'Apple a abandonné QuickTime Player sur Windows, il n'est plus possible et sûr d'enregistrer l'écran avec QuickTime sur un ordinateur Windows.
Il est donc nécessaire d'obtenir une alternative à QuickTime pour enregistrer l'écran avec l'audio sur un ordinateur Mac et Windows d'une manière plus simple. Vidmore Screen Recorder est un outil d'enregistrement d'écran pratique et facile à utiliser qui vous permet de capturer n'importe quelle partie de l'écran de votre ordinateur, d'enregistrer la vidéo HD et de l'audio, ainsi que de prendre des captures d'écran à tout moment, sur Mac et sur l'ordinateur Windows.
- Capturer n'importe quel écran à tout moment. Peu importe que vous souhaitiez enregistrer l'écran d'ordinateur, un gameplay, des vidéos webcam, des conférences en ligne, de la musique préférée ou simplement une capture d'écran, vous pouvez facilement atteindre votre objectif avec cette alternative à QuickTime.
- Enregistrer n'importe quel audio sur votre ordinateur, le son du système et votre voix à partir du microphone sont tous pris en charge.
- Enregistrer en plein écran ou sélectionnez facilement la zone que vous souhaitez enregistrer.
- Ajouter du texte, des flèches et des formes à votre enregistrement ou capture d'écran avec sa fonction de dessin en temps réel.
- Définir le nom de la tâche, l'heure de début et l'heure de fin ainsi que la durée pour effectuer un enregistrement planifié.
Suivez les étapes ci-dessous pour enregistrer l'écran avec l'audio sur Mac avec cette alternative à QuickTime Player. Si vous utilisez un ordinateur Windows, téléchargez simplement la version Windows et les étapes sont similaires.
Étape 1. Téléchargez, installez et lancez gratuitement cet enregistreur d'écran sur votre ordinateur Mac.
Étape 2. Dans l'interface d'accueil, sélectionnez l'option Enregistreur Vidéo.
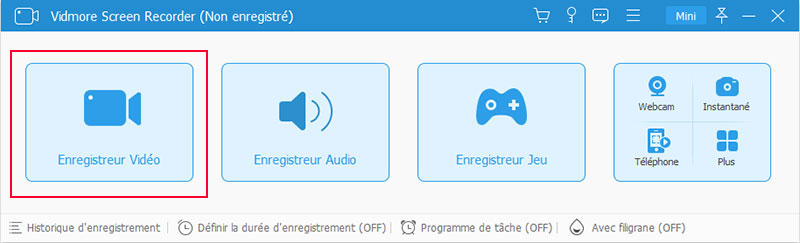
Étape 3. Ensuite, vous pouvez définir la zone d'enregistrement selon vos besoins, vous devez également choisir d'enregistrer le son du système Mac ou la voix du microphone.
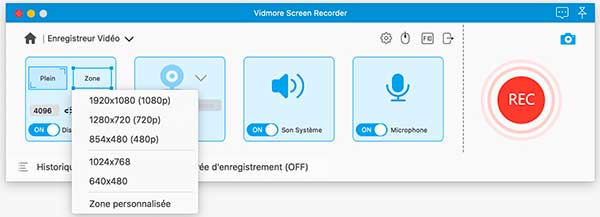
Astuces: Pour la zone d'enregistrement, vous pouvez enregistrer en plein écran en cliquant sur Plein, ou en cliquant sur Zone. Pour sélectionner Zone fixe ou sélectionner Zone personnalisée .
Remarque: Pour personnaliser la zone d'enregistrement, vous devez ouvrir la fenêtre que vous souhaitez capturer, puis vous pouvez sélectionner la zone d'enregistrement exacte.
En ce qui concerne les paramètres audio, si vous souhaitez enregistrer des films en ligne, vous devez activer Son Système et désactiver Microphone. Pour créer un didacticiel vidéo avec votre narration, vous devez activer Microphone.
Étape 4. Une fois tous les réglages terminés, cliquez simplement sur le bouton REC pour démarrer l'enregistrement. Pendant l'enregistrement, vous pouvez utiliser le bouton d'édition pour éditer l'écran.
Vous pouvez également suspendre l'enregistrement en cliquant sur le bouton Suspendre et vous pouvez prévisualiser la vidéo enregistrée après avoir cliqué sur le bouton Arrêter. En cliquant sur le bouton Enregistrer, vous pouvez exporter et sauvegarder la vidéo enregistrée sur votre Mac.
Partie 4. Enregistrer l'écran de l'iPhone avec QuickTime
Il est également possible d'enregistrer l'écran de l'iPhone ou de l'iPad avec QuickTime Player sur Mac. Même si les utilisateurs d'Apple sont capables d'enregistrer l'écran de l'iPhone sur iOS 11 et versions ultérieures avec sa fonction d'enregistrement d'écran, mais certaines personnes n'aimeraient pas avoir la barre rouge évidente en haut de l'écran lorsqu'ils enregistrent l'écran de l'iPhone/iPad.
Une solution pour éviter cela est d'enregistrer l'écran sur un autre appareil, pour garder l'affichage de l'iPhone ou de l'iPad normal et exempt d'indices visuels qu'il s'agit d'une vidéo enregistrée. Pour enregistrer l'écran de l'iPhone avec QuickTime, suivez les étapes ci-dessous.
Étape 1. Connectez votre iPhone ou iPad à votre ordinateur Mac à l'aide d'un câble USB.
Étape 2. Exécutez QuickTime Player sur Mac et établissez une connexion entre votre iPhone et QuickTime.
Étape 3. Allez à Fichier et sélectionnez Nouvel enregistrement de film dans le menu déroulant.
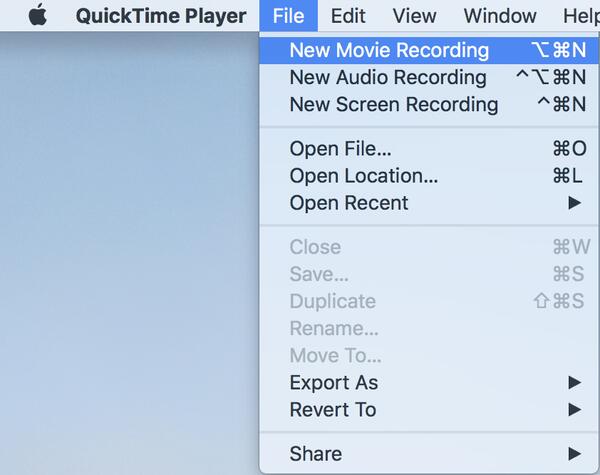
Étape 4. Maintenant, cliquez sur le bouton déroulant à côté de l'icône du cercle rouge pour sélectionner votre iPhone comme options de microphone et de caméra.
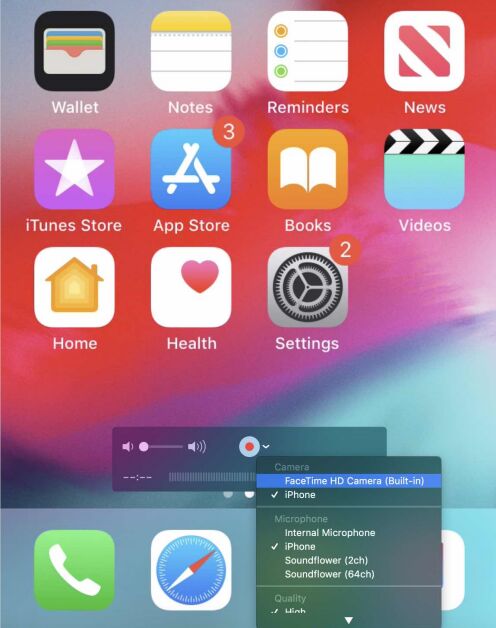
Étape 5. Une fois tous les paramètres définis, cliquez sur le bouton d'enregistrement rouge pour commencer à enregistrer l'écran de votre iPhone.
Étape 6. Une fois l'enregistrement terminé, cliquez sur le bouton d'arrêt et prévisualisez la vidéo enregistrée. Vous pouvez également modifier la vidéo enregistrée avec QuickTime Player et l'enregistrer sur votre appareil comme vous le souhaitez.
Conclusion
Si vous avez seulement besoin d'enregistrer une vidéo simple sur votre Mac et que le processus compliqué d'installation d'extensions pour enregistrer l'audio du système sur Mac ne vous dérange pas, vous pouvez utiliser le lecteur QuickTime intégré gratuit comme outil d'enregistrement . Ce serait également un bon outil pour enregistrer l'écran d'un iPhone ou d'un iPad.
Mais si vous voulez enregistrer une vidéo parfaite avec l'audio sans trop de manipulation, Vidmore Screen Recorder devrait être un meilleur choix. Maintenant, essayez d'enregistrer Chaturbate et d'enregistrer des vidéos Vimeo avec ce programme.
 Enregistreurs d'écran et audio pour Mac
Enregistreurs d'écran et audio pour Mac Enregistreur d'écran gratuit sans filigrane
Enregistreur d'écran gratuit sans filigrane Enregistrer une vidéo
Enregistrer une vidéo