Comment enregistrer des enregistrements d'écran et des films QuickTime au format MP4
«Je ne trouve pas l'option d'enregistrer un enregistrement d'écran en tant que fichier MP4 dans mon QuickTime, je ne peux enregistrer qu'au format MOV, comment puis-je exporter au format MP4? » Il y a des années, Apple a présenté MOV comme format de choix pour quiconque utilise QuickTime.
Aujourd'hui, la plupart des gens choisissent toujours MP4 comme format vidéo principal. Ce n'est pas parce qu'ils préfèrent MP4 mais qu'ils doivent le faire. MOV n'est toujours pas aussi largement utilisé que MP4. Ce guide vous indiquera les meilleures façons d'exporter QuickTime vers MP4.

Partie 1: Comment exporter MP4 dans QuickTime
Tout d'abord, il y a quelque chose que vous devez savoir sur QuickTime. Il a deux versions, la version normale et la version pro. Les deux peuvent exporter des films au format MP4 dans QuickTime, mais ils fonctionnent un peu différemment. La version pro prend en charge plus de formats de sortie et inclut une fonction de conversion vidéo.
Comment exporter MP4 dans QuickTime
Étape 1. Allez au menu Fichier après avoir pris un enregistrement d'écran ou lu un film, choisissez Exportation et iPad, iPhone, iPod touch et Apple TV.
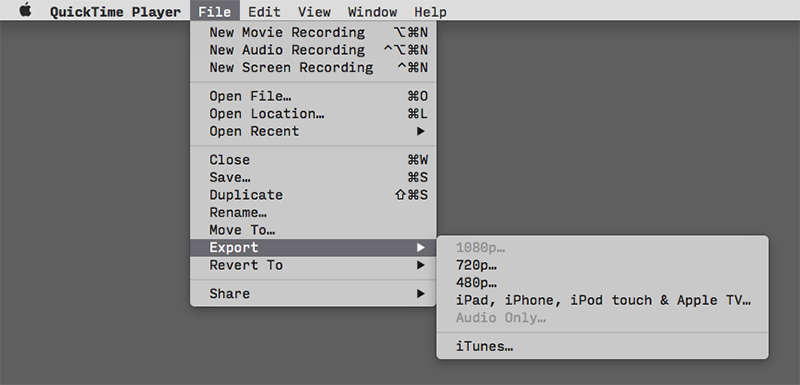
Étape 2. Ensuite, une boîte de dialogue apparaîtra. Entrez un nom de fichier dans le Exporter sous et trouvez un emplacement pour enregistrer le fichier MP4. Cliquez et développez l'option Format et choisissez iPad, iPhone 4 et Apple TV.
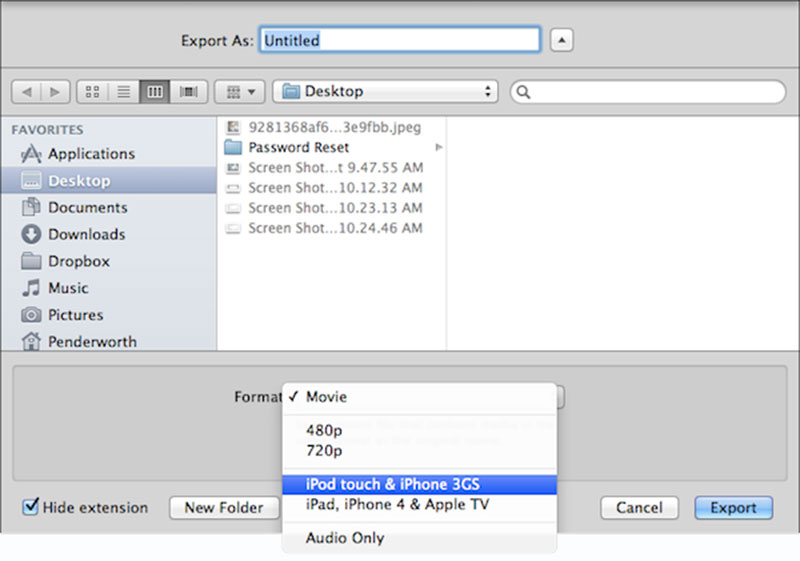
Étape 3. Frappé Enregistrer et QuickTime exportera l'enregistrement d'écran ou le film sous forme de fichier vidéo MP4 avec 720p.
Remarque: Vous ne pouvez plus obtenir d'options dans la version normale, comme la qualité vidéo, etc.
Comment exporter MP4 dans QuickTime Pro
Étape 1. Si vous utilisez QuickTime Pro et que vous souhaitez exporter un film au format MP4, accédez également au menu Fichier et choisissez Exportation.
Étape 2. Dans la boîte de dialogue contextuelle, notez un nom de fichier et trouvez un emplacement pour enregistrer la sortie. Ouvrez la liste déroulante Exportation et choisissez Film au format MPEG-4. Frappez le Enregistrer pour enregistrer QuickTime Player en MP4 au lieu de MOV.
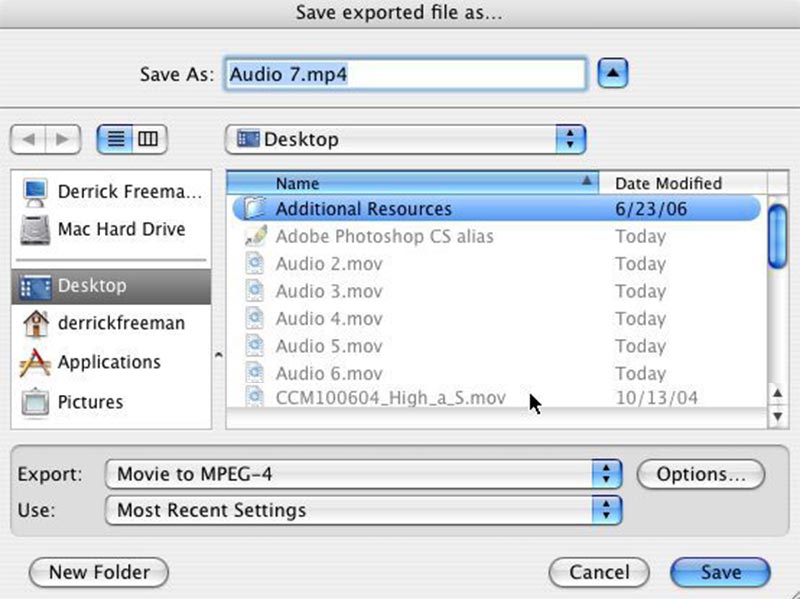
Remarque: Si vous souhaitez modifier les options, cliquez sur le bouton Les options pour les obtenir.
Partie 2: Les meilleures alternatives à QuickTime pour enregistrer l'écran en MP4
Alternative 1: Enregistreur d'écran Vidmore
QuickTime n'est pas le seul moyen d'enregistrer un écran en MP4. Vidmore Screen Recorder fonctionne bien sur l'enregistrement d'écran. De plus, il vous permet de sauvegarder directement les enregistrements au format MP4.
Caractéristiques de base de la meilleure alternative à QuickTime
- Enregistrer l'écran en MP4 en un seul clic.
- Prise en charge de la capture par webcam et microphone.
- Produire automatiquement des enregistrements d'écran de haute qualité.
Comment enregistrer un écran en MP4 sans QuickTime
Étape 1. Installer l'enregistreur d'écran
Exécutez la meilleure alternative à QuickTime Player une fois que vous l'avez installé sur votre PC. Il existe une version spécifique pour Mac. Alors choisissez Enregistreur Vidéo pour ouvrir l'interface principale.
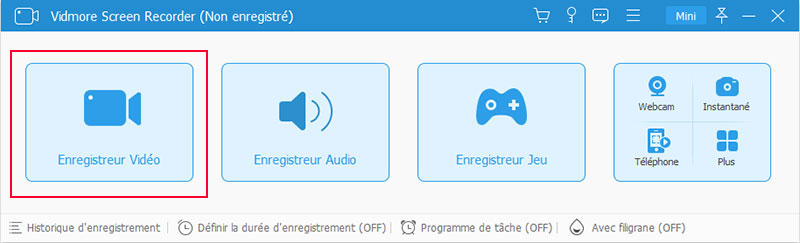
Cliquez sur l'icône Réglages de l'enregistrement pour ouvrir le dialogue Préférences, allez à l'onglet Sortie et sélectionnez l'option MP4 par déployer la liste déroulante de Format vidéo. Définissez d'autres options et cliquez sur OK.
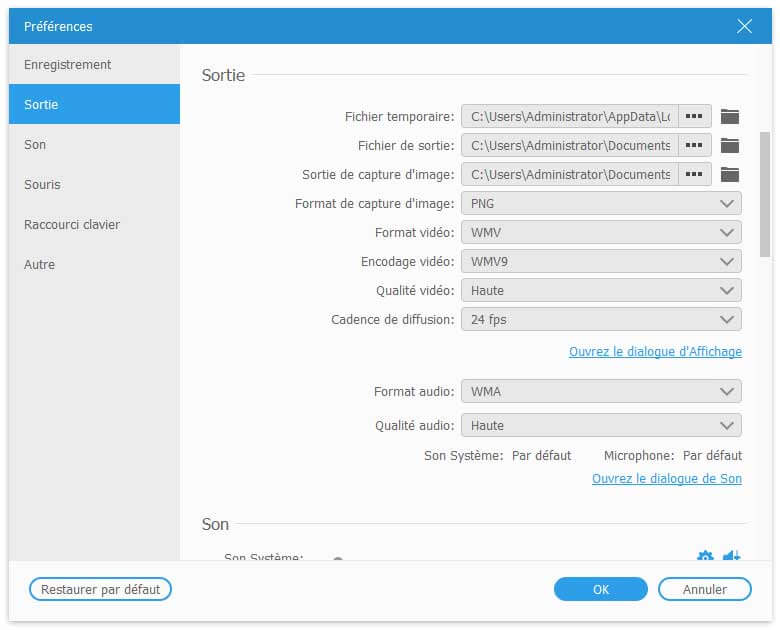
Étape 2. Enregistrer l'écran
Vous pouvez voir quatre options dans l'interface principale:
DISPLAY1: Enregistrer en plein écran, une région personnalisée ou une fenêtre.
Webcam: Ajouter votre visage à l'enregistrement d'écran.
Son Système: Capturer n'importe quel son de votre système.
Microphone: Enregistrer la voix via le microphone.
Activez ou désactivez chaque option en fonction de vos besoins.
Lorsque vous êtes prêt, cliquez sur REC pour commencer l'enregistrement de l'écran sans QuickTime. Maintenant, vous pouvez trouver les boutons sur la barre d'outils pour ajouter du texte et de la peinture à l'enregistrement ou prendre des captures d'écran.

Étape 3. Sauvegarder l'enregistrement d'écran en MP4
Lorsque vous souhaitez arrêter l'enregistrement, cliquez sur Arrêter pour accéder à la fenêtre d'aperçu. Ensuite, regardez l'enregistrement en appuyant sur l'icône Lire.
S'il contient des images indésirables, coupez-les avec la fonctionnalité Couper . Enfin, cliquez sur le bouton Enregistrer pour exporter l'enregistrement d'écran dans un fichier MP4.
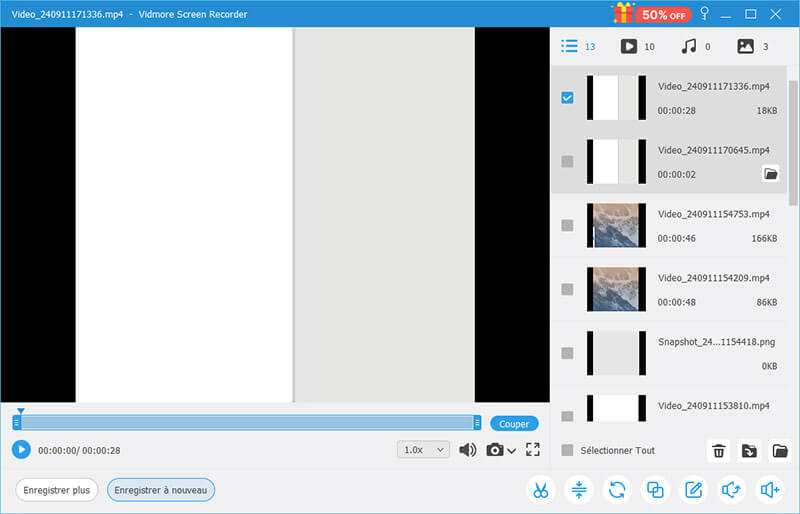
Alternative 2: Vidmore Enregistreur d'Écran Gratuit en Ligne
Parfois, les applications Web sont plus pratiques, telles que Vidmore Enregistreur d'Écran Gratuit en Ligne. Bien qu'elle puisse répondre à vos besoins de base en matière d'enregistrement d'écran, l'application Web est totalement gratuite.
Principales caractéristiques de la meilleure alternative à QuickTime
- Principales caractéristiques de la meilleure alternative à QuickTime
- Gratuit.
- Aucun filigrane ou limite de longueur.
Comment utiliser l'alternative en ligne à QuickTime
Étape 1. Ouverez https://www.vidmore.fr/free-online-screen-recorder/ dans un navigateur lorsque vous souhaitez enregistrer l'écran. Cliquez sur Lancer Enregistreur Gratuit pour télécharger le lanceur.
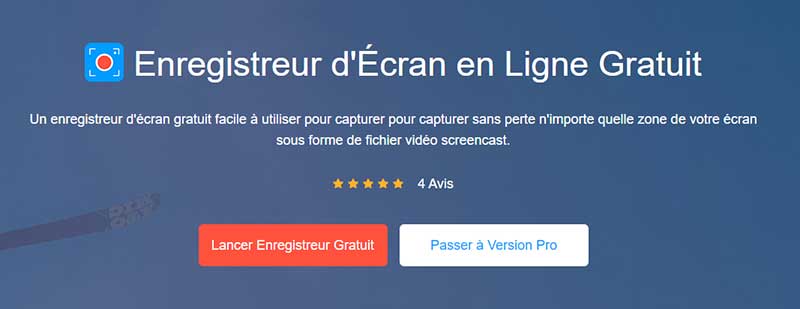
Étape 2. Cliquez sur Zone d'enregistrement et définissez la zone d'enregistrement. Pour ajouter votre visage à l'enregistrement, activez Caméra; sinon, désactivez-le. Sélectionnez ensuite la source audio, comme Haut-parleur ou Microphone.
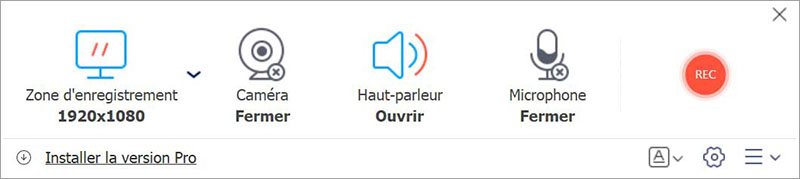
Étape 3. Appuyez sur le bouton REC pour lancer l'enregistrement d'écran. Lorsque vous avez terminé, cliquez sur Arrêter et téléchargez le fichier vidéo.
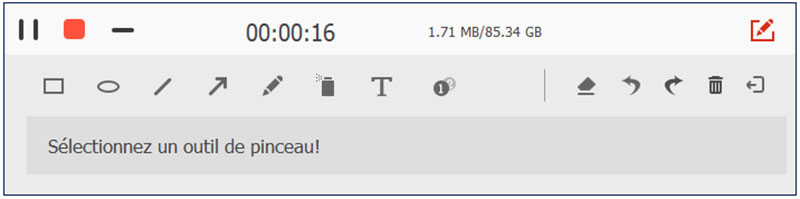
Partie 3: FAQ sur exporter QuickTime vers MP4
1. Windows 10 peut-il convertir MOV en MP4 ?
Malheureusement, Microsoft ne fournit pas de service de conversion vidéo dans le cadre du logiciel Films et TV. Au lieu de cela, vous devez utiliser un convertisseur vidéo gratuit pour convertir des films QuickTime en MP4 sur Windows 10.
2. Le MPEG-4 est-il le même que le MP4 ?
Pour être honnête, MPEG-4 et MP4 ne sont pas la même chose. Le premier est une méthode de compression tandis que le second est un format de conteneur vidéo. De plus, MP4 est l'un des conteneurs multimédia pour MPEG-4. Cependant, QuickTime exportera les films au format MP4 si vous choisissez Film vers MPEG-4.
3. Quels fichiers sont compatibles avec QuickTime ?
QuickTime prend en charge un certain nombre de formats, tels que MOV, la plupart des fichiers MPEG-4, comme MP4, M4V, M4A et MPEG-2, DV Stream, Mjpeg, WAV, AIFF, AAC, etc. En ce qui concerne le format de sortie, il ne prend en charge que MOV, AAC, HEVC et MP4.
Conclusion
Ce guide vous a expliqué comment exporter des enregistrements d'écran ou des films sous forme de fichiers MP4 dans QuickTime Player. Bien que vous puissiez utiliser QuickTime pour enregistrer l'écran de Mac, QuickTime ne peut enregistrer des vidéos que dans des formats limités, comme MOV. Si vous recherchez un autre enregistreur d'écran, Vidmore Screen Recorder vaut la peine d'être pris en compte. Il est capable d'exporter directement vos enregistrements d'écran en MP4.
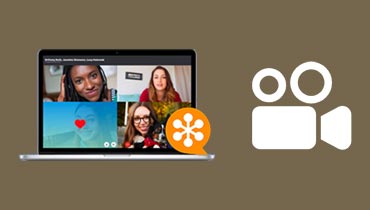 Enregistrer une vidéo GoToMeeting
Enregistrer une vidéo GoToMeeting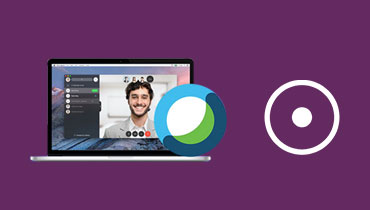 Enregistrer une réunion Webex
Enregistrer une réunion Webex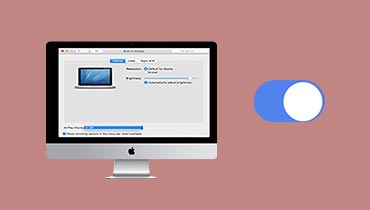 Comment activer AirPlay sur Mac
Comment activer AirPlay sur Mac