Comment faire lorsque l'enregistrement d'écran dans PowerPoint ne fonctionne pas
«J'ouvre PowerPoint, j'appuie sur le bouton Enregistrer, mais mon ordinateur réapparaît dans PowerPoint une fois le compte à rebours terminé, comment réparer l'enregistrement d'écran dans PowerPoint ne fonctionne pas? » La fonction d'enregistrement d'écran dans les nouvelles versions de PowerPoint vous permet d'enregistrer n'importe quelle zone d'écran et de l'intégrer dans votre diapositive.
Cependant, certains utilisateurs ont signalé que l'enregistrement d'écran ne fonctionnait pas dans PowerPoint. Par conséquent, cet article a l'intention de vous proposer cinq solutions pour résoudre ce problème.

- Partie 1: 3 solutions courantes pour réparer l'enregistrement d'écran dans PowerPoint ne fonctionne pas
- Partie 2: 2 moyens ultimes de réparer l'enregistrement d'écran dans PowerPoint ne fonctionne pas
- Partie 3: FAQs sur l'enregistrement d'écran dans PowerPoint ne fonctionne pas
Partie 1: 3 solutions courantes pour réparer l'enregistrement d'écran dans PowerPoint ne fonctionne pas
La fonctionnalité d'enregistrement d'écran a été introduite dans la mise à jour 2015 de PowerPoint 2013 et versions ultérieures. Certains facteurs conduisent à l'échec de la fonction, tels qu'un espace insuffisant et des logiciels en conflit. Voici trois solutions courantes pour résoudre le problème.
Solution 1: Libérer de l'espace
Bien que l'enregistrement soit intégré dans des diapositives, le rendu de la vidéo nécessite beaucoup d'espace. Lorsque l'enregistrement d'écran PowerPoint cesse de fonctionner, vous devez libérer de l'espace sur votre disque.
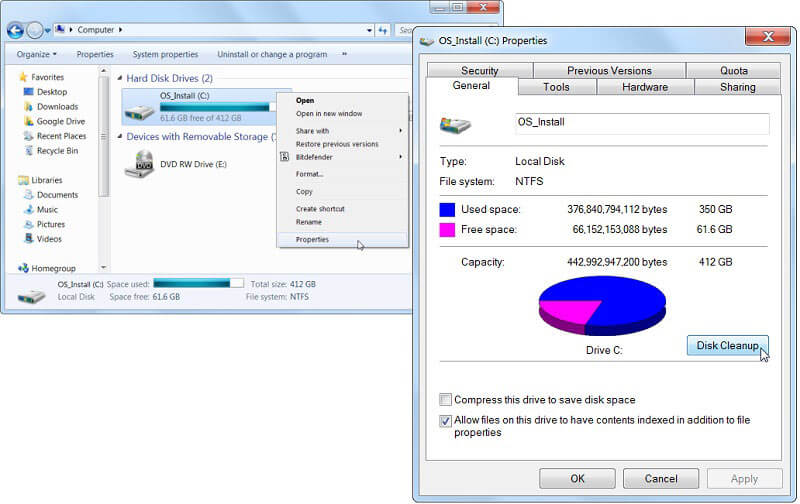
Étape 1: Ferme tous les programmes exécutés en arrière-plan.
Étape 2: Ouvrez une fenêtre d'explorateur de fichiers et cliquez sur le disque système avec le bouton droit, qui est généralement un disque C. Choisissez Propriétés pour ouvrir la boîte de dialogue contextuelle.
Étape 3: Accédez à l'onglet Général et cliquez sur le bouton Nettoyage de disque. Une fois terminé, redémarrez votre ordinateur et réessayez l'enregistrement d'écran dans PowerPoint.
Solution 2: Exécuter PowerPoint en mode sans échec
Pour résoudre le problème que l'enregistrement d'écran PowerPoint ne fonctionne pas, vous pouvez exécuter PowerPoint en mode sans échec.
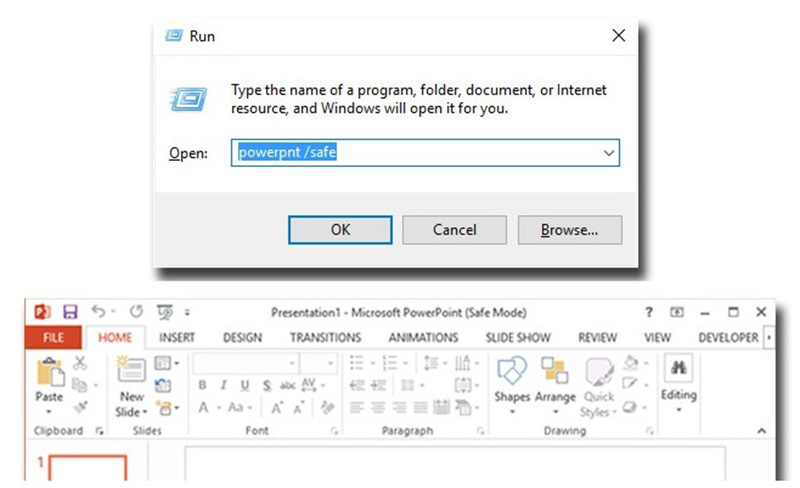
Étape 1: Pressez Windows + R sur votre clavier pour ouvrir le dialogue Courir .
Étape 2: Ensuite, saisissez powerpnt/safe et appuyez sur Entrer. Si vous y êtes invité, cliquez sur Oui pour entrer en mode sans échec.
Étape 3: Vous pouvez maintenant essayer la fonction d'enregistrement d'écran dans l'onglet Insertion sur le ruban supérieur.
Solution 3: Effectuer une réparation rapide du bureau
En fait, Office comprend un outil de réparation pour vous aider à résoudre divers problèmes, tels que l'enregistrement d'écran PowerPoint ne fonctionne pas correctement.
Étape 1: Outil de réparation d'Open Office:
Sous Windows 10: cliquez sur le menu Démarrer avec le bouton droit dans le coin inférieur gauche, choisissez Paramètre > Applications > Applications et fonctionnalités, sélectionnez Power Point et cliquez sur Modifier.
Sous Windows 8/7: cliquez sur le menu Démarrer avec le bouton droit, choisissez Panneau de configuration, sélectionnez Désinstaller un programme sous Programmes, clic-droit Power Point et cliquez sur Changement.
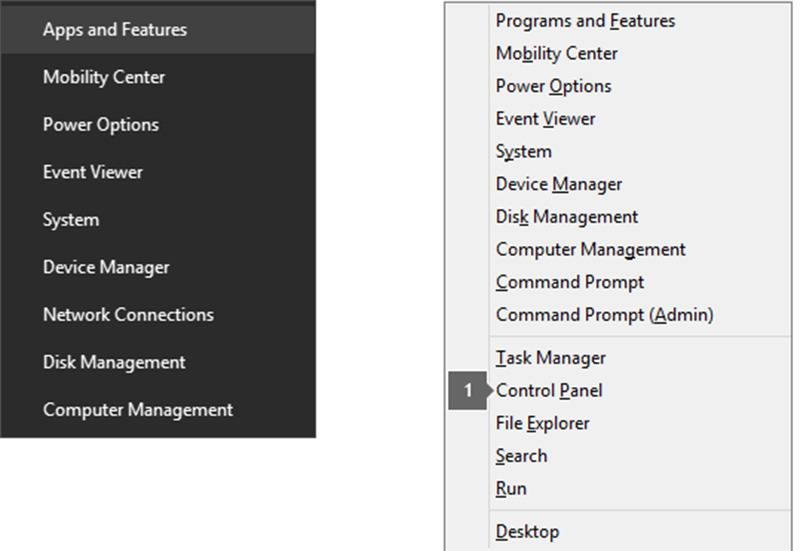
Étape 2: Sélectionnez Réparation rapide sur le réparation et cliquez sur le bouton Réparer. Suivez les instructions à l'écran pour terminer le processus et essayez l'enregistrement d'écran dans PowerPoint.
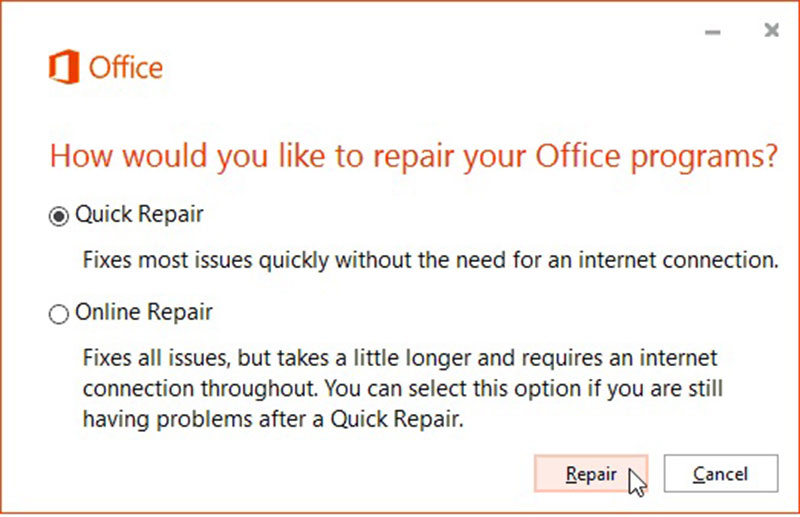
Partie 2: 2 moyens ultimes de réparer l'enregistrement d'écran dans PowerPoint ne fonctionne pas
Solution 4: Enregistrer l'écran avec une alternative de bureau à PowerPoint
Vidmore Screen Recorder est une application d'enregistrement d'écran puissante pour tout capturer sur votre bureau. Il est léger et fonctionne en douceur pour enregistrer une présentation PowerPoint.
Principales caractéristiques de la meilleure alternative à l'enregistrement d'écran PowerPoint
- Enregistrer l'écran et enregistrez-le en tant que fichier vidéo indépendant.
- Produire des enregistrements de haute qualité à intégrer dans PowerPoint.
- Prévisualiser les enregistrements d'écran avec le lecteur multimédia intégré.
Comment enregistrer l'écran lorsque PowerPoint ne fonctionne pas
Étape 1: Installer le meilleur enregistreur d'écran
Exécutez le meilleur enregistreur d'écran après l'avoir installé sur votre ordinateur. Il est compatible avec Windows et Mac. Choisissez Enregistreur Vidéo pour ouvrir l'interface principale.
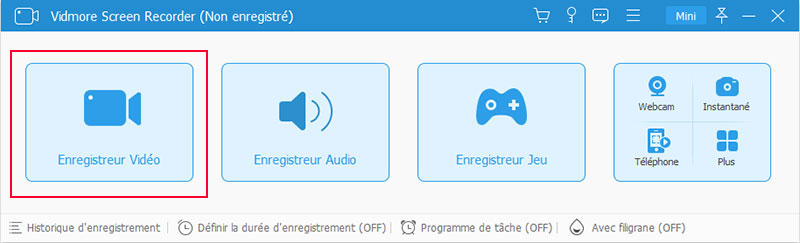
Étape 2: Enregistrer l'écran pour PowerPoint
Pour enregistrer votre écran pour PowerPoint, activez DISPLAY1 et sélectionnez la zone d'enregistrement et activez Son Système, tout en désactivant Webcam et Microphone. Si vous souhaitez capturer vos réactions avec l'écran, activez les quatre options.
Cliquez sur REC lorsque vous êtes prêt à enregistrer l'écran. Pendant l'enregistrement d'écran, vous pouvez ajouter des formes, des textes et des peintures dessus.

Étape 3: Prévisualiser et enregistrer l'enregistrement d'écran
Attendez que l'enregistrement d'écran pour PowerPoint soit terminé, cliquez sur le bouton Arrêter pour ouvrir la fenêtre d'aperçu. Vérifiez l'enregistrement et cliquez sur le bouton Enregistrer si vous êtes satisfait. L'outil de coupage est utilisé pour couper les parties indésirables.
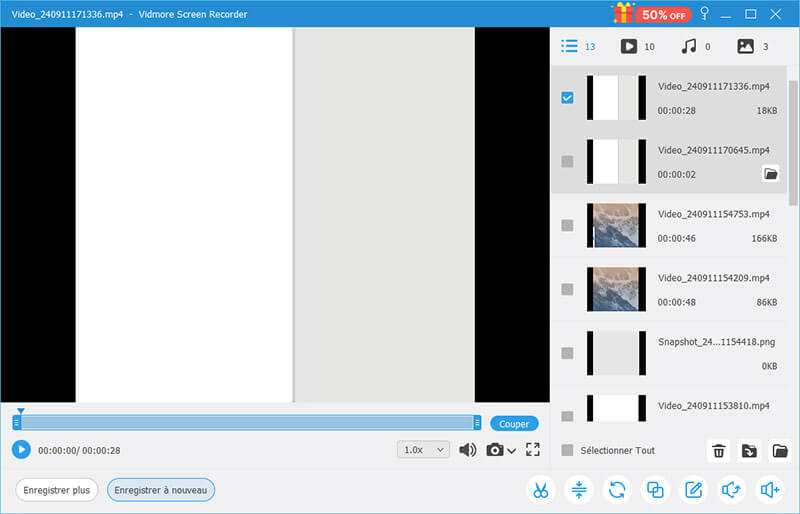
Solution 5: Enregistrer l'écran avec une alternative en ligne à PowerPoint
Une autre solution pour réparer l'enregistrement d'écran PowerPoint qui ne fonctionne pas est Vidmore Enregistreur d'Écran Gratuit. En tant qu'application Web, elle vous permet capturer l'écran sur Windows 10/8/7 et Mac sans installer de logiciel.
Principales caractéristiques de l'alternative en ligne à l'enregistrement d'écran PowerPoint
- Enregistrer l'écran en ligne.
- Enregistrer l'enregistrement d'écran dans WMV.
- Gratuit et sans filigrane.
Comment enregistrer l'écran pour PowerPoint en ligne
Étape 1: Après avoir préparé l'écran que vous souhaitez enregistrer, ouvrez un navigateur et visitez https://www.vidmore.fr/free-online-screen-recorder/. Cliquez sur Lancer Enregistreur Gratuit pour télécharger le lanceur.
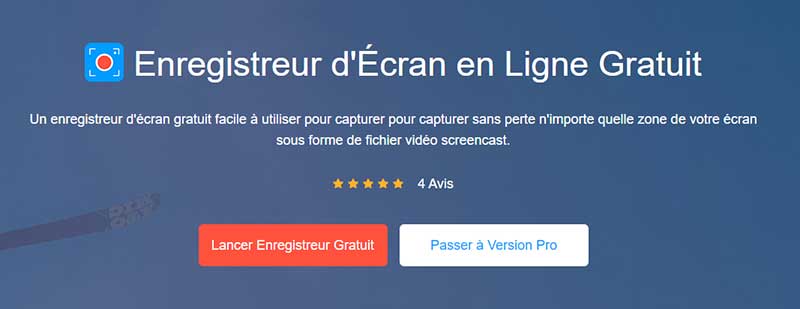
Étape 2: Vous pouvez obtenir quatre icônes sur le lanceur, Zone d'enregistrement, Caméra, Haut-parleur et Microphone. Ils enregistrent les sources correspondantes et vous pouvez décider d'activer ou de désactiver chacune d'elles en fonction de vos besoins.
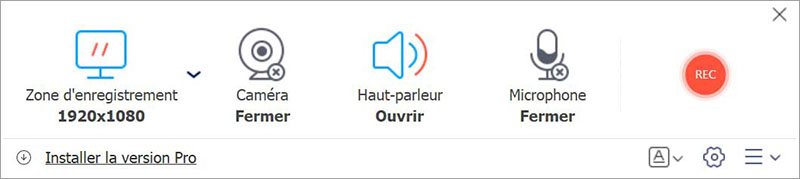
Étape 3: Cliquez sur REC pour démarrer l'enregistrement de PowerPoint. Attendez la fin de l'enregistrement, cliquez sur Arrêter et téléchargez-le. Ensuite, vous pouvez insérer l'enregistrement dans votre PowerPoint.
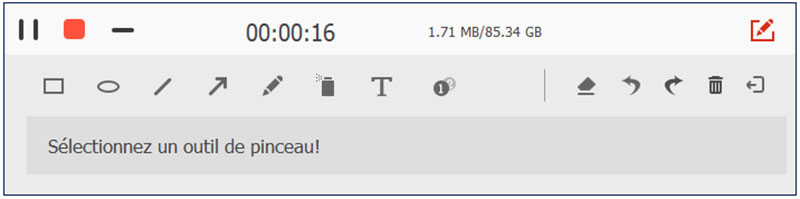
Partie 3: FAQs sur l'enregistrement d'écran dans PowerPoint ne fonctionne pas
Comment activer l'enregistrement d'écran dans PowerPoint?
Étape 1: Ouvrez PowerPoint et accédez à l'onglet Insérer sur le ruban supérieur.
Étape 2: Choisissez Enregistrement d'écran puis Sélectionner une zone.
Étape 3: Sélectionnez ensuite une zone avec votre curseur et cliquez sur le bouton Enregistrer.
Combien de temps pouvez-vous enregistrer l'écran dans PowerPoint?
Il n'y a pas de limite à la durée d'enregistrement d'écran. Cela dépend principalement de l'espace disque disponible sur votre ordinateur.
Comment enregistrer l'enregistrement d'écran dans PowerPoint en tant que vidéo?
Après l'enregistrement d'écran dans PowerPoint, le résultat sera intégré à votre diapositive. Si vous souhaitez l'enregistrer en tant que vidéo, cliquez avec le bouton droit de la souris sur la vignette de l'enregistrement et sélectionnez l'option Enregistrer le média sous. Entrez ensuite un nom de fichier, sélectionnez un emplacement de dossier et cliquez sur Enregistrer.
Conclusion
Cet article a expliqué comment résoudre le problème que l'enregistrement d'écran PowerPoint ne fonctionne pas. Tout d'abord, vous pouvez effectuer les solutions courantes. Si le problème ne disparaît pas, vous feriez mieux de rechercher une alternative à PowerPoint. Vidmore Screen Recorder est l'un des meilleurs logiciels d'enregistrement d'écran. Avec lui, vous pouvez capturer n'importe quoi sur votre écran et l'insérer dans votre présentation.
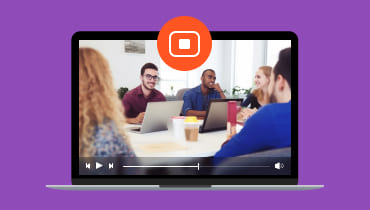 Application d'enregistrement de réunion
Application d'enregistrement de réunion Top 7 des enregistreurs d'écran Open Source pour Windows 10/8/7 et Mac
Top 7 des enregistreurs d'écran Open Source pour Windows 10/8/7 et Mac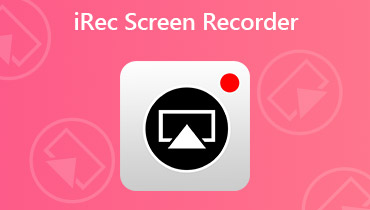 Enregistreur d'écran iRec
Enregistreur d'écran iRec