Que faire en cas d'OBS encodage en surcharge et l'alternative à OBS
OBS, abréviation de Open Broadcaster Software, est l'un des logiciels d'enregistrement d'écran les plus populaires. De nombreux vloggers et joueurs utilisent OBS pour produire des enregistrements d'écran de haute qualité. Cependant, ce n'est pas une application parfaite.
Encodage en surcharge d'OBS est l'une des erreurs les plus courantes qui se produisent lors de l'enregistrement de l'écran ou du jeu. Mais heureusement, il existe toujours un moyen de contourner ce problème. Dans cet article, on va vous parler du problème et partager les solutions vérifiées pour corriger la surcharge de l'encodeur OBS.
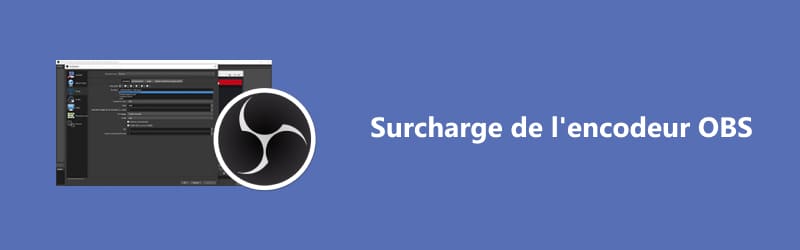
Partie 1 : 4 solutions courantes pour corriger la surcharge de l'encodeur OBS
Vous pourriez malheureusement recevoir un message d'erreur indiquant que l'encodage est surchargé lorsque vous diffusez des écrans ou des jeux sur OBS. Cette erreur indique que votre ordinateur ne peut pas encoder la vidéo assez rapidement.
Cela peut être dû à un manque de ressources CPU, à un faible stockage sur disque ou à une résolution d'écran élevée. Quoi qu'il en soit, vous pouvez résoudre ce problème en suivant les solutions ci-dessous.
Solution 1 : Réduire la résolution de sortie
Le plus gros problème d'OBS est l'utilisation du processeur, en partie à cause de la résolution de sortie élevée. Si l'encodeur OBS surcharge, la première chose à faire est de réduire la résolution de sortie.
Étape 1 : Cliquez sur le bouton Paramètres en bas à droite lorsque le message de surcharge de l'encodeur apparaît.
Étape 2 : Accédez à l'onglet Vidéo dans la barre latérale gauche de la boîte de dialogue Paramètres. Cliquez ensuite sur le menu déroulant de Résolution de sortie et choisissez une résolution plus petite.
Étape 3 : Cliquez sur D'accord et essayez à nouveau d'enregistrer l'écran sur PC.
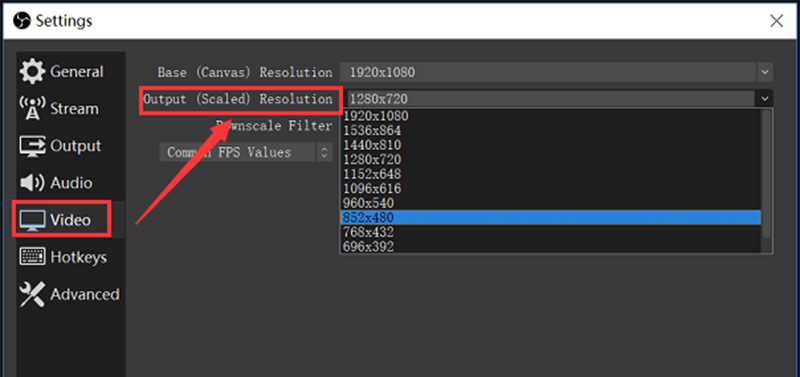
Solution 2 : Réduire la fréquence d'images
La fréquence d'images décide des images par seconde pour l'enregistrement de sortie. Une fréquence d'images élevée peut entraîner un problème de surcharge de l'encodeur OBS en raison de l'utilisation du GPU. Heureusement, vous pouvez le modifier en suivant les étapes ci-dessous.
Étape 1 : Aussi, allez à la dialogue Paramètres dans OBS, et dirigez-vous vers la languette Vidéo.
Étape 2 : Cliquez et développez l'option Valeurs FPS communes et réduissez à 30 ou moins. Cela n'affectera pas beaucoup la qualité de sortie.
Étape 3 : Cliquez sur D'accord et vérifiez si le problème disparaît.
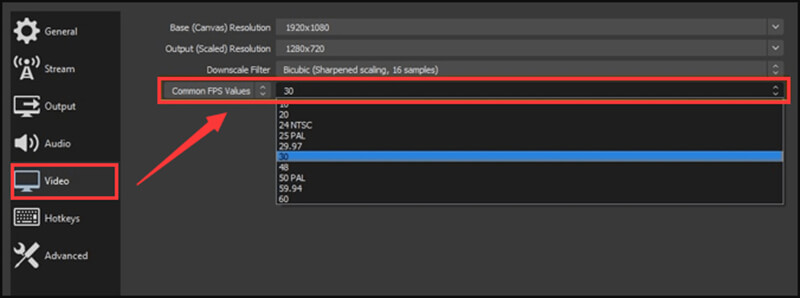
Solution 3 : Ajuster le préréglage de l'encodeur
Une autre solution pour résoudre le problème de l'encodage en surcharge d'OBS consiste à ajuster le préréglage de l'encodeur.
Étape 1 : Ouvrez OBS, accédez au dialogue Paramètres, et dirigez-vous vers la languette Production.
Étape 2 : Localisez la section Diffusion. Vérifiez Activer les paramètres avancés de l'encodeur et mettez Encodeur comme Logiciel (×264).
Étape 3 : Confirmez le changement en appuyant sur le bouton D'accord.
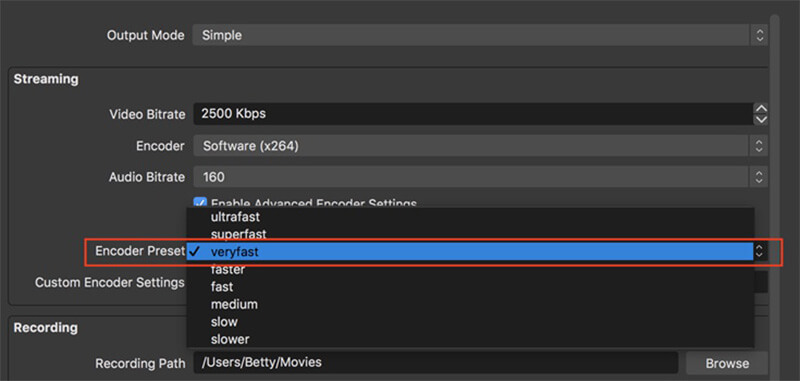
Solution 4 : Libérer de l'espace sur le disque
Comme mentionné précédemment, un stockage sur disque limité peut être responsable d'un problème d'encodage en surcharge d'OBS. Vous devez donc libérer de l'espace lorsque cela se produit.
Étape 1 : Pour libérer de l'espace, fermez tous les programmes sauf OBS.
Étape 2 : Cliquez ensuite avec le bouton droit de la souris sur le disque sur lequel OBS est installé et choisissez Propriétés.
Étape 3 : Accédez à l'onglet Général, cliquez sur Nettoyage de disque et suivez les instructions à l'écran pour libérer de l'espace.
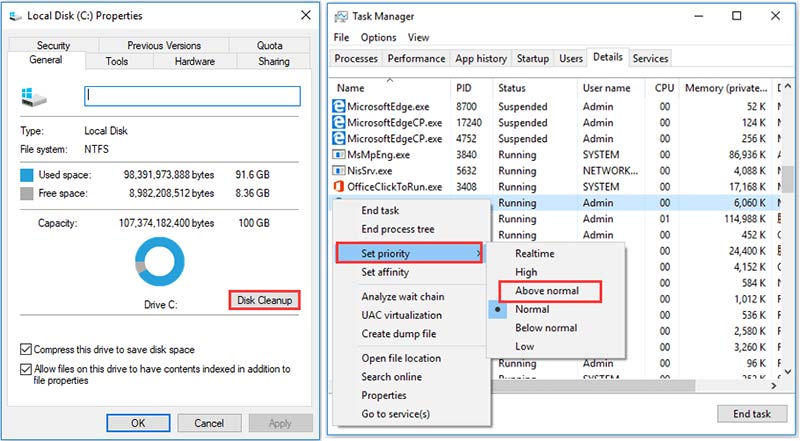
Ici, vous aimerez peut-être: 4 façons simples de réparer l'écran noir de capture de jeu OBS
Note : En plus de ces quatre méthodes, il existe de nombreuses autres méthodes, telles que vous pouvez mettre à niveau votre matériel, modifier la priorité du processus,etc.
Partie 2 : Les meilleures alternatives à OBS en ligne et hors ligne
Si vous avez effectué les correctifs ci-dessus et que le problème de surcharge de l'encodeur OBS persiste, il est peut-être temps d'essayer les alternatives à OBS.
Option 1 : Vidmore Screen Recorder
En cas de l'encodage en surcharge d'OBS, vous feriez mieux d'essayer une autre application d'enregistrement d'écran, telle que Vidmore Screen Recorder. Il est plus stable que OBS. De plus, il peut non seulement enregistrer de l'audio, des fenêtres et des écrans de téléphones mobiles, mais il peut également vous aider à exporter des fichiers de haute qualité dans plusieurs formats.
- Enregistrer une vidéo plein écran ou partiel sur Windows et Mac avec une qualité élevée.
- Enregistrer de l'audio depuis le son système ou le microphone.
- Ajouter du texte, des flèches, des formes, des lignes et des effets de souris pendant l'enregistrement.
- Couper la partie inutile des enregistrements.
- Utiliser des raccourcis clavier pour contrôler l'ensemble du processus d'enregistrement d'écran.

Comment enregistrer l'écran avec Vidmore Screen Recorder
Étape 1 : Configurer une alternative à OBS
Lancez la meilleure alternative à OBS en cas de surcharge de l'encodeur une fois que vous l'avez installé sur votre ordinateur. Il est compatible avec PC et Mac. Ensuite, choisissez Enregistreur Vidéo pour ouvrir l'interface principale.
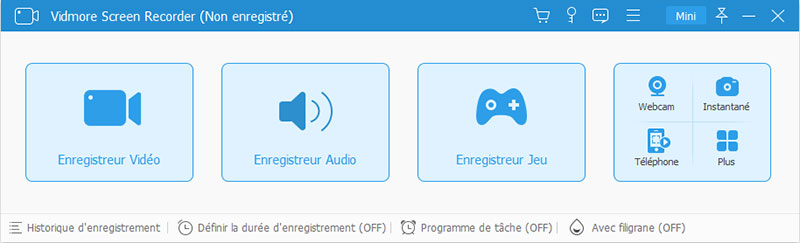
Étape 2 : Enregistrer l'écran en vidéo de haute qualité
Pour enregistrer l'écran, activez DISPLAY1 et définissez la région d'enregistrement, puis activez Son Système, tout en désactivant Webcam et Microphone. Si vous souhaitez ajouter votre visage et votre voix à l'enregistrement d'écran, activez-les tous.
Cliquez sur REC pour démarrer l'écran d'enregistrement lorsque l'encodeur OBS est en surcharge.

Étape 3: Exporter l'enregistrement d'écran
Lorsque l'enregistrement d'écran est terminé, cliquez sur le bouton Arrêter. Ensuite, la fenêtre d'aperçu vous sera présentée. Lisez l'enregistrement et coupez les parties indésirables avec l'outil de coupage. Si vous êtes satisfait, cliquez sur Enregistrer pour l'exporter sur votre disque dur.
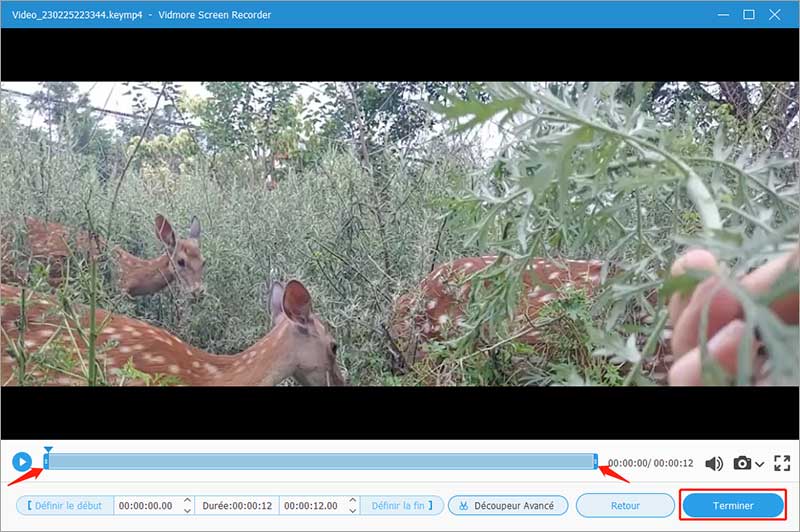
Maintenant, essayez d'enregistrer le gameplay de Clash of Clans et d'enregistrer Minecraft avec ce programme.
Option 2 : Vidmore Enregistreur d'Écran Gratuit en Ligne
Si vous recherchez une alternative portable à OBS afin de surmonter le problème de surcharge de l'encodeur, Vidmore Enregistreur d'Écran Gratuit en Ligne est un bon choix.
Caractéristiques de base de la meilleure alternative en ligne à OBS
1. Capturer l'écran avec l'audio sans logiciel.
2. Ajouter vos réactions à l'enregistrement d'écran.
3. Utilisation totalement gratuite sans filigrane.
Comment enregistrer l'écran avec l'alternative portable à OBS
Étape 1 : Visitez Vidmore Enregistreur d'Écran Gratuit en Ligne dans un navigateur. Cliquez sur Lancer Enregistreur Gratuit pour télécharger le lanceur.
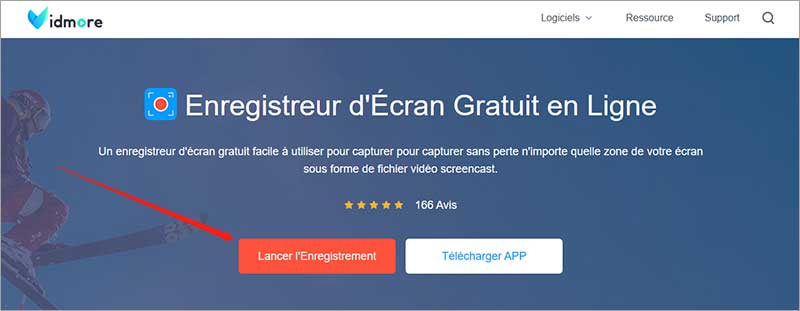
Étape 2 : Il y a quatre boutons sur le lanceur, Zone d'enregistrement, Caméra, Haut-parleur et Microphone, pour enregistrer la source correspondante. Configurez-les en fonction de vos besoins.
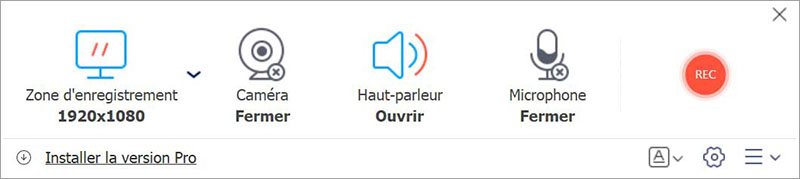
Étape 3 : Cliquez sur REC pour lancer l'enregistrement d'écran sans OBS. Lorsque vous cliquez sur Arrêter, l'enregistrement s'arrêtera. Ensuite, téléchargez-le sur votre ordinateur.
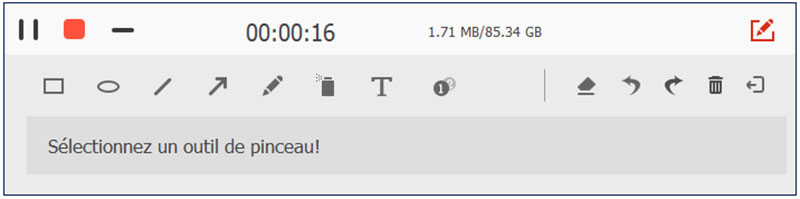
Partie 3 : FAQ sur la surcharge de l'encodeur OBS
Qu'est-ce que la surcharge de l'encodeur ?
Cela signifie que vos paramètres sont trop élevés pour que votre PC puisse les gérer. Votre combinaison matérielle et logicielle aboutit à des seuils pour la hauteur que vous pouvez atteindre. Vous devez trouver un sweet spot pour votre système.
Comment changer mon encodeur dans OBS ?
OBS prend en charge plus que le codeur CPU standard utilisant ×264. Vous pouvez le changer en Synchronisation rapide ou Nvidia NVENC sous la section Encodage vidéo dans le dialogue Paramètres.
Que se passe-t-il lorsque l'encodage est surchargé ?
Dans ce cas, vous risquez de rencontrer un gel vidéo. Cette surcharge peut être causée par un espace de stockage disque insuffisant, des applications tierces non prises en charge par OBS et une résolution d'écran élevée. Ce ne sont là que quelques-unes des raisons pour lesquelles l'encodage OBS est surchargé.
Quelle est la meilleure option d'encodeur pour OBS ?
OBS nécessite des ressources GPU et CPU lors de l'enregistrement de votre écran.
OBS utilise-t-il GPU ou CPU ?
Si vous disposez d'un GPU NVIDIA, choisissez l'encodeur NVENC. Pour les GPU AMD, sélectionnez l'encodeur AMF. Si vous ne disposez pas d'un de ces encodeurs ou si vous souhaitez la meilleure qualité possible au détriment d'une charge CPU accrue, choisissez l'encodeur ×264.
Conclusion
Cet article vous a aidé à résoudre le problème de l'encodage en surcharge d'OBS. C'est l'un des problèmes les plus courants dans OBS. Vous pouvez y remédier, même si les solutions courantes nécessitent certaines compétences techniques.
Pour les gens moyens, nous vous suggérons d'essayer une alternative, Vidmore Screen Recorder. Il fournit des fonctionnalités de niveau professionnel permettant à chacun d'apprendre rapidement.
