Les avis sur iSpring Screen Recorder et ses meilleures alternatives
iSpring Screen Recorder est un enregistreur d'écran léger mais pratique pour Windows. Vous pouvez capturer n'importe quelle partie de l'écran de l'ordinateur, éditer la vidéo enregistrée et enregistrer l'enregistrement au format WMV ou le télécharger sur YouTube.
Dans cet article, on va vous présenter ce dont vous avez besoin, si vous voulez en savoir plus sur iSpring Screen Recorder. Quel est iSpring Screen Recorder, comment l'utiliser et y a-t-il les alternatives recommandée à iSpring Screen Recorder ?
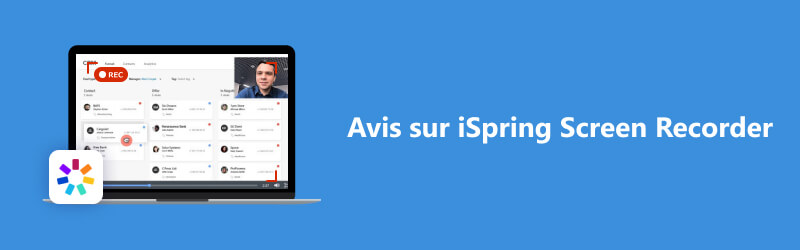
Partie 1. Qu'est-ce qu'iSpring Screen Recorder ?
iSpring Screen Recorder est un enregistreur d'écran facile à utiliser qui peut enregistrer des vidéos de bureau, éditer des vidéos et les partager via YouTube pratiquement. Mais il faut entrer l'adresse e-mail pour le télécharger gratuitement.
Enregistrer des vidéos d'écran : Avec l'interface simple et intuitive, iSpring Screen Recorder vous permet de faire un enregistrement de tout votre écran, d'une zone sélectionnée ou d'une seule fenêtre. Ce logiciel est entièrement gratuit, sans filigrane et sans limite de temps.
Capturer le son : iSpring Screen Recorder vous permet de capturer votre propre voix à partir du microphone. En outre, vous pouvez enregistrer les sons de l'application et même ajouter une musique de fond à votre enregistrement.
Si quelque chose d'important doit être noté, vous pouvez mettre en surbrillance votre curseur et activer les sons de clic de souris.
Éditer la vidéo : Avec la fonction d'édition vidéo intégrée, vous pouvez rédiger votre enregistrement dans une vidéo parfaite. Il est équipé pas mal d'outils, comme supprimer le bruit de fond, couper une certaine partie d'enregistrement, régler le volume…
Partager après l'enregistrement : Après un enregistrement réussi, il est pratique de sauvegarder directement l'enregistrement au format WMV et de le partager sur YouTube ou d'autres réseaux sociaux.
Les avantages :
• iSpring Screen Recorder est un simple logiciel d'enregistrement d'écran sans virus ni publicité.
• Les utilisateurs peuvent découper les parties indésirables de la vidéo enregistrée.
• Il permet aux utilisateurs d'enregistrer le son du système ou ses propres voix à partir du microphone.
• Il ne limite pas la durée d'enregistrement vidéo.
Les inconvénients :
• Il n'est pas capable de prendre des captures d'écran ou enregistrer une webcam.
• Vous ne pouvez enregistrer l'enregistrement vidéo qu'au format WMV.
Partie 2. Comment utiliser iSpring Screen Recorder ?
Si vous voulez savoir comment l'utiliser iSpring Screen Recorder, vous pouvez vous rendre sur sa page officielle. En entrant votre email dans la case et en cliquant sur le bouton « Télécharger », il téléchargera automatiquement le package iSpring Screen Recorder.
Étape 1. Installez et lancez iSpring Screen Recorder sur votre ordinateur Windows. Cliquez sur le bouton « New Recording » dans l'interface principale pour créer un enregistrement.
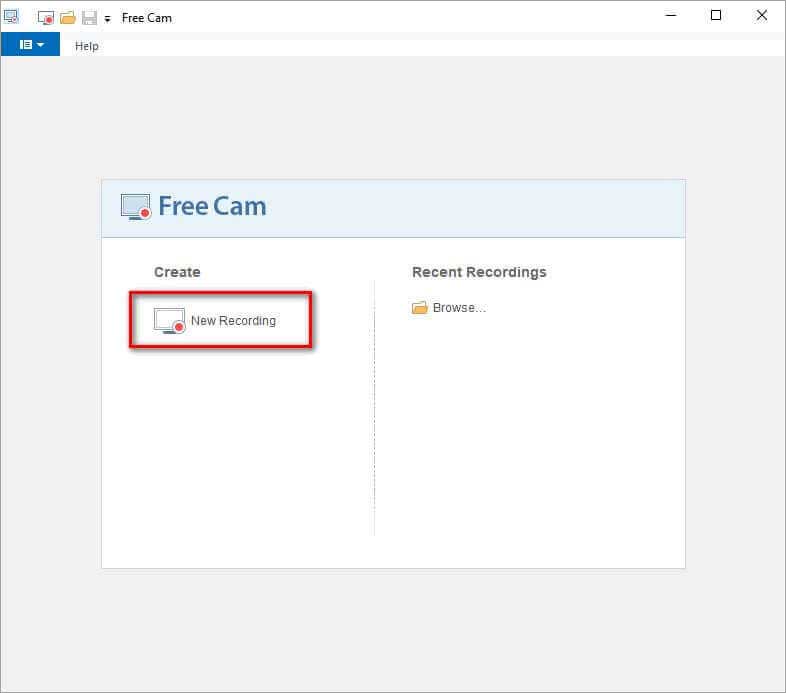
Étape 2. Cliquez sur l'option « Capture Size » pour sélectionner la zone que vous voulez enregistrer. S'il y a des exigences à votre fréquence d'images, vous pouvez sélectionner Vidéo 16 : 9 720p ou Vidéo 4 : 3 720p.
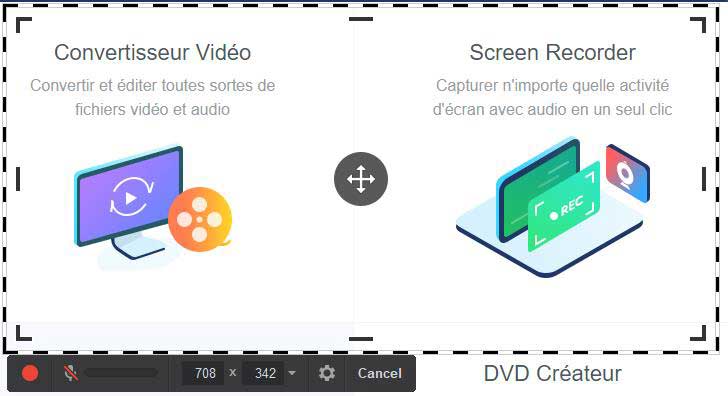
Étape 3. Cliquez sur le bouton « Point rouge » pour démarrer un nouvel enregistrement d'écran. Cliquez enfin sur le bouton « Done » si vous voulez arrêter l'enregistrement.
Étape 4. Dans la fenêtre d'aperçu, vous pouvez sélectionner le bouton « Save as voideo » dans l'onglet Accueil pour exporter l'enregistrement vers un fichier WMV.
Vous pouvez également sélectionner le bouton « Upload to YouTube » pour publier l'enregistrement vidéo avec le titre et la description sur YouTube.
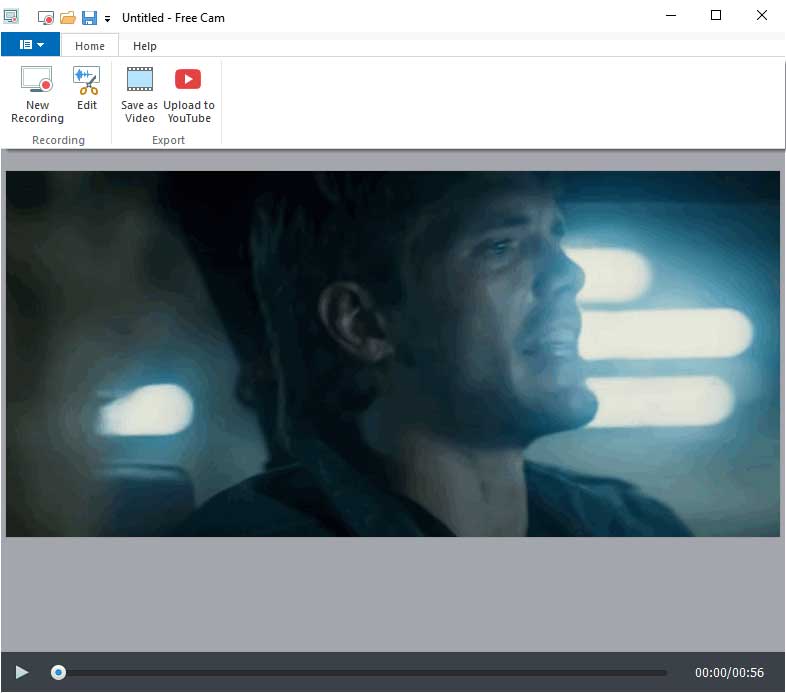
Étape 5. Pour modifier l'enregistrement vidéo, vous pouvez cliquer sur le bouton « Edit » dans l'onglet Accueil. Vous pouvez découper la vidéo, ajouter des effets de fondu entrant ou sortant ou zoomer votre sélection. Après l'édition, cliquez sur le bouton « Save and Close » pour enregistrer les modifications.
Bien qu'iSpring Screen Recorder offre de puissantes fonctionnalités d'édition, les utilisateurs ne peuvent toujours pas éditer tout en effectuant un enregistrement. Si vous souhaitez éditer des vidéos en temps réel, vous pouvez utiliser une alternative à l'enregistreur d'écran iSpring à la place.
Partie 3. La meilleure alternative à iSpring Screen Recorder
iSpring Screen Recorder est uniquement disponible pour les utilisateurs Windows. De plus, il ne fournit pas d'option d'enregistrer la webcam. Si vous souhaitez démarrer un enregistrement webcam ou enregistrer des vidéos sur votre Mac, vous pouvez utiliser Vidmore Screen Recorder.
En tant que meilleure alternative à iSpring Screen Recorder, Vidmore Screen Recorder vous permet d'enregistrer n'importe quelle partie de votre écran, d'enregistrer de la vidéo et de l'audio HD et de prendre des captures d'écran à tout moment.
- Enregistrer une vidéo plein écran ou partiel sur Windows et Mac avec une qualité élevée.
- Enregistrer de l'audio depuis le son système ou le microphone.
- Ajouter du texte, des flèches, des formes, des lignes et des effets de souris pendant l'enregistrement.
- Couper la partie inutile des enregistrements.
- Utiliser des raccourcis clavier pour contrôler l'ensemble du processus d'enregistrement d'écran.

Comment enregistrer les vidéos avec cette meilleure alternative à iSpring Screen Recorder ?
Étape 1. Lancez Vidmore Screen Recorder sur votre ordinateur Windows ou Mac. Choisissez l'option « Enregistreur Vidéo » dans l'interface principale.
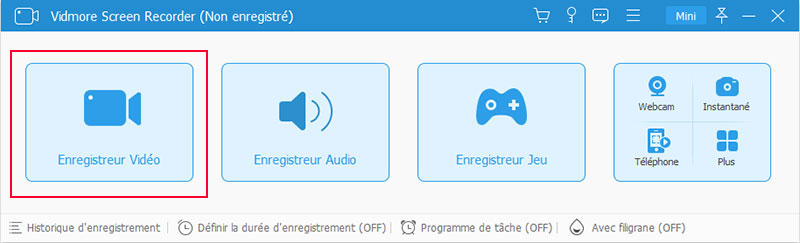
Étape 2. Sélectionnez, en fonction de vos besoins, l'enregistrement de plein écran ou d'une partie de l'écran. En attendant, vous pouvez activer le son du système ou microphone pour définir la source audio.

Étape 3. Cliquez sur le bouton « REC » pour commencer à recorder la vidéo. Et pendant l'enregistrement, vous pouvez annoter la vidéo, comme ajouter des formes, du texte, des flèches et plus encore.
Étape 4. Pour arrêter l'enregistrement, vous pouvez cliquer sur le bouton « Arrêter » et une fenêtre de prévisualisation apparaîtra. Vous pouvez prévisualiser la vidéo, couper la partie indésirable ou prendre des captures d'écran.
Puis cliquez sur le bouton « Terminer » pour sauvegarder l'enregistrement sur l'ordinateur.
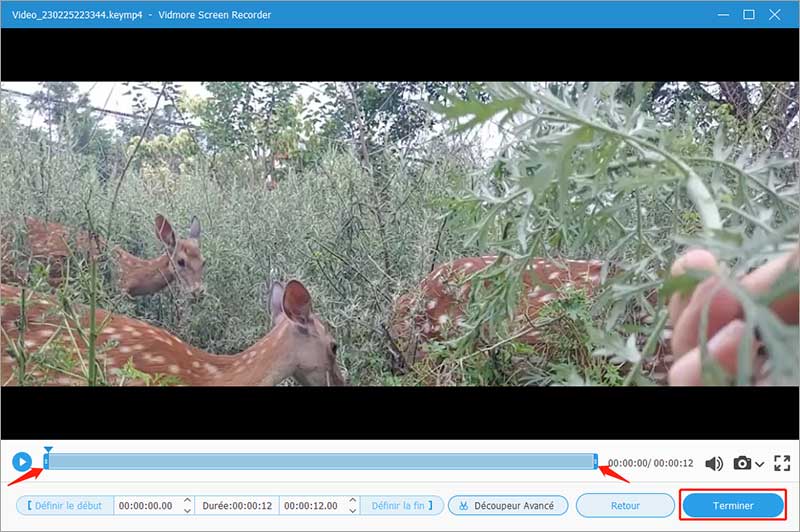
Partie 4. FAQ sur iSpring Screen Recorder
1. L'utilisation d'iSpring Screen Recorder est-elle gratuite ?
iSpring Screen Recorder est totalement gratuit pour que les utilisateurs enregistrent facilement l'écran de l'ordinateur. Mais il ne peut pas enregistrer une webcam avec plus d'effets et utiliser sur Mac.
2. Où puis-je trouver mon enregistrement sur iSpring Screen Recorder ?
Pour vérifier votre enregistrement, vous pouvez cliquer sur le bouton de menu déroulant dans iSpring Screen Recorder. Sélectionnez Ouvrir le projet pour afficher vos enregistrements.
3. Comment enregistrer iSpring Screen Recorder en MP4 ?
Généralement, iSpring Screen Recorder enregistre au format WMV. Vous pouvez utiliser un convertisseur vidéo comme Vidmore Convertisseur Vidéo pour convertir le fichier WMV en MP4.
4. iSpring Screen Recorder a-t-il un filigrane ?
Il est un enregistreur d'écran gratuit sans filigrane. Les utilisateurs de Windows peuvent l'utiliser pour enregistrer n'importe quelle taille d'écran avec un son interne ou un microphone.
5. Peut-il enregistrer un flux en direct, iSpring Screen Recorder ?
Il peut enregistrer l'écran de l'ordinateur. Ainsi, l'émission en direct que vous regardez sur l'ordinateur peut être enregistrée, et elle peut également être enregistrée avec le son.
Conclusion
À partir de maintenant, vous pouvez bien connaître iSpring Screen Recorder, y compris ses principales fonctionnalités et son guide pratique. Mais si vous voulez un enregistreur plus puissant qui peut capturer la webcam et peut être utilise sur Mac, vous pouvez utiliser Vidmore Screen Recorder.
