Solutions pour que l'enregistrement d'écran ne fonctionne pas sur les appareils iOS
Quelqu'un peut-il me dire ce qui ne va pas avec mon iPhone? Depuis que j'ai mis à jour mon iPhone vers iOS 17, la fonction d'enregistrement d'écran a cessé de fonctionner correctement. Chaque fois que j'essaye d'enregistrer mon écran, il s'arrête soudainement d'enregistrer. Comment puis-je résoudre ce problème?
Comme ci-dessus, nous avons reçu tellement de plaintes similaires d'utilisateurs iOS se demandant s'il existe un moyen de résoudre ce type de problème sur les appareils iOS.
Pour vous aider, cet article vous proposera plusieurs techniques de dépannage sur la façon de résoudre l'enregistrement d'écran ne fonctionne pas sous iOS 16/15/14/13/12/11.

Partie 1. Comment réparer l'enregistrement d'écran iOS ne fonctionne pas
Avant de commencer le dépannage, clarifions une chose: tout sur votre iPhone/iPad ne peut pas être enregistré. Par exemple, vous ne pouvez pas enregistrer de contenu avec copyright. Donc, si vous n'utilisez pas votre enregistreur d'écran dans certaines applications, il se peut que l'application n'autorise pas les enregistreurs d'écran en raison de la protection des droits d'auteur. Dans ce cas, la capture des activités de l'écran directement à partir de votre appareil iOS ne fonctionnera pas.
Si vous rencontrez d'autres problèmes, essayez les solutions ci-dessous.
1. Ajouter un enregistreur d'écran au centre de contrôle
Si vous ne trouvez pas d'enregistreur d'écran sur votre iPhone/iPad, vous devez l'ajouter à Centre de contrôle.
Étape 1. Allez à Réglages, Centre de contrôle, Personnaliser les commandes sur votre iPhone. Trouvez Enregistrement de l'écran et ajoutez-le au Centre de contrôle.
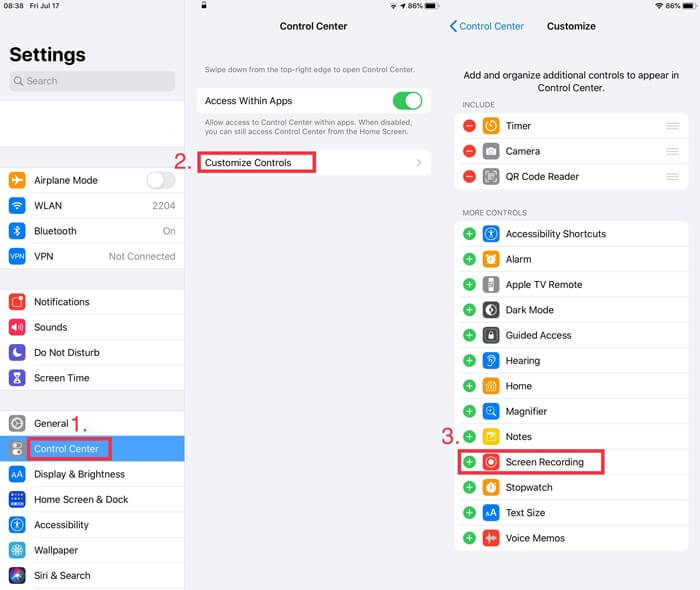
Étape 2. Ensuite allez à Centre de contrôle. Pour un nouveau système iOS comme iOS 16/15/14/13, déroulez simplement le menu caché dans le coin supérieur droit. Comme pour certaines anciennes versions d'iOS, les utilisateurs peuvent avoir besoin d'accéder au Centre de contrôle en faisant défiler le menu vers le haut.
Trouvez l'icône Enregistrement dans le centre de contrôle, activez-le et vous pouvez enregistrer l'écran sur votre iPhone.
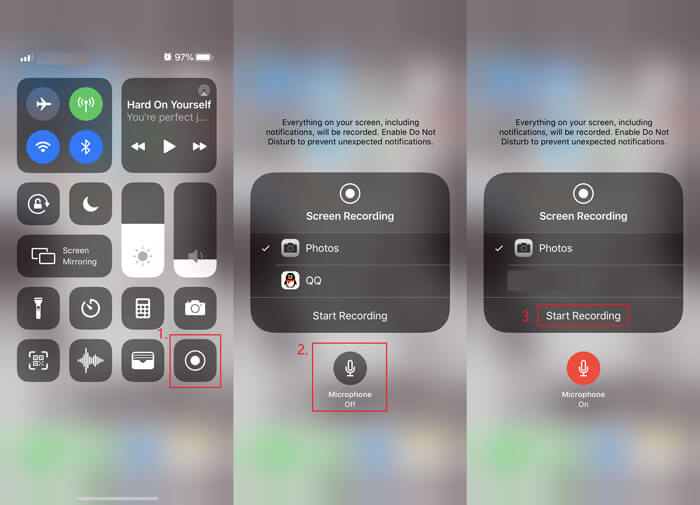
2. Activer le son du microphone
C'est en fait assez facile à réparer. La première chose à vérifier est de savoir si vous avez activé le microphone avant de lancer l'enregistrement. Appuyez longuement sur Enregistrement dans le Centre de contrôle et appuyez sur l'icône Microphone pour le rendre rouge comme sur l'image ci-dessus. Vous pouvez maintenant enregistrer une vidéo avec votre voix.
3. Vérifier les restrictions de contenu
Si l'icône d'enregistrement dans le centre de contrôle est grisée, il se peut qu'elle soit restreinte par votre iPhone. Veuillez suivre les étapes ci-dessous.
Étape 1. Allez à Réglages, Temps d'écran, Contenu, Restrictions de confidentialité, Restrictions de contenu.
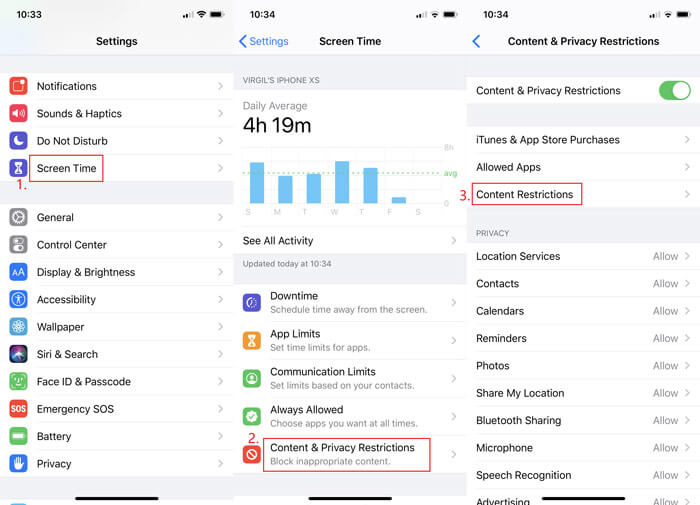
Étape 2. Trouvez Enregistrement de l'écran dans Centre de jeu. Ensuite appuyez sur Autoriser dans la section Enregistrement de l'écran et quittez les paramètres.
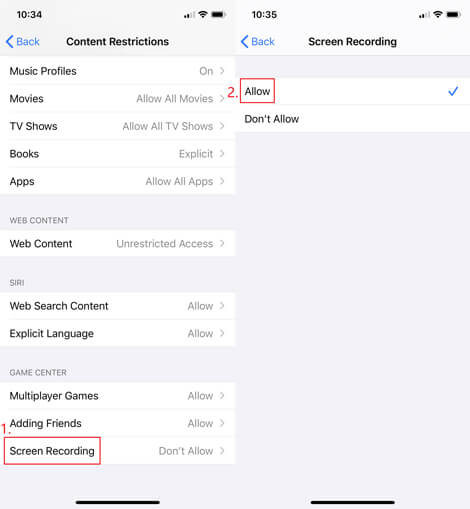
4. Désactiver le mode faible consommation
Si vous recevez un message indiquant que l'enregistrement d'écran n'a pas pu être enregistré, c'est peut-être parce que vous avez activé le mode faible consommation. Pour le désactiver, il suffit de trouver Batterie dans vos paramètres et appuyez sur le curseur à côté de Mode faible consommation.
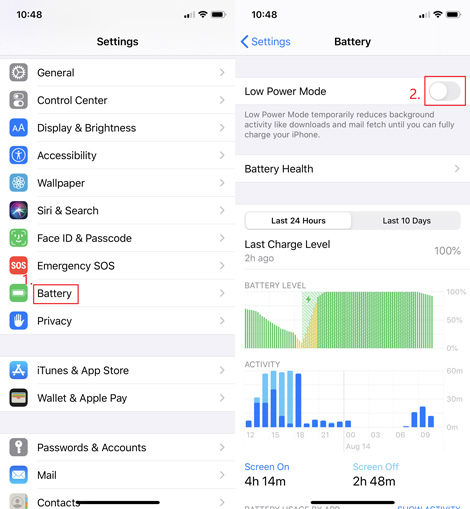
5. Vérifier le stockage de l'iPhone/iPad
Lorsque vous constatez que vos enregistrements ne peuvent pas être enregistrés dans Photos, votre iPhone peut manquer de stockage. Allez à Réglages, Général, Stockage iPhone/iPad pour vérifier si votre appareil iOS manque d'espace. Si tel est le cas, vous pouvez décharger les applications inutilisées sur votre iPhone ou vider le cache de certaines applications gourmandes en espace.
6. Redémarrer votre appareil
Si vous ne trouvez pas la raison pour laquelle votre enregistreur d'écran arrête soudainement l'enregistrement, vous pouvez essayer de redémarrer votre iPhone. Pour désactiver l'iPhone SE (1re génération), 5 ou une version antérieure, maintenez simplement le bouton Haut.
Pour les utilisateurs d'iPhone SE (2e génération), 8, 7 ou 6, maintenez le bouton enfoncé Côté pour éteindre votre iPhone. Comme pour l'iPhone 15 ou 11, vous devez maintenir enfoncé l'un ou l'autre Volume et le bouton Côté en même temps. Attendez 30 secondes, puis rallumez votre appareil.
7. Réinitialiser tous les paramètres
Si aucune des méthodes ci-dessus ne vous aide, vous pouvez essayer de réinitialiser tous les paramètres de votre appareil. Ne vous inquiétez pas. Vos données ne seront pas effacées. Mais vous devez savoir qu'il effacera vos mots de passe Wi-Fi, VPN et d'autres éléments liés aux paramètres. Allez vers Réglages, Général, Réinitialiser, Réinitialiser tous les paramètres.
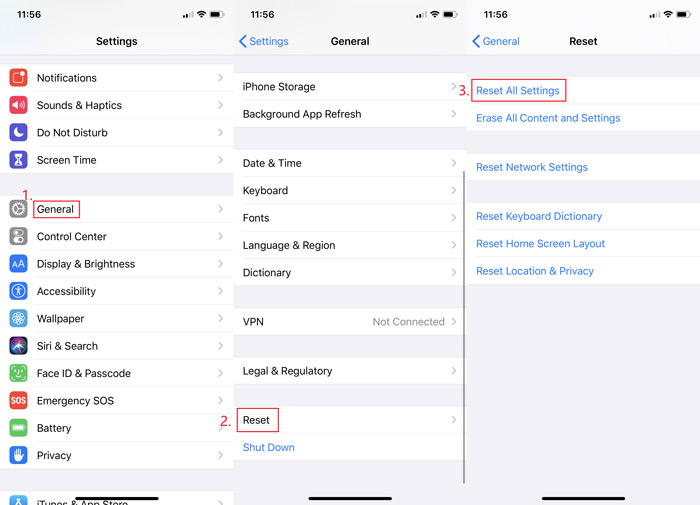
8. Mettre à niveau la version iOS
En fait, nous ne vous recommandons pas d'utiliser cette méthode pour résoudre le problème d'enregistrement d'écran, sauf si vous êtes prêt à prendre des risques. Parce qu'une fois que vous avez mis à niveau votre version iOS, vous ne pouvez jamais revenir à l'ancienne.
9. Utiliser un enregistreur d'écran professionnel
Si vous ne souhaitez pas réinitialiser vos paramètres ou mettre à niveau votre iOS, vous pouvez enregistrer l'écran de l'iPhone sur votre ordinateur avec Vidmore Screen Recorder par la fonction Enregistreur iOS dans Téléphone.
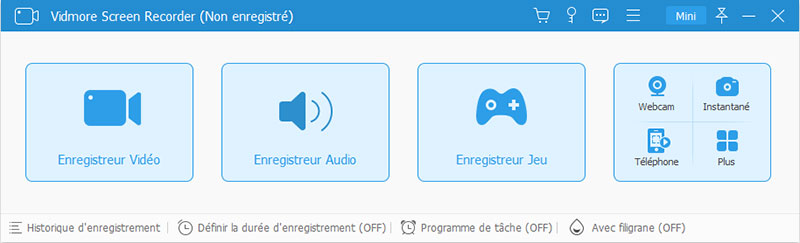
C'est l'enregistreur d'écran le plus puissant, qui peut non seulement capturer l'écran de votre ordinateur, mais vous aider à enregistrer tout ce que vous voulez sur votre appareil iOS, même y compris la vidéo ou la musique difficile à enregistrer sur votre iPhone. De cette façon, vous ne souffrirez pas du risque de perdre vos précieuses données et de briser votre appareil.
- Enregistrer l'écran de votre appareil iOS.
- Enregistrer toute activité d'écran sur Windows ou Mac.
- Capturer facilement des vidéos HD/UHD, de la musique, des jeux 2D/3D, une webcam.
- Exporter de nombreux formats de sortie, tels que MP4, MKV, WMV et GIF.
- Prendre des captures d'écran et ajoutez un dessin en temps réel à votre guise.
- Prise en charge de Windows 11/10/8.1/8/7 et Mac OS X 10.10 ou supérieur.

Partie 2. FAQ sur l'enregistrement d'écran iOS ne fonctionne pas
Q1: Où est passé mon enregistrement d'écran ?
L'enregistrement sera sauvegardé sur votre Photos automatiquement.
Q2: Y a-t-il une limite de temps pour l'enregistrement d'écran ?
Non, il n'y en a pas. Vous pouvez enregistrer autant d'enregistrements que vous le souhaitez sans limite de temps. Assurez-vous simplement de disposer de suffisamment d'espace pour les stocker.
Q3: Qu'est-ce que la mise en miroir d'écran ?
La duplication d'écran peut vous aider à afficher sans fil l'écran de votre iPhone sur d'autres appareils, comme un ordinateur, un téléviseur, etc.
Conclusion
Avez-vous résolu le problème de "L'enregistrement de l'écran iOS ne fonctionne pas" ? Nous espérons que les solutions sont utiles pour vous. Si vous souhaitez enregistrer l'écran de téléphone et l'ordinateur plus facilement, téléchargez Vidmore Screen Recorder pour un essai gratuit.
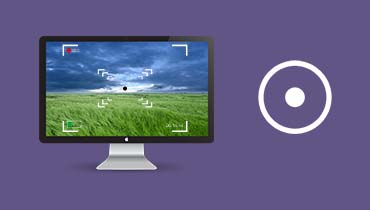 Enregistrer l'écran sur Mac
Enregistrer l'écran sur Mac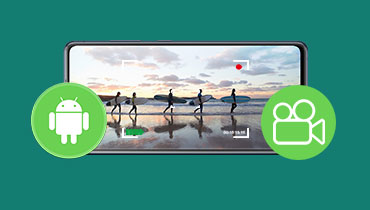 Faire l'enregistrement d'écran sur Android
Faire l'enregistrement d'écran sur Android Enregistrer l'audio sur iPhone
Enregistrer l'audio sur iPhone
