Le meilleur enregistreur d'appels vidéo IMO avec audio pour Windows et Mac
En utilisant l'application IMO, vous pouvez envoyer gratuitement des messages texte ou vocaux ou des appels vidéo sur iPhone et Android. Ainsi, vous pouvez passer des appels vidéo IMO gratuits sur votre téléphone via la connexion Wi-Fi. Dans certains cas, vous devrez peut-être enregistrer des appels vidéo IMO pour référence, examen, enregistrement et plus encore.
Il existe des applications d'enregistrement d'appels vidéo annonçant que vous pouvez enregistrer des appels vidéo sur IMO. Cependant, de nombreux utilisateurs se plaignent que l'application d'enregistrement vidéo d'appel IMO ne fonctionne pas. Ces enregistreurs d'appels IMO veulent juste voler vos informations personnelles. Tout ce que vous pouvez obtenir est les publicités sans fin dans l'enregistreur d'appels pour IMO.
Par conséquent, cet article vous montrera une autre façon d'enregistrer les appels vidéo IMO entrants et sortants en toute sécurité. Vous pouvez obtenir un enregistreur d'appels vidéo IMO de bureau pour enregistrer un appel vidéo IMO avec audio sans limite de temps. Aucun logiciel publicitaire, logiciel espion ou voleur d'identification. Voici les étapes complètes pour utiliser le logiciel d'enregistrement vidéo d'appel IMO pour enregistrer les appels IMO.

Partie 1: Miroir l'appel vidéo IMO vers votre ordinateur
Une fois que vous avez mis en miroir l'écran d'appel vidéo IMO sur votre ordinateur, vous pouvez enregistrer des appels vidéo IMO iPhone et Android avec audio directement. L'enregistrement d'appel vidéo IMO peut être divisé en deux parties.
Tout d'abord, vous devez diffuser l'écran d'appel vidéo de l'OMI sur votre ordinateur ou ordinateur portable. Plus tard, vous pouvez enregistrer un appel vidéo IMO avec les voix entrantes et sortantes. Cette section explique principalement comment mettre en miroir les appels vidéo iPhone ou Android IMO vers votre ordinateur.
Miroir l'appel vidéo IMO de l'iPhone vers votre ordinateur
Apple permet aux utilisateurs de refléter l'écran iPhone et Mac sur les gadgets Apple. Cependant, cette fonction est inutile pour enregistrer des appels vidéo IMO sur iPhone. Si vous souhaitez mettre en mirror l'iPhone sur un PC ou un Mac pour l'enregistrement d'écran, vous pouvez utiliser une application miroir d'écran tierce, comme Mirroring360, Reflector2, LonelyScreen et plus encore. (Vérifiez le meilleur enregistreur d'écran et audio pour Mac)
Miroir l'appel vidéo IMO d'Android vers votre ordinateur
Comme pour les utilisateurs d'Android, vous pouvez partager à distance l'écran d'appel vidéo IMO avec un autre appareil. Les applications de mise en miroir d'écran Android recommandées incluent Vysor, AirDroid, Mobizen et plus encore. Vous pouvez choisir toute autre bonne application pour refléter l'écran Android sur PC ou Mac via une connexion USB ou sans fil.
Partie 2: Utiliser l'enregistreur d'appels vidéo IMO pour enregistrer les appels IMO
Si votre appel vidéo IMO peut être mis en miroir sur votre ordinateur Windows ou Mac, vous pouvez exécuter Vidmore Screen Recorder pour enregistrer des appels vidéo IMO et discuter de manière flexible. Vous pouvez définir la taille d'écran personnalisée pour enregistrer la totalité du bureau ou la fenêtre de l'application IMO. Les deux extrémités de l'appel vidéo IMO peuvent être enregistrées. Ainsi, vous pouvez enregistrer à la fois le son du système et la voix du microphone pendant l'enregistrement d'appel vidéo IMO.
Le logiciel d'enregistrement vidéo d'appel IMO permet également aux utilisateurs de prendre des captures d'écran et d'ajouter des outils de dessin en temps réel. De plus, vous pouvez découper l'enregistrement vidéo IMO et sauvegarder sous n'importe quel format vidéo en un seul arrêt. Il n'y a pas de limite de temps. Vous pouvez enregistrer un appel vidéo sur IMO pendant des heures. Assurez-vous simplement qu'il y a suffisamment d'espace de stockage sur votre ordinateur.
- Enregistrer un appel vidéo IMO HD avec le son de votre ordinateur et de votre microphone.
- Prendre une capture d'écran de tout l'écran ou de la fenêtre d'appel vidéo de l'OMI.
- Définir des raccourcis clavier pour contrôler l'ensemble du processus d'enregistrement des appels vidéo de l'OMI.
- Ajouter des outils de dessin en temps réel et découper le fichier d'enregistrement.
- Sauvegarder la vidéo IMO enregistrée au format MP4, MOV, GIF, etc.

Étape 1: Exécutez Vidmore Screen Recorder. Choisissez Enregistreur Vidéo de l'enregistreur d'appel vidéo IMO.
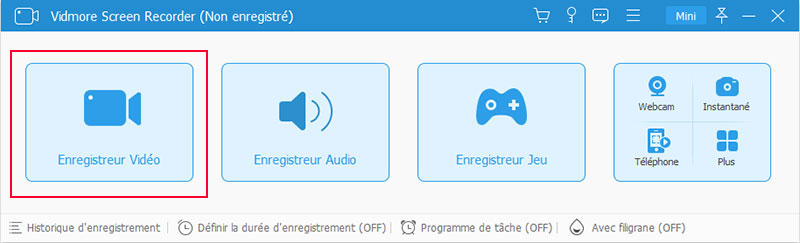
Étape 2: Choisissez Zone puis cliquez sur Zone personnalisée. Vous pouvez sélectionner la fenêtre IMO pour l'enregistrement d'écran. Activez ensuite les deux options Son Système et Microphone pour enregistrer l'appel vidéo IMO avec audio.

Étape 3: Cliquez sur REC pour commencer à enregistrer votre appel vidéo IMO. Vous pouvez suspendre et reprendre l'enregistrement des appels vidéo IMO librement. Cliquez sur l'icône Éditer pour ajouter des effets de dessin en temps réel si nécessaire.
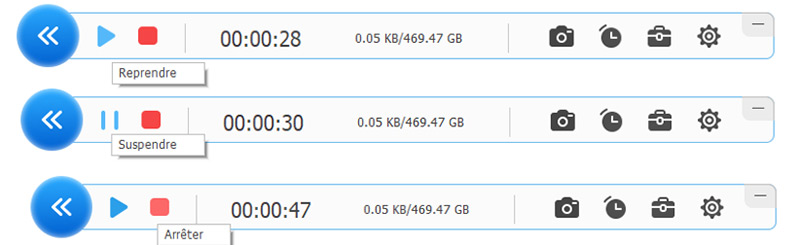
Étape 4: Lorsque vous arrêtez l'enregistrement de l'appel IMO, vous serez dans la fenêtre Aperçu par défaut. Ici, vous pouvez découper les parties indésirables. Plus tard, cliquez sur Enregistrer pour exporter l'enregistrement vidéo IMO.
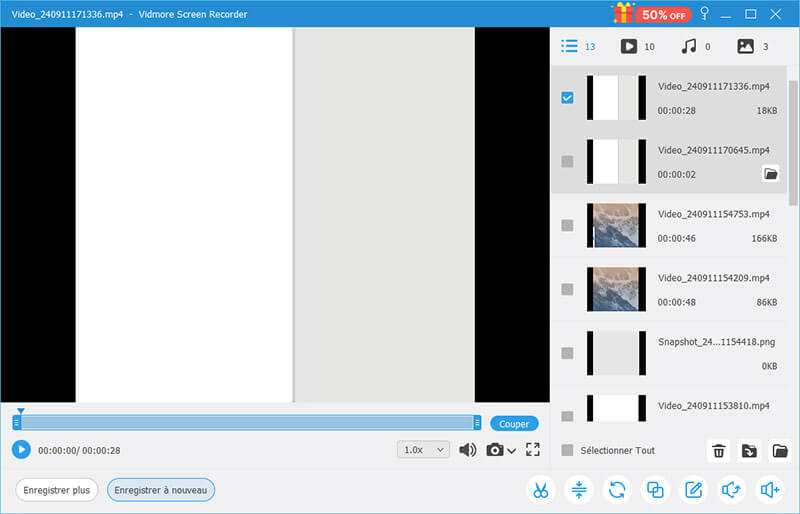
Après avoir enregistré les appels IMO, vous pouvez l'enregistrer sous n'importe quel format vidéo ou audio avec cet enregistreur vidéo et audio pour Windows et Mac. Il existe également de nombreuses fonctionnalités d'enregistrement avancées et prédéfinies que vous pouvez obtenir à partir du logiciel d'enregistrement vidéo d'appel IMO. Si vous ne savez pas si Vidmore Screen Recorder est bon à utiliser, vous pouvez télécharger gratuitement le programme pour l'essayer gratuitement.
 Alternatives à Camtasia
Alternatives à Camtasia Enregistreur de souris
Enregistreur de souris Enregistreur Facecam
Enregistreur Facecam
