[Tutoriel complet] Enregistrer une vidéo sur Windows Media Player
Windows Media Player (WMP) est un logiciel de lecture vidéo/audio natif pour les utilisateurs de Windows. Il s'agit d'un lecteur complet qui peut lire des CD audio, des fichiers audio, des DVD et des vidéos. Il peut également lire certains flux audio et vidéo directement depuis Internet. Certaines personnes essaient même d'extraire un DVD vers Windows Media Player.
Alors, pouvez-vous enregistrer une vidéo à l'aide de Windows Media Player? Malheureusement, Windows Media Player n'a pas une telle fonction pour vous aider à faire un enregistrement vidéo. Cependant, vous pouvez rechercher d'autres logiciels d'enregistrement vidéo disponibles pour vous aider à enregistrer l'audio et à enregistrer une vidéo sur Windows Media Player ou d'autres lecteurs multimédias.

Vidmore Screen Recorder est l'enregistreur vidéo le meilleur et le plus professionnel pour capturer votre bureau. Il a été conçu pour les personnes qui souhaitent enregistrer tout ce qui s'est passé sur leur écran d'ordinateur. Vous pouvez capturer des films en ligne ou d'autres émissions vidéo.
Vous pouvez personnaliser la zone d'enregistrement comme vous le souhaitez ou définir un plein écran en un seul clic. De plus, vous pouvez également utiliser Vidmore Screen Recorder pour créer des didacticiels vidéo à partager avec d'autres.
Vidmore Screen Recorder vous permet également d'enregistrer l'audio du système ou du microphone en option. Vous pouvez continuer à enregistrer vos appels vidéo ou audio avec vos amis ou votre famille. En bref, vous pouvez enregistrer n'importe quelle vidéo ou audio sur l'ordinateur avec une haute qualité. Donc ça vaut vraiment le coup.
Vidmore Screen Recorder
- Capturer une vidéo en plein écran ou dans la zone personnalisée sur Windows/Mac.
- Sélectionner uniquement l'audio du système, la voix du microphone uniquement ou les deux pour PC/Mac.
- Enregistrer avec un rapport hauteur/largeur élevé, comme 1024x768, 1920x1080, 4K et ainsi de suite.
- Ajouter des lignes, des flèches, des cercles, des surbrillances, etc., pendant l'enregistrement de didacticiels de jeu.
- Définir la durée d'enregistrement ou le programme des tâches.
- Prise en charge de Windows et macOS.
Comment enregistrer des vidéos ou de l'audio sur Windows Media Player avec Vidmore Screen Recorder
Ce logiciel peut capturer n'importe quelle activité sur votre ordinateur. Ici, vérifiez comment l'utiliser pour enregistrer une vidéo sur Windows Media Player.
Étape 1. Télécharger gratuitement l'enregistreur d'écran
Téléchargez et installez gratuitement ce logiciel d'enregistrement vidéo sur votre ordinateur. Ensuite, exécutez ce logiciel sur votre ordinateur. Dans l'interface d'accueil, sélectionnez Enregistreur Vidéo.
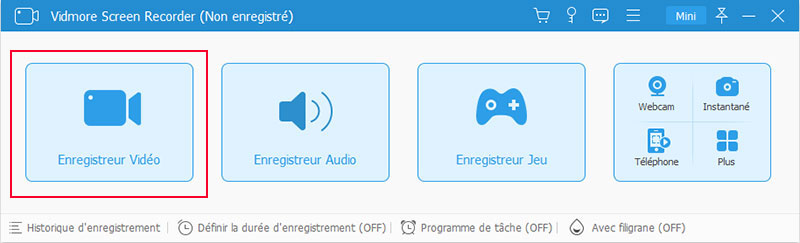
Étape 2. Personnaliser la zone d'enregistrement et les paramètres audio
Lorsque vous entrez dans l'interface d'Enregistreur Vidéo, vous devez définir la zone d'enregistrement et ajuster les options de son.
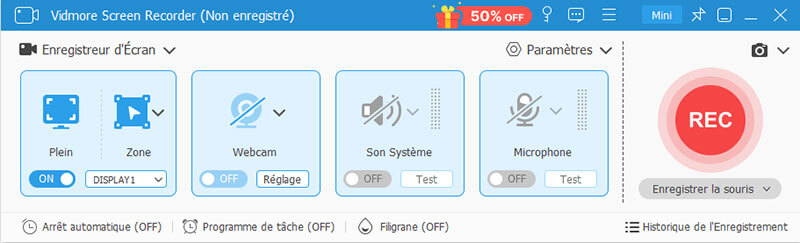
Vous pouvez enregistrer le plein écran en cliquant sur Plein. Pour enregistrer la zone personnalisée, il vous suffit de cliquer sur Zone pour sélectionner Zone personnalisée ou Zone fixe.
Zone fixe affichera la zone d'enregistrement commune avec la valeur spécifique, tandis que Zone personnalisée vous donnera plus de contrôles pour sélectionner la fenêtre spécifique ou la zone rectangulaire.
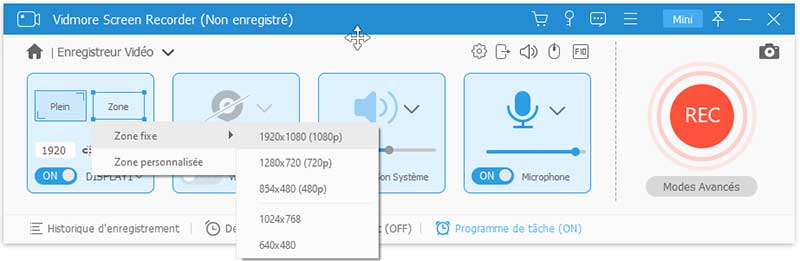
Remarque: Pour personnaliser la zone d'enregistrement, vous devez ouvrir la fenêtre que vous souhaitez capturer. Ensuite, vous pouvez obtenir la zone d'enregistrement exacte.
En ce qui concerne les paramètres audio, basculez simplement sur les options audio Son Système et Microphone.
Pour enregistrer des films en ligne, vous devez activer Son Système et désactiver Microphone.
Pour créer un didacticiel vidéo avec votre narration, vous devez activer Microphone. Quant à Son Système, cela dépend.
Si vous voulez enregistrer l'audio, choisissez Enregistreur Audio, et activez les options Son Système et Microphone selon votre besoin.
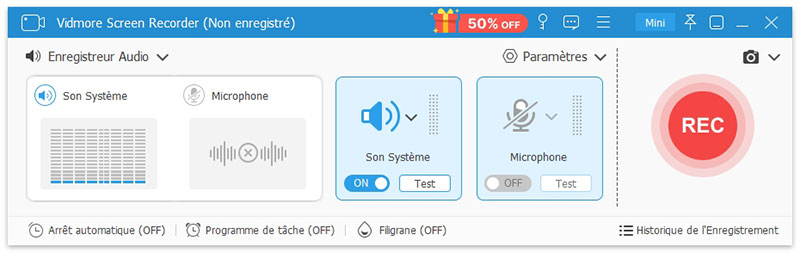
Étape 3. Enregistrer et sauvegarder l'enregistrement vidéo
Une fois tous les réglages effectués, cliquez simplement sur le bouton REC pour démarrer l'enregistrement.
Pendant le processus d'enregistrement, vous pouvez utiliser l'outil d'édition pour éditer l'écran pendant l'enregistrement.
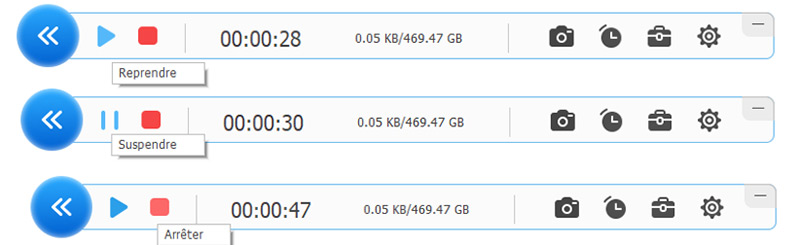
Cliquez ensuite sur le bouton Enregistrer pour exporter et enregistrer le fichier d'enregistrement vidéo sur votre ordinateur.
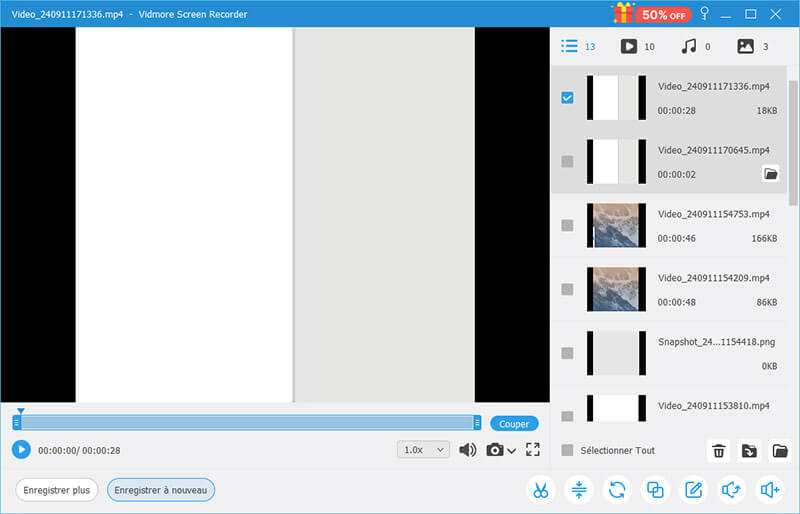
Conclusion
Bien que Windows Media Player ne soit pas en mesure de faire un enregistrement vidéo, vous pouvez toujours capturer votre bureau avec d'autres enregistreurs d'écran Windows Media, comme Vidmore Screen Recorder.
Ce logiciel d'enregistrement vidéo polyvalent et puissant, Vidmore Screen Recorder, peut vous aider à capturer n'importe quelle activité sur votre écran, par exemple, enregistrer les mouvements de la souris, enregistrer AnyMeeting, etc., ainsi que l'audio. Après l'enregistrement, vous pouvez l'enregistrer dans n'importe quel format vidéo populaire comme vous le souhaitez.
 Enregistreur de souris
Enregistreur de souris Enregistrer les appels Skype
Enregistrer les appels Skype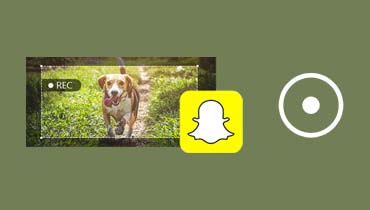 Enregistrer l'écran de Snapchat
Enregistrer l'écran de Snapchat