Comment enregistrer l'écran et le gameplay avec Nvidia GeForce Experience
L'enregistrement de jeu est devenu très populaire et vous avez beaucoup de choix pour y parvenir, tels que OBS Studio, Game DVR sur Windows 10, QuickTime Player, etc. En fait, vous possédez peut-être déjà un enregistreur de jeu, même si vous ne la connaissez pas.
L'application GeForce Experience est disponible pour tous ceux dont l'ordinateur intègre un GPU Nvidia. L'application sera installée une fois que vous aurez mis à jour les pilotes du GPU Nvidia. Ce guide expliquera comment enregistrer l'écran avec GeForce Experience et les meilleures alternatives.

- Partie 1: La brève introduction de GeForce Experience
- Partie 2: Comment utiliser l'enregistrement GeForce Experience
- Partie 3: Les meilleures alternatives à l'enregistrement GeForce Experience
- Partie 4: FAQ sur l'enregistrement GeForce Experience
Partie 1: La brève introduction de GeForce Experience
Nvidia GeForce Experience est une application incroyablement puissante qui peut faire beaucoup. De manière générale, il offre trois fonctionnalités principales:
- Replay instantané: enregistrer automatiquement les 5 à 20 dernières minutes de votre jeu ou de votre écran.
- Enregistrer: enregistrer manuellement le jeu ou le bureau sans limite de longueur.
- Diffusion EN DIRECT: diffuser votre jeu ou votre écran sur Twitch.
De plus, il fournit des options personnalisées à chaque fonctionnalité et vous permet de la contrôler avec des raccourcis. Un autre avantage est gratuit. La seule exigence de GeForce Experience est le GPU Nvidia. L'application n'a pas d'options liées au paiement, aux annonces ou à l'inscription.
Partie 2: Comment utiliser l'enregistrement GeForce Experience
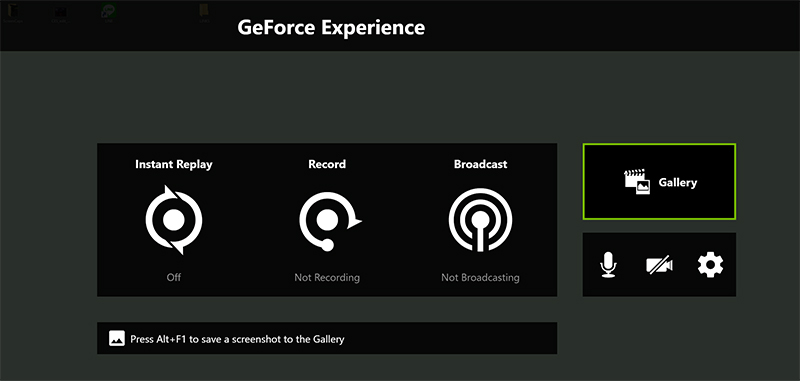
Assurez-vous que votre ordinateur dispose du GPU Nvidia. Mettez à jour vos pilotes GPU et GeForce Experience sera installé si votre matériel et vos logiciels sont pris en charge. De plus, vous pouvez télécharger manuellement l'application depuis le site Web de Nvidia.
Comment enregistrer automatiquement l'écran avec GeForce Experience
Étape 1: Visitez le site Web de Nvidia (https://www.nvidia.com/en-us/geforce/geforce-experience/games/) et vérifiez si votre jeu est pris en charge par GeForce Experience.
Si c'est sûr, appuyez sur les touches de votre clavier Alt + Z pour ouvrir la superposition.
Étape 2: Cliquez sur Répétition instantanée et choisissez Paramètres ou Douane. Ajustez les paramètres Durée de la relecture, Qualité, et plus selon votre situation.
Pour obtenir le meilleur enregistrement de jeu, choisissez 60 images par seconde sous Fréquence d'images et cliquez sur Enregistrer.
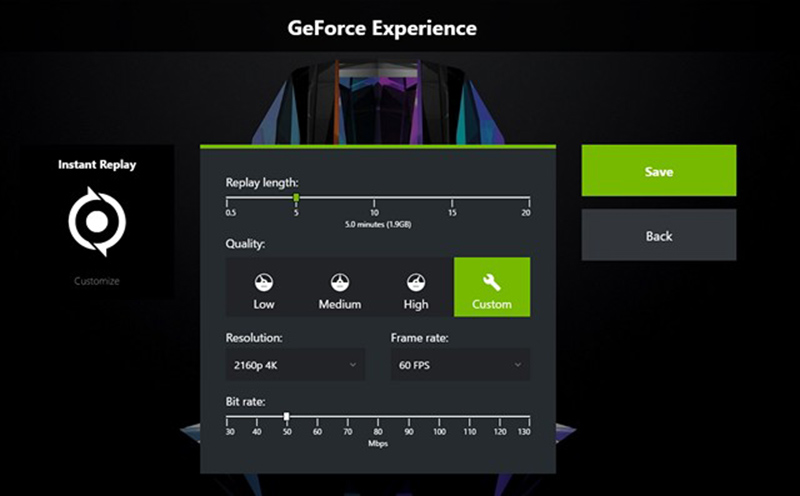
Étape 3: Puis sélectionnez Allumer dans Répétition instantanée ou appuyez sur Alt + Maj + F10 pour activer cette fonctionnalité.
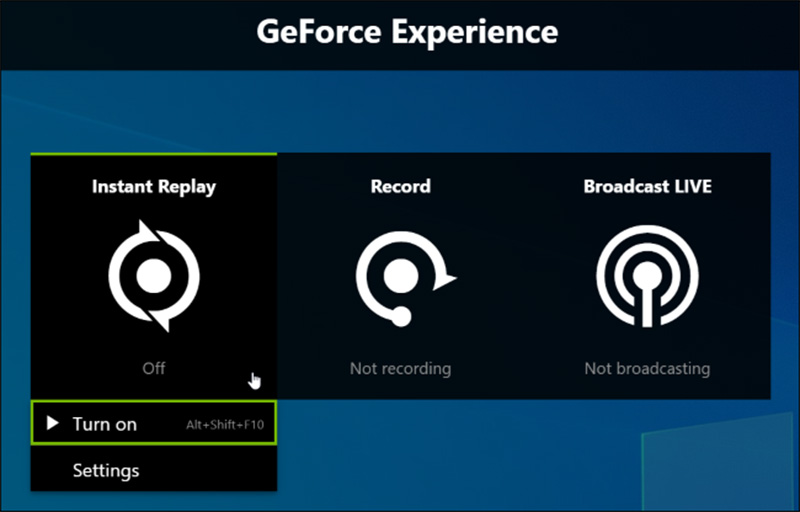
Étape 4: Maintenant, jouez à votre jeu et GeForce Experience enregistrera les dernières minutes de votre écran.
Comment enregistrer manuellement un bureau avec GeForce Experience
Étape 1: Ouvrez la superposition GeForce Experience, cliquez sur l'option Capturer et choisissez Paramètres ou Douane.
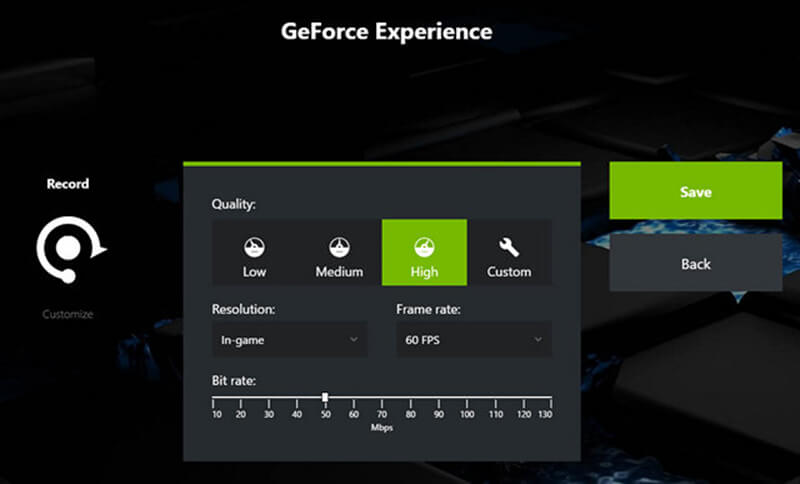
Étape 2: Ajustez les options Qualité, Résolution et d'autres options, puis cliquez sur Enregistrer pour le confirmer et fermer la boîte de dialogue.
Étape 3: Lorsque vous entrez dans l'écran ou le jeu que vous souhaitez enregistrer, choisissez Début du menu Enregistrer pour lancer l'enregistrement GeForce Experience.
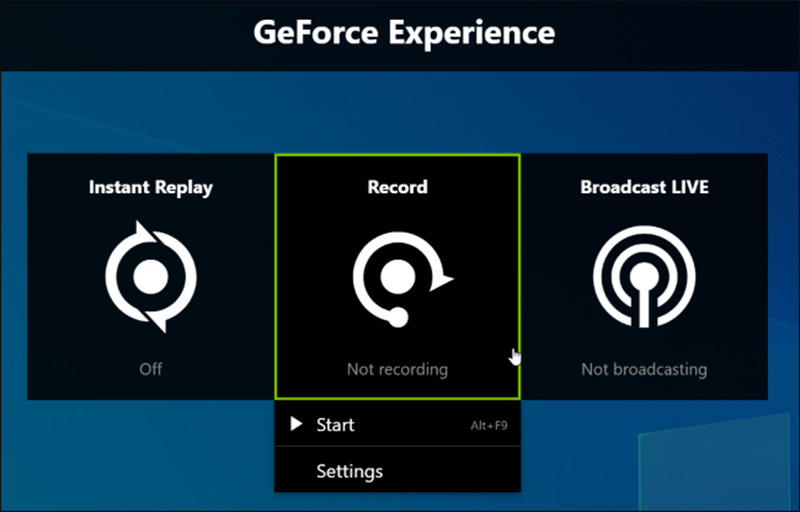
Étape 4: Pour arrêter l'enregistrement, cliquez sur Enregistrer et choisissez Arrêter et enregistrer.
Comment diffuser l'écran en direct avec GeForce Experience
Étape 1: Ouvrez le jeu ou l'écran que vous souhaitez diffuser et exécutez GeForce Experience.
Étape 2: Cliquez sur Diffuser puis Personnaliser. Définissez les options personnalisées et cliquez sur le bouton Enregistrer.
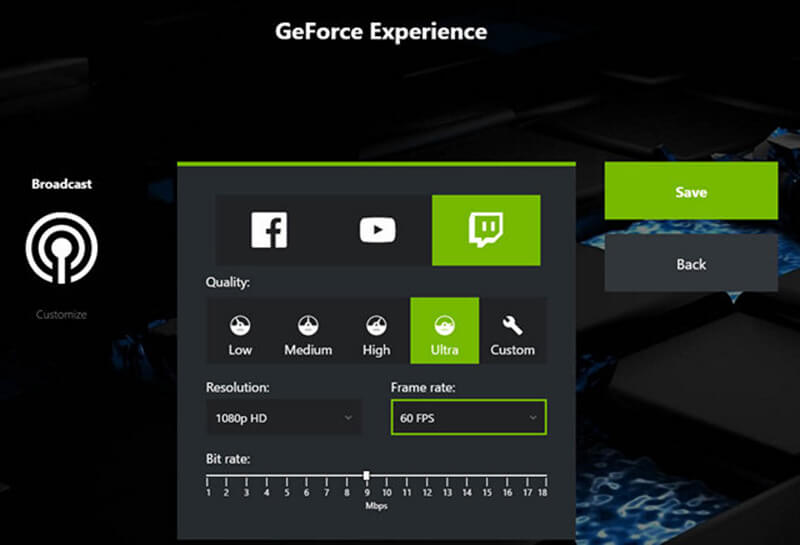
Étape 3: Après la configuration, cliquez sur Diffuser, choisissez Début, sélectionnez la plateforme cible et entrez votre compte. Cliquez sur Passer en direct pour commencer à diffuser votre bureau.
Ici, vous aimerez peut-être: Enregistrer le gameplay de Fortnite sur PC
Partie 3: Les meilleures alternatives à GeForce Experience pour enregistrer l'écran
Si vous n'aimez pas enregistrer l'écran GeForce Experience ou si vous n'avez pas de GPU Nvidia, découvrez les meilleures alternatives ci-dessous.
Option 1: La meilleure alternative à GeForce Experience sur PC/Mac
Vidmore Screen Recorder est une application d'enregistrement d'écran puissante. Il fournit de nombreuses fonctionnalités de niveau professionnel que tout le monde peut maîtriser facilement. Vous pouvez enregistrer Clash of Clans, TF2 Gameplay, ou d'autres jeux de haute qualité.
Principales caractéristiques de la meilleure alternative à GeForce Experience
- Enregistrer des vidéos d'écran, de jeu ou en ligne en un clic.
- Optimiser automatiquement les enregistrements d'écran.
- Ajouter votre visage et votre voix à l'enregistrement d'écran.
Comment enregistrer l'écran avec la meilleure alternative à GeForce Experience
Étape 1: Configurer l'alternative à GeForce Experience
Lancez Vidmore Screen Recorder après l'avoir installé sur votre PC. Il existe une autre version pour Mac. Choisissez Enregistreur Vidéo depuis l'interface principale.
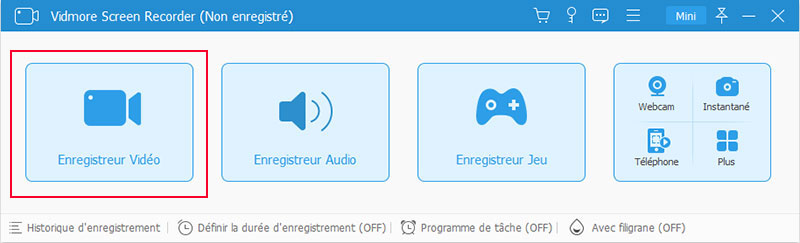
Étape 2: Lancer l'enregistrement
Activez DISPLAY1 et définissez la zone d'enregistrement. Activez Son Système et réglez le volume. Si vous souhaitez ajouter vos réactions à l'enregistrement d'écran, activez Webcam et Microphone; sinon, désactivez-les.
Cliquez sur le bouton REC pour démarrer l'enregistrement d'écran avec l'alternative à GeForce Experience.

Pointe: Vous pouvez trouver les options personnalisées dans la boîte de dialogue Préférences , qui peut être ouverte en appuyant sur l'icône d'engrenage.
Étape 3: Sauvegarder l'enregistrement d'écran
Lorsque l'enregistrement d'écran est terminé, cliquez sur Arrêter pour accéder à la boîte de dialogue d'aperçu. Affichez l'enregistrement et cliquez sur Enregistrer pour l'enregistrer sur votre ordinateur.
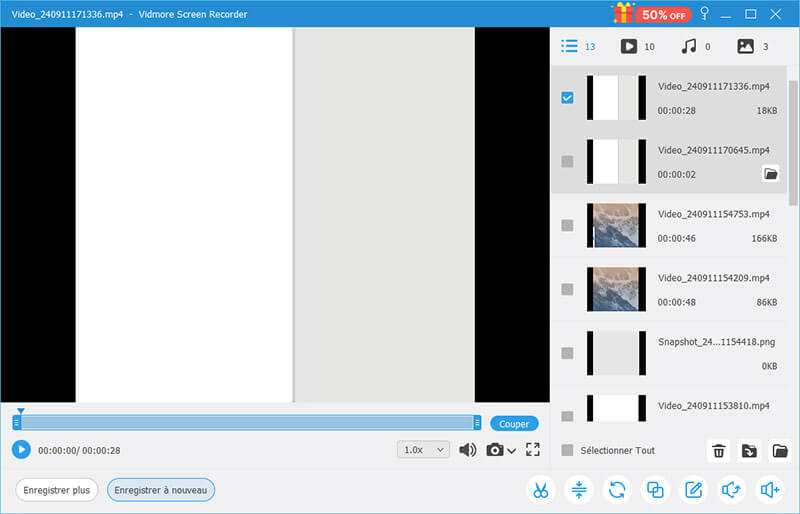
Option 2: La meilleure alternative à GeForce Experience en ligne
Parfois, il n'est pas pratique d'installer un logiciel. Vidmore Enregistreur d'Écran Gratuit est la meilleure alternative à GeForce Experience dans de tels cas.
Principales caractéristiques de l'alternative à GeForce Experience en ligne
- Totalement gratuit à utiliser.
- Enregistrer l'écran sans installer de logiciel.
- Sauvegarder les enregistrements d'écran dans des vidéos de haute qualité.
Comment enregistrer l'écran avec l'alternative à GeForce Experience en ligne
Étape 1: Visitez https://www.vidmore.fr/free-online-screen-recorder/ dans un navigateur, et cliquez sur Lancer Enregistreur Gratuit pour télécharger le lanceur.
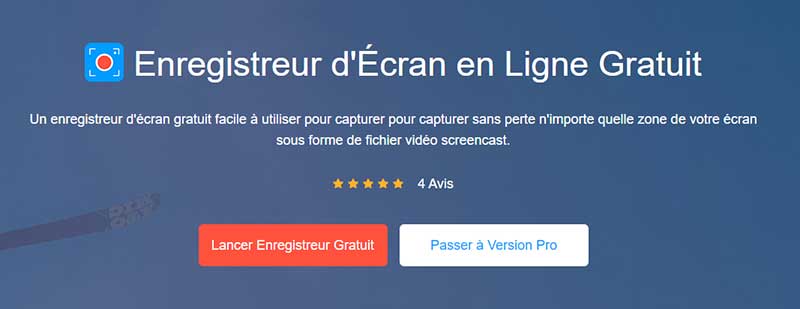
Étape 2: Il existe quatre options, Zone d'enregistrement, Caméra, Haut-parleur, et Microphone. Activez ou désactivez chaque option en fonction de vos besoins. Cliquez sur REC pour lancer l'enregistrement d'écran.
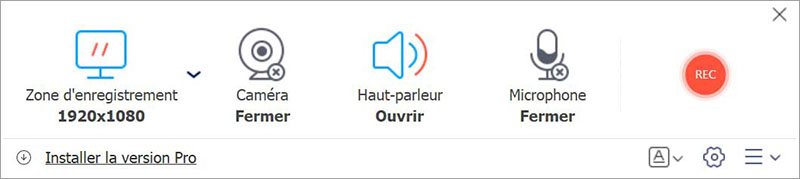
Étape 3: Enfin, cliquez sur le bouton Arrêter lorsque l'enregistrement d'écran est terminé. Ensuite, téléchargez l'enregistrement.
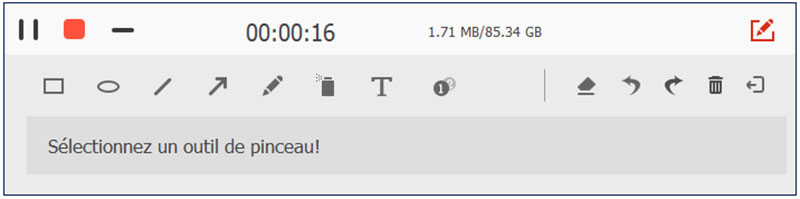
Partie 4: FAQ sur l'enregistrement GeForce Experience
Où sont les enregistrements GeForce Experience?
Les enregistrements d'écran créés par GeForce Experience sont enregistrés dans C: /Utilisateurs/(Nom d'utilisateur)/Vidéos.
Comment optimiser les jeux avec GeForce Experience?
Étape 1: Ouvrez GeForce Experience, accédez à l'onglet Préférences et cliquez sur Jeux.
Étape 2: Vérifiez Recommander des paramètres optimaux.
Étape 3: Redémarrez votre PC et lancez votre jeu.
Quels sont les meilleurs paramètres d'enregistrement pour GeForce Experience?
Vous pouvez personnaliser la fréquence d'images pour les deux Replay instantanée et Enregistrement dans la boîte de dialogue des paramètres. Plus la fréquence d'images est élevée, par exemple 60 FPS, meilleur est l'enregistrement du jeu.
Conclusion
Ce guide a partagé un guide complet pour Nvidia GeForce Experience. On ne peut nier que l'application est un bon choix pour tout enregistrer sur votre écran si vous utilisez un GPU Nvidia. Même si vous n'avez pas de GPU Nvidia, vous pouvez toujours enregistrer l'écran dans des vidéos de haute qualité avec Vidmore Screen Recorder.
 Enregistrer Skyrim SE
Enregistrer Skyrim SE Enregistrer CSGO
Enregistrer CSGO Enregistrer World of Warcraft
Enregistrer World of Warcraft