Comment résoudre le problème "Erreur d'initialisation du codec" dans Bandicam
Pour les utilisateurs de Windows, Bandicam est un enregistreur d'écran très utile qui peut capturer n'importe quelle zone de l'écran de votre ordinateur. Il peut également vous aider à enregistrer le jeu et les périphériques vidéo externes avec une haute qualité. Cependant, certains utilisateurs peuvent rencontrer un échec de l'initialisation du codec lors de l'utilisation de Bandicam pour enregistrer une vidéo. Quelle déception !
Il existe de nombreuses raisons responsables de cette circonstance. Dans cet article, nous vous proposerons 4 méthodes simples pour résoudre le problème "Erreur de l'initialisation du codec". Si vous êtes fatigué de Bandicam, vous pouvez également trouver une alternative professionnelle à Bandicam dans cet article, qui fournit des fonctions d'enregistrement similaires avec moins de problèmes. Veuillez voir ci-dessous.

Partie 1. 4 façons de résoudre "Erreur de l'initialisation du codec" dans Bandicam
1. Installer la dernière version de Bandicam
En fait, Bandicam a remarqué ce problème et a optimisé ses performances logicielles à plusieurs reprises pour résoudre le problème. Ainsi, lorsque vous recevez le message « Erreur de l'initialisation du codec », la première chose à faire est de vérifier la version de Bandicam sur votre ordinateur.
Étape 1. Ouvrez Bandicam sur votre ordinateur. Allez à l'onglet À propos et trouvez Vérification des mises à jour.
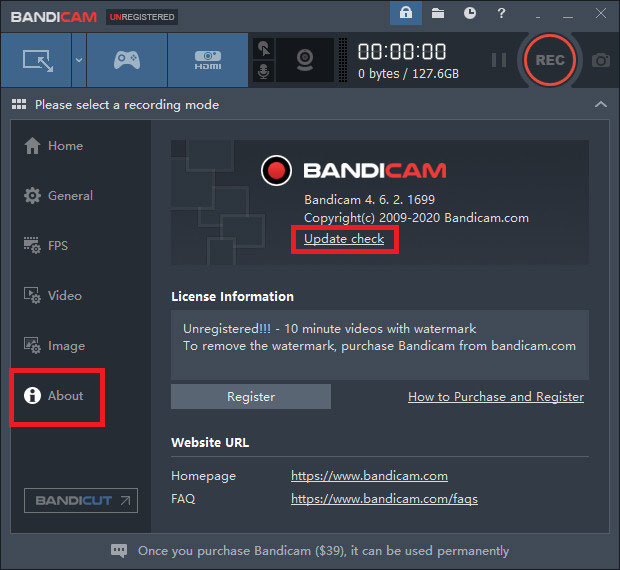
Étape 2. Cliquez sur le bouton Vérifier les mises à jour maintenant. Si vous avez installé la dernière version de Bandicam, il vous demandera alors que cette version est la dernière. Sinon, veuillez mettre à jour le programme et réessayer d'enregistrer.
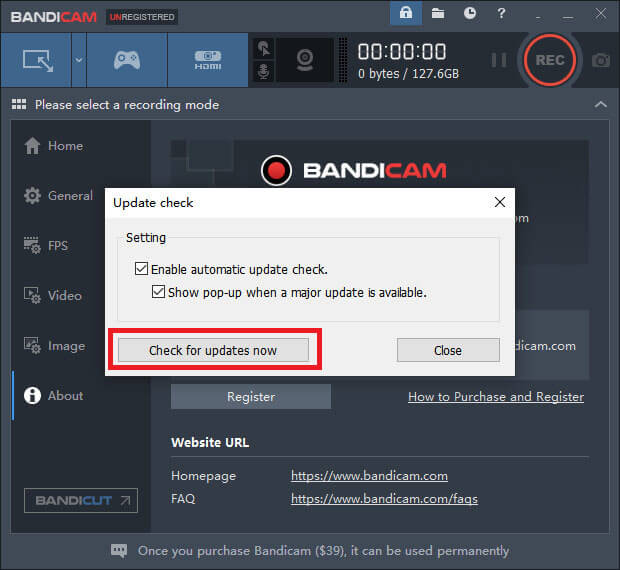
2. Mettre à jour votre pilote graphique
Si l'installation de la dernière version de Bandicam ne fonctionne pas, il y a peut-être un problème avec votre pilote graphique. Vous feriez mieux de désinstaller le pilote graphique actuel et d'installer le dernier.
Étape 1. Allez à Menu de configuration de Windows et trouvez Applications et fonctionnalités. Recherchez le pilote graphique, cliquez dessus et désinstallez le pilote.
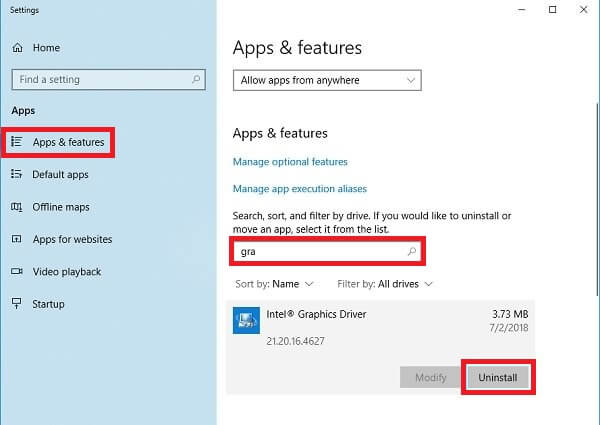
Étape 2. Trouvez Gestionnaire de périphériques sur votre ordinateur. Cliquez sur Prises d'écran. Ensuite, faites un clic droit sur le pilote que vous devez supprimer. Sélectionnez Désinstaller l'appareil.
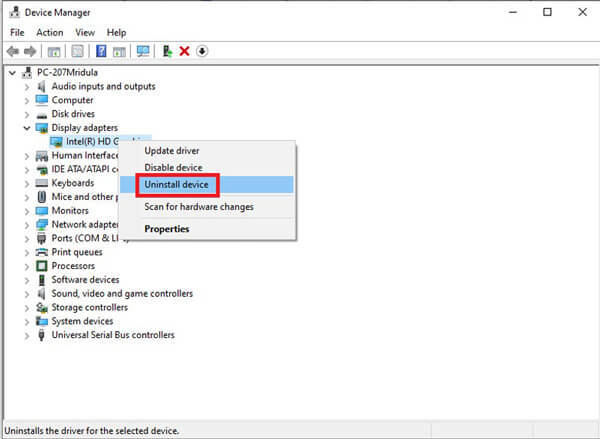
Étape 3. Installez maintenant les derniers pilotes graphiques sur votre PC. Ensuite, essayez à nouveau d'enregistrer dans Bandicam.
3. Réduire la mémoire graphique
Si vous ne disposez pas de suffisamment de mémoire graphique pour enregistrer un jeu volumineux, vous pouvez être confronté au même problème ci-dessus. Vous devez maintenant réduire la résolution et la qualité de votre jeu dans son page Paramètres. Et veuillez désactiver les autres programmes comme Shadowplay pendant l'enregistrement.
4. Modifier les paramètres vidéo dans Bandicam
Parfois, la réduction de la résolution et de la qualité vidéo dans Bandicam peut également offrir l'aide.
Étape 1. Trouvez l'onglet Vidéo dans Bandicam. Cliquez ensuite sur Paramètres dans le coin inférieur droit.
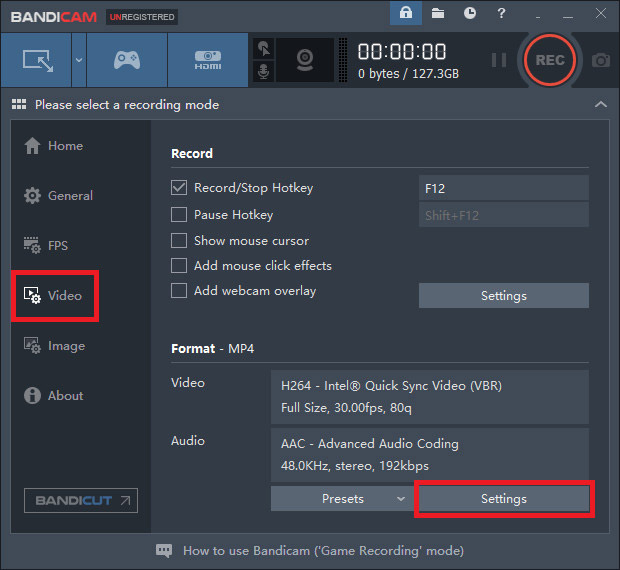
Étape 2. Changez la taille en 1920*1080 et la qualité de 80.
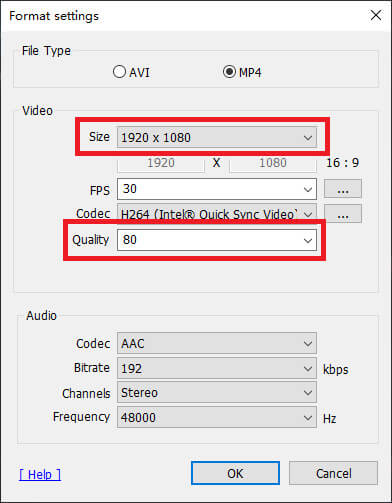
Partie 2. La meilleure alternative à Bandicam pour corriger l'erreur de l'initialisation du codec
Si les méthodes ci-dessus ne peuvent toujours pas résoudre votre problème, ce problème est peut-être causé par Bandicam lui-même. Par conséquent, pour terminer l'enregistrement, vous devez trouver une alternative à Bandicam.
Rencontrer Vidmore Screen Recorder, la meilleure alternative à Bandicam qui peut satisfaire toutes vos demandes d'enregistrement. Outre la fonction d'enregistrement de base, il vous permet également d'ajouter une webcam, des dessins en temps réel et des effets de souris à votre vidéo. Il prend même en charge l'enregistrement programmé, au cas où vous n'auriez pas le temps de commencer l'enregistrement.
- Capturer n'importe quelle partie de votre écran avec une qualité d'image/audio élevée.
- Exporter divers formats de sortie, y compris MP4, MKV, WMV, GIF, etc.
- Ajouter du texte, des flèches, des formes, des effets de souris et plus encore à votre enregistrement.
- Prendre autant de captures d'écran que vous le souhaitez pendant l'enregistrement.
- Prise en charge de Windows 11/10/8.1/8/7 et Mac OS X 10.10 ou supérieur.

Étape 1: Après l'installation de Vidmore Screen Recorder, veuillez ouvrir le programme. Vous aurez le choix entre plusieurs modes, notamment Enregistreur Vidéo, Enregistreur Audio, Enregistreur Jeu et plus encore.
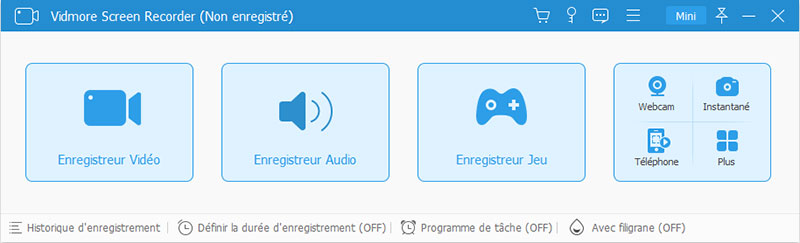
Étape 2: Prenons par exemple l'enregistrement vidéo. Sélectionnez Enregistreur Vidéo dans l'interface d'accueil.
Vous pouvez maintenant régler la taille de l'écran, désactiver/activer la webcam, activer/désactiver le son du système et le microphone. Après avoir modifié les paramètres, vous pouvez démarrer l'enregistrement en cliquant sur REC.
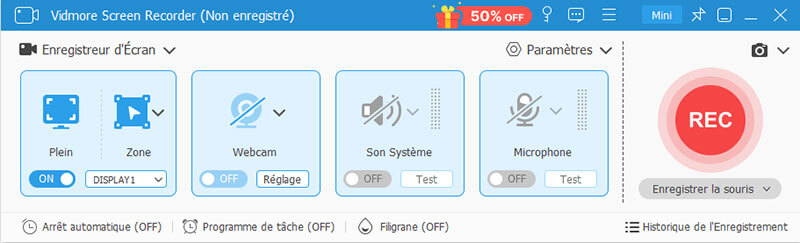
Étape 3: Pendant l'enregistrement, vous pouvez ajouter du texte, des formes, des flèches, etc. à votre enregistrement. Lorsque vous avez terminé l'enregistrement, cliquez simplement sur l'icône Arrêter.
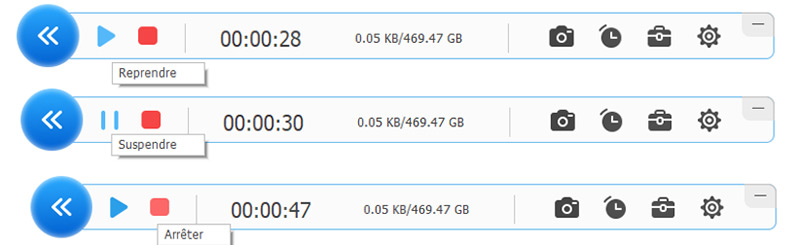
Étape 4: Ensuite, vous pouvez prévisualiser et modifier votre enregistrement. Cliquez sur Enregistrer si vous êtes satisfait de la vidéo.
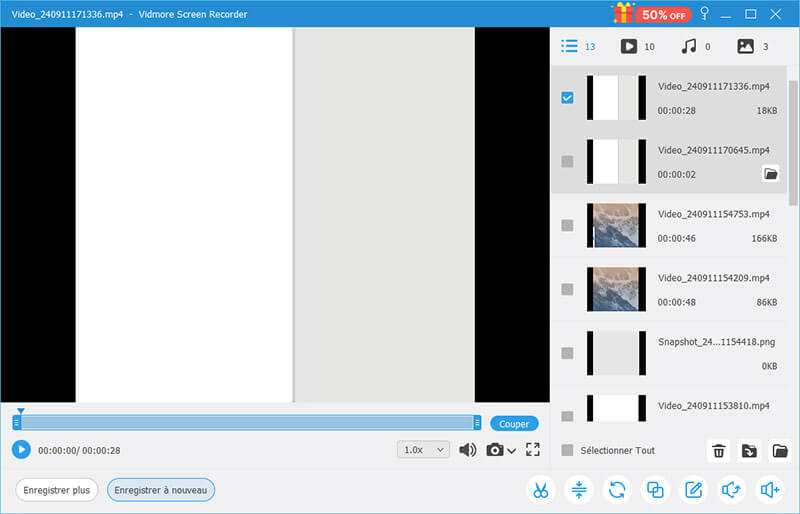
Partie 3. FAQ sur Bandicam ne réussissant pas à initialiser le codec
Q1: Pourquoi Bandicam continue-t-il de planter ?
Cela a peut-être quelque chose à voir avec le pilote de votre carte graphique. Veuillez donc désinstaller et réinstaller le pilote de votre carte graphique avec la dernière version.
Q2: Bandicam a-t-il une limite ?
Oui, si vous n'êtes pas membre de Bandicam, il y aura un filigrane sur votre enregistrement. Et vous ne pouvez enregistrer que 10 minutes, ce qui peut être trop court pour que vous puissiez enregistrer des jeux comme enregistrer Fortnite, enregistrer Warcraft, etc.
Q3: Puis-je utiliser Bandicam sur Mac ?
Non, vous ne pouvez pas. Mais vous pouvez utiliser Vidmore Screen Recorder pour l'enregistrement d'écran sur Mac.
Conclusion
Avez-vous essayé les méthodes pour résoudre l'erreur de l'initialisation du codec avec Bandicam ? J'espère que l'un d'eux sera utile. S'ils ne peuvent pas, essayez juste Vidmore Screen Recorder.
 Enregistrer Sims
Enregistrer Sims Où vont les captures d'écran sur PC
Où vont les captures d'écran sur PC Enregistrer l'audio sur Windows 10
Enregistrer l'audio sur Windows 10