Enregistreur Facecam - Enregistrer la vidéo et l'audio pour FaceTime/Skype/Gameplay
Facecam est largement utilisé pour enregistrer votre visage avec votre narration lors d'un appel vidéo, d'un enregistrement de gameplay, d'une présentation de conférence, etc.
Lorsque vous voulez sauvegarder les enregistrements vidéo, les appels vidéo et faire la vidéo pour le partage en ligne, vous aurez besoin de l'enregistreur facecam.
Quel est le meilleur enregistreur facecam?
Vouloir, c'est pouvoir.
Dans ce qui suit, vous obtiendrez les 2 enregistreurs facecam pour enregistrer le gameplay, la présentation commerciale, les appels vidéo et audio de FaceTime, Skype, etc.
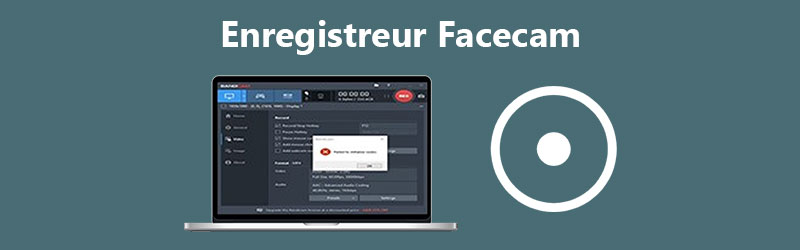
- Partie 1. Enregistreur Facecam sur Windows et Mac
- Partie 2. Enregistreur Facecam intégré sur iPhone
- Partie 3. FAQs sur des enregistreurs Facecam
Partie 1. Enregistreur Facecam sur Windows et Mac
Comparé à la fonction d'enregistrement d'écran QuickTime gratuite, cet enregistreur de facecam vous offre plus de facilité et de contrôles pour enregistrer et éditer les appels vidéo et audio de FaceTime et la zone de gameplay.
- Enregistrer les appels audio FaceTime des deux côtés sur Windows et Mac.
- Enregistrer les appels vidéo FaceTime avec les fonctionnalités d'édition en option.
- Éditer le fichier d'enregistrement FaceTime, gameplay et Skype tout en exécutant la tâche d'enregistrement.
- Démarrer une tâche d'enregistrement planifiée sans vous asseoir devant votre ordinateur.
Prenons maintenant l'exemple de l'enregistrement de FaceTime sur Mac et voyons comment enregistrer les appels FaceTime sur Mac.
Étape 1. Téléchargez gratuitement cet enregistreur FaceTime sur Mac. Exécutez-le immédiatement après l'installation réussie. Dans l'interface principale, vous verrez 3 fonctions principales. Ici, si vous souhaitez enregistrer des appels vidéo FaceTime, sélectionnez simplement Enregistreur Vidéo.
Sinon, vous devez sélectionner Enregistreur Audio pour enregistrer uniquement les appels audio FaceTime.
Ici, nous prenons l'exemple de l'enregistrement d'appels vidéo FaceTime.
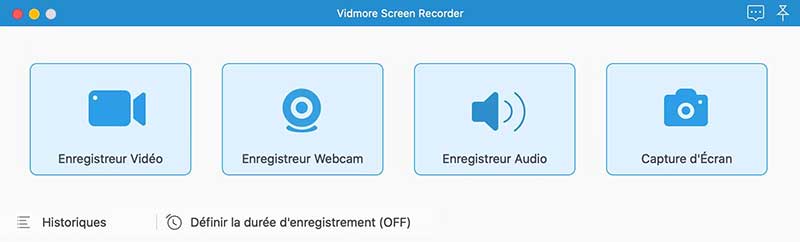
Étape 2. Dans l'interface principale d'Enregistreur Vidéo, vous devez sélectionner la région d'enregistrement en Plein ou Zone.
Lorsque vous sélectionnez Zone, vous pouvez choisir la région fixe ou utiliser la zone dessinée à la main pour trouver les fenêtres de discussion FaceTime.
Après cela, activez le Son Système et le Microphone pour pouvoir enregistrer les sons du récepteur et de l'expéditeur.
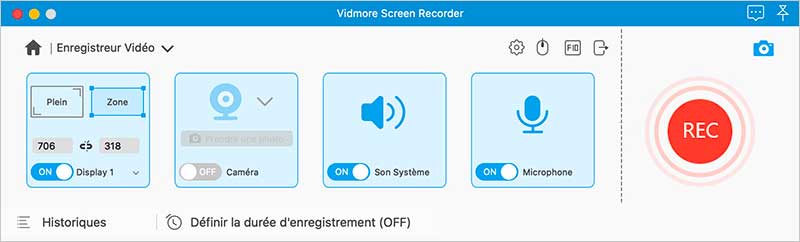
N'oubliez pas de cliquer sur l'icône en forme d'engrenage pour régler les paramètres d'enregistrement tels que la sortie, les raccourcis clavier, etc. Pour lire les appels vidéo ou les appels audio FaceTime sur un ordinateur Mac, il est suggéré de sélectionner la sortie en MP4.
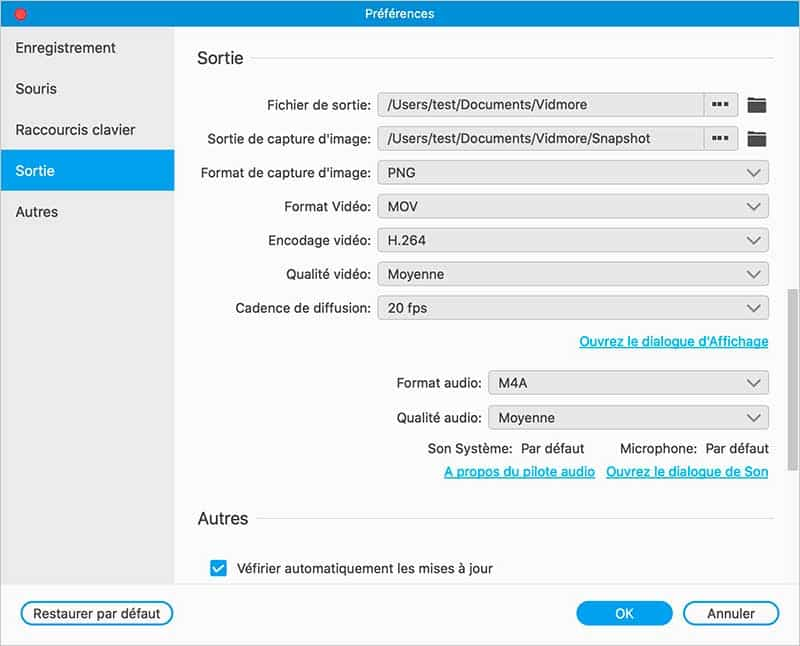
Étape 3. Exécutez FaceTime sur Mac, cliquez sur le bouton REC une fois vos appels vidéo FaceTime exécutés, et ce logiciel commencera à enregistrer les appels vidéo FaceTime.
Pendant l'enregistrement des appels FaceTime, vous pouvez utiliser le bouton Éditer pour tracer une ligne, ajouter une flèche, ajouter la légende, etc.
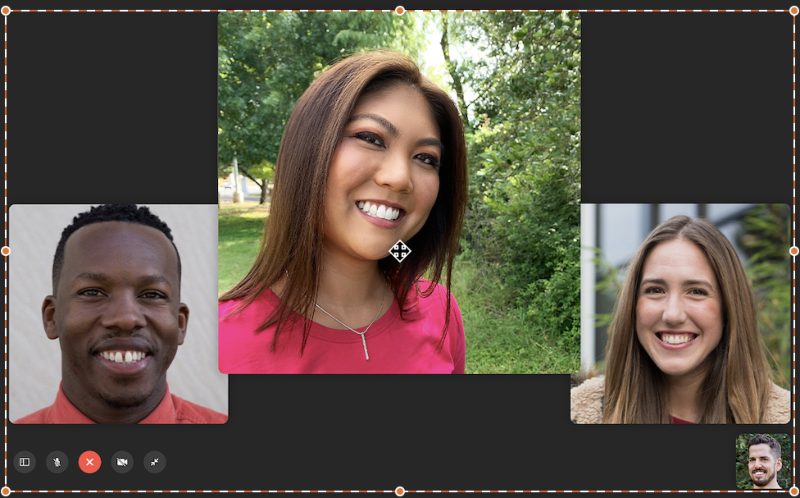
Étape 4. Cliquez sur le bouton d'arrêt pour prévisualiser l'enregistrement FaceTime et vous pouvez utiliser la fonction de coupage pour couper le long fichier d'enregistrement FaceTime.
Après avoir confirmé les modifications que vous avez apportées, cliquez simplement sur Enregistrer pour conserver l'enregistrement FaceTime sur votre Mac.
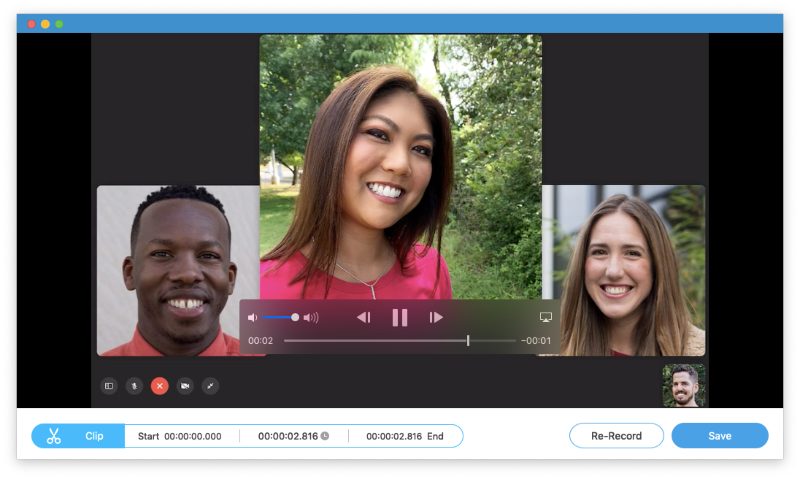
Partie 2. Enregistreur Facecam intégré sur iPhone
Bien que les enregistrements d'appels FaceTime ne soient pas autorisés sur iPhone, vous pouvez utiliser l'enregistreur intégré pour capturer les appels vidéo et audio Skype, FaceTime sur iPhone.
L'enregistreur intégré, Enregistrement de l'écran, sur iPhone peut capturer à la fois de la vidéo et de l'audio sur votre iPhone. C'est l'enregistreur d'écran iOS qui peut saisir toutes les opérations d'écran iOS, y compris les appels FaceTime/Skype.
Prenons l'exemple de l'enregistrement FaceTime pour vous montrer comment utiliser l'enregistreur facecam sur votre iPhone.
Étape 1. Faites glisser votre doigt de bas en haut pour ouvrir Centre de contrôle sur iPhone, où vous pouvez trouver le raccourci de l'enregistreur d'écran.
Vous ne trouvez pas le raccourci de l'enregistreur d'écran ? Ajoutez-le simplement au Centre de contrôle. Accédez à Réglages sur iPhone, sélectionnez Centre de contrôle et accédez à Personnaliser les commandes. Ensuite, appuyez simplement sur le bouton plus pour ajouter l'enregistrement de l'écran dans l'onglet INCLUDE.
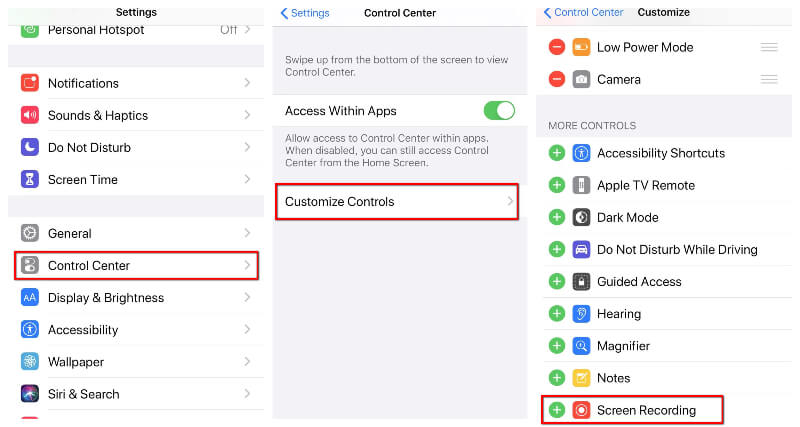
Étape 2. Appuyez sur le raccourci d'enregistrement de l'écran dans le Centre de contrôle, et il commencera à enregistrer l'écran de votre iPhone, y compris les appels vidéo FaceTime après le compte à rebours de 3 secondes.
Pendant l'enregistrement, vous pouvez appuyer sur le bouton d'enregistrement pour ouvrir les paramètres d'enregistrement, où vous pouvez appuyer sur le bouton du microphone pour enregistrer les voix FaceTime à partir du microphone en option.
Étape 3. Appuyez à nouveau sur le raccourci d'enregistrement de l'écran pour arrêter l'enregistrement FaceTime, et il enregistrera automatiquement les appels vidéo FaceTime dans l'application Photos.
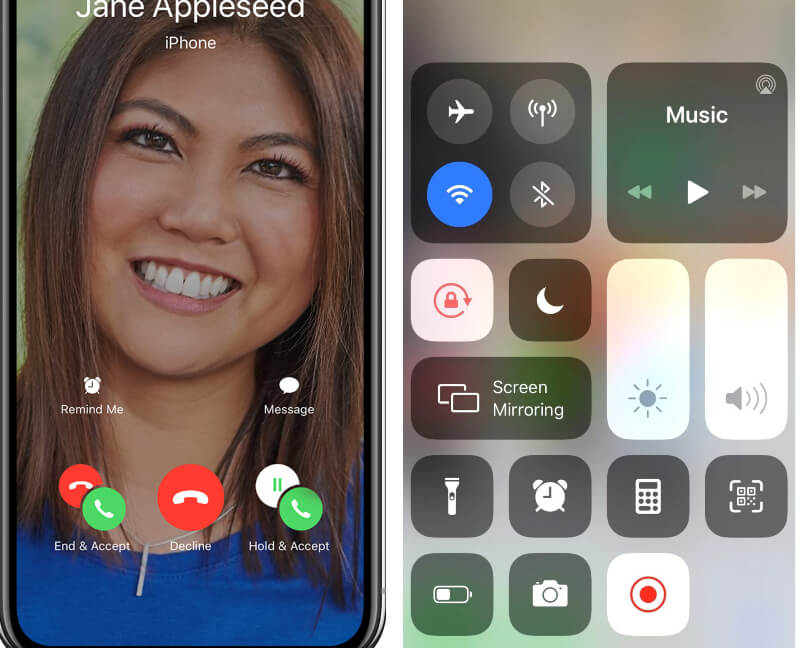
Certes, pour l'enregistrement de gameplay de bureau, l'enregistreur intégré ne fonctionne pas.
Partie 3. FAQs sur des enregistreurs Facecam
Voici les questions courantes posées par de nombreuses personnes sur l'enregistrement FaceTime. Trouvez les réponses rapides ici dès maintenant.
Est-il illégal d'enregistrer un appel FaceTime ?
Oui. Si vous utilisez FaceTime pour appeler quelqu'un, vous pouvez suivre les méthodes ci-dessus pour enregistrer l'appel FaceTime, mais le prépositif est que vous devez obtenir l'autorisation de l'autre partie pour commencer l'enregistrement.
Comment enregistrer Facetime sur Android ?
FaceTime n'est disponible que pour les utilisateurs d'Apple et les utilisateurs d'Android ne peuvent ni envoyer ni prendre d'appels depuis FaceTime. Il n'y a donc aucun moyen d'enregistrer des appels vidéo ou audio FaceTime sur Android.
Les appels FaceTime sont-ils privés ?
Oui. Les appels FaceTime sont protégés par un chiffrement de bout en bout, de sorte que seuls l'expéditeur et le destinataire peuvent les voir ou les lire, et Apple ne peut pas déchiffrer les données. Les appels FaceTime sont donc privés.
Pouvez-vous enregistrer FaceTime avec audio ?
Oui, vous pouvez. Que vous utilisiez Vidmore Screen Recorder sur Mac ou Enregistrement de l'écran sur iPhone, vous pouvez enregistrer automatiquement l'audio FaceTime. Cependant, si vous ne souhaitez enregistrer que les appels audio FaceTime, seul Vidmore Screen Recorder peut le faire.
L'enregistreur facecam utilise-t-il des données Wi-Fi ?
Bien que l'application d'appel vidéo et audio comme Skype, FaceTime, etc., utilise votre connexion Wi-Fi ou de données cellulaires pour lancer la conversation, l'enregistreur facecam n'utilisera pas de connexion Internet.
Conclusion
FaceTime permet aux utilisateurs d'Apple d'appeler plus facilement d'autres personnes sans frais, mais nécessite une connexion Wi-Fi ou des données cellulaires. Cependant, lorsque vous souhaitez enregistrer un appel vidéo ou audio FaceTime, vous ne trouverez aucun guide officiel.
Cet article partage les 2 enregistreurs Facecam, l'enregistrement de l'écran sur iPhone et Vidmore Screen Recorder pour vous aider à enregistrer FaceTime, enregistrer les appels Skype, le gameplay, la conférence en ligne, etc.
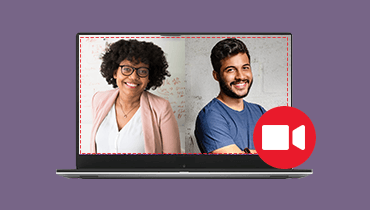 Comment enregistrer un appel
Comment enregistrer un appel Enregistrer son écran PC
Enregistrer son écran PC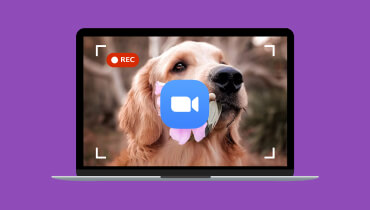 Enregistrer une réunion Zoom
Enregistrer une réunion Zoom