Comment enregistrer son écran PC Windows ou macOS en haute définition
Il existe plusieurs raisons pour lesquelles enregistrer son écran PC. Vous pouvez par exemple faire un enregistrement vidéo de votre écran pour un tutoriel, un cours en ligne ou une vidéo pour votre blog. Il est aussi courant d'enregistrer son écran PC lors d'une conférence en ligne, un appel vidéo ou une émission TV. Quelle que soit la raison pour laquelle vous voulez enregistrer votre écran PC, vous aurez besoin d'un logiciel d'enregistrement d'écran.
Il existe des logiciels qui permettent d'enregistrer un écran PC vidéo gratuitement, certains systèmes d'exploitation intègrent cette fonction par défaut. Vous pouvez aussi enregistrer votre écran PC sans logiciel en utilisant une application en ligne. Ces logiciels peuvent enregistrer le plein écran, une zone spécifique de l'écran ou un programme en cours.
Si vous avez un écran UHD/4K, et vous souhaitez enregistrer votre écran PC en 4K, alors vous devez utiliser un logiciel qui a cette capacité. Dans cet article, nous allons présenter les logiciels qui permettent d'enregistrer un écran PC en 4K gratuitement.

- Partie 1. Comment enregistrer son écran PC vidéo avec Vidmore Screen Recorder (Recommandé)
- Partie 2. Comment enregistrer son écran PC sans logiciel en ligne
- Partie 3. Comment enregistrer son écran PC avec VLC
Partie 1. Comment enregistrer son écran PC vidéo avec Vidmore Screen Recorder (Recommandé)
Vidmore Screen Recorder est un puissant logiciel d'enregistrement d'écran facile à utiliser, capable de faire l'enregistrement vidéo de n'importe quelle partie de votre écran. Sa particularité est qu'il peut enregistrer un écran PC en UHD/4K. Il permet par exemple d'enregistrer le plein écran, la fenêtre d'un logiciel en cours, l'onglette d'un navigateur et une zone spécifique de l'écran. C'est le logiciel le plus convenable pour enregistrer un gameplay, la vidéo de la webcam, des conférences en ligne ou une émission TV en direct.
Vidmore Screen Recorder est disponible pour Windows et Mac sur les liens ci-dessous.
- Capturer facilement les activités sur l'écran dans n'importe quelle zone.
- Enregistrer des jeux, des vidéos à partir de votre webcam de haute qualité.
- Enregistrer les fichiers audio depuis le son système ou le son du microphone en format MP3, M4A, WMA, AAC, etc.
- Ajouter des lignes, des flèches, des cercles, des surbrillances, etc., pendant l'enregistrement vidéo.
- Prévisualiser les fichiers vidéo à tout moment avec le lecteur multimédia.
- Prendre gratuitement une capture d'écran en un clic en format GIF, BMP, JPG/JPEG, PNG, etc.

Étape 1. Configurer l'enregistreur vidéo.
Après installation de Vidmore Screen Recorder, ouvrez-le, dans la fenêtre principale choisissez Enregistreur vidéo. Cette fonction permet d'enregistrer une vidéo de son écran PC.
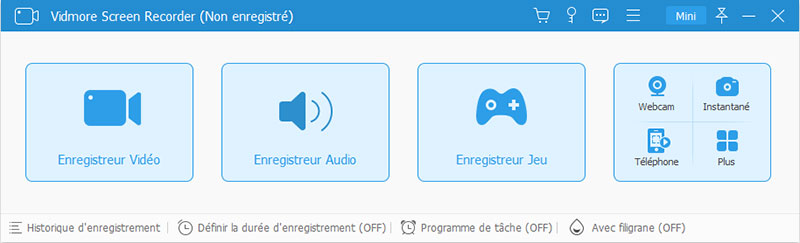
Une fois dans l'enregistreur vidéo, vérifiez si la webcam et le microphone sont ouverts. Vous pouvez inclure la webcam et le microphone dans votre enregistrement en fonction de vos objectifs. Vous devez aussi mettre sur muet toutes les autres sources sonores qui pourront corrompre l'enregistrement de votre écran PC.
Pour cela, cliquez sur la flèche près du symbole du hautparleur, puis cliquez sur Mélangeur de volume. Dans le Mélangeur de volume, identifiez et mettez sur muet les sources sonores inutiles.
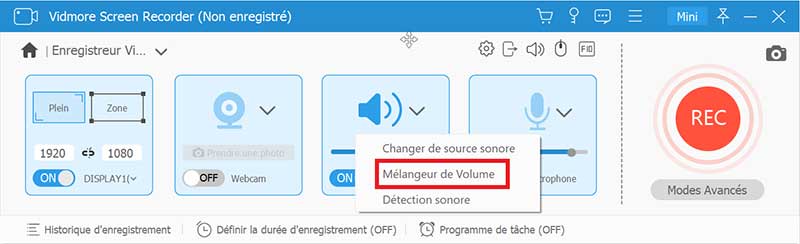
Étape 2. Enregistrer l'écran.
Pour commencer à enregistrer votre écran PC, sélectionnez le mode plein écran ou spécifiez la zone que vous souhaitez enregistrer en choisissant entre « Zone fixe » et « Zone personnalisée », puis cliquez sur le bouton rouge REC pour commencer l'enregistrement.
À la fin de l'enregistrement de l'écran PC, cliquez sur le bouton rouge pour arrêter l'enregistrement. Une nouvelle fenêtre s'ouvre, vous permettant de couper les parties inutiles de la vidéo (généralement le début et la fin).
Une fois les modifications terminées, cliquez sur « Enregistrer ».
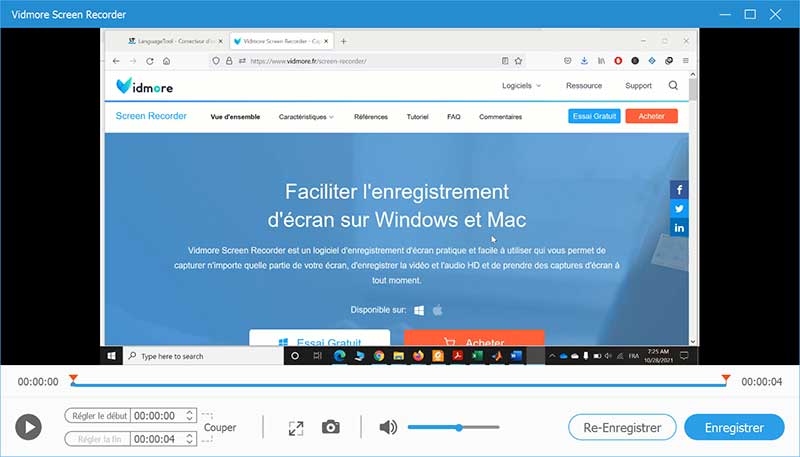
Étape 3. Exporter la vidéo.
À ce point, vous devez renommer la vidéo et indiquer un dossier d'exportation. Ensuite, cliquez sur « Continuer ». Votre vidéo sera enregistrée au format MP4 dans le dossier indiqué. Vous pouvez changer le format par défaut dans les paramètres de sortie.
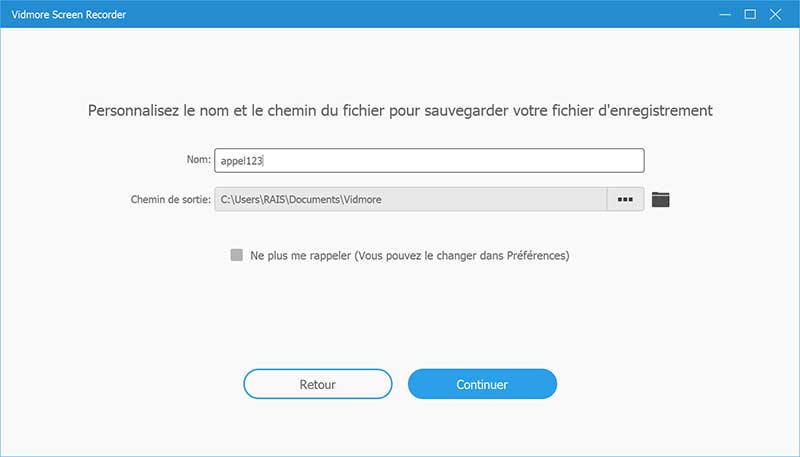
Astuce : ce programme vous permet aussi de faire une capture d'écran sur ASUS et d'enregistrer le son de PC.
Partie 2. Comment enregistrer son écran PC sans logiciel en ligne
Dans cette partie, nous verrons comment enregistrer son écran PC en vidéo sans logiciel en utilisant une application Web. Il existe des applications en ligne permettant d'enregistrer son écran PC Windows 10 ou Mac gratuitement à partir de son navigateur. Si vous souhaitez enregistrer votre écran PC en UHD/4K avec cette méthode, vous devez utiliser une application Web professionnelle.
Enregistreur d'Écran Gratuit de Vidmore est une application en ligne totalement gratuite qui permet d'enregistrer son écran PC en ligne gratuitement. Il n'impose aucune limite sur la taille du fichier et la durée de l'enregistrement et n'ajoute aucun filigrane sur votre vidéo.
Étape 1. Configurer l'enregistreur vidéo.
Accédez à la page de l'Enregistreur d'Écran Gratuit, puis cliquez sur « Lancer Enregistreur Gratuit ».
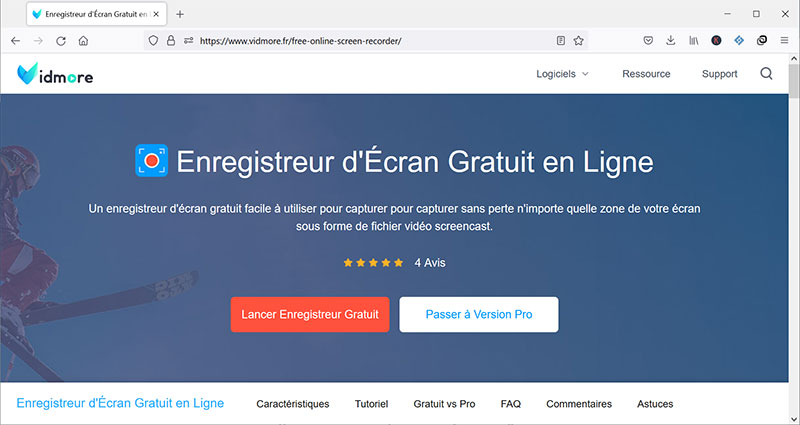
Dans la fenêtre de l'enregistreur qui s'ouvre, sélectionnez « Écran complet » ou définissez une zone d'enregistrement.
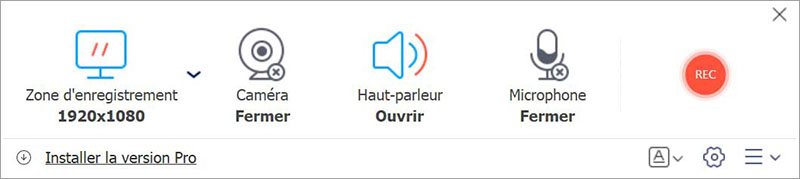
Étape 2. Enregistrer l'écran et exporter la vidéo.
Pour commencer à enregistrer votre écran PC en ligne, cliquez sur le bouton rouge REC. À la fin de l'enregistrement, cliquez sur le bouton rouge pour sauvegarder la vidéo. La vidéo est automatiquement enregistrée dans votre disque. Vous pouvez accéder au dossier d'exportation en cliquant sur l'icône de dossier à l'angle inférieur gauche de la fenêtre qui s'affiche.
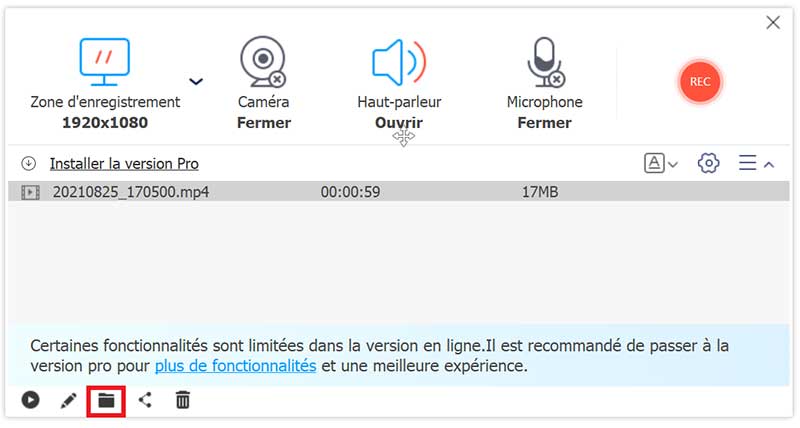
Partie 3. Comment enregistrer son écran PC avec VLC
VLC est un lecteur multimédia capable de lire tous les formats vidéo et audio populaires. Il permet aussi d'enregistrer son écran PC. Les étapes suivantes vont vous permettre d'enregistrer votre écran PC avec VLC.
Étape 1. Lancer l'enregistreur vidéo VLC.
Lancez VLC, sous le menu Média, cliquez sur « Convertir/Enregistrer », puis allez à l'onglette « Périphérique de capture ».
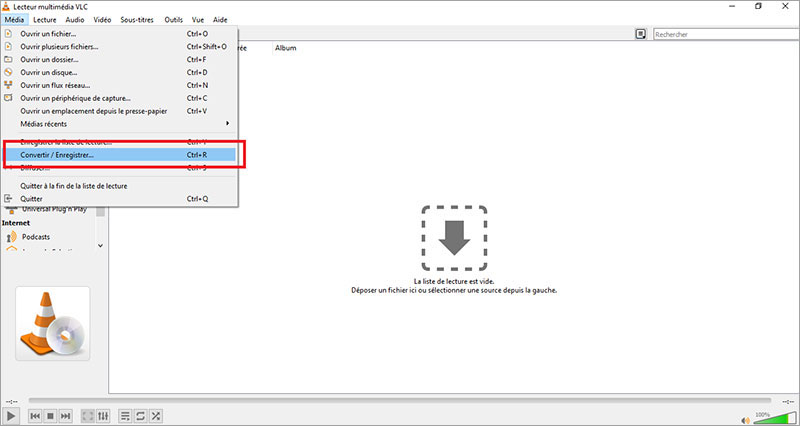
Sous le mode de capture, sélectionnez « Bureau ». Sous « Options », indiquez un débit d'image pour la capture, puis cliquez sur « Convertir/Enregistrer ».
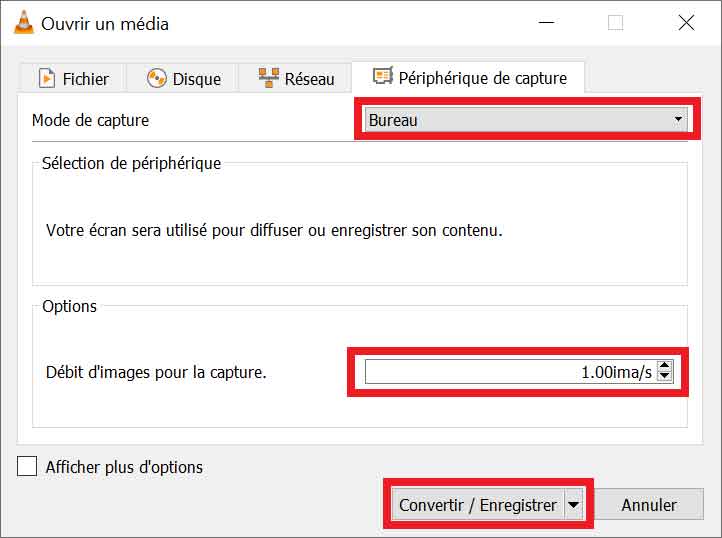
Étape 2. Enregistrer l'écran PC.
Cliquez sur « Parcourir » pour nommer et choisir la destination de la vidéo de sortie. Pour commencer à enregistrer votre écran PC avec VLC, cliquez sur « Démarrer ». Pour arrêter l'enregistrement, cliquez sur le bouton d'arrêt du lecteur. Votre vidéo sera sauvegardée dans le dossier indiqué.
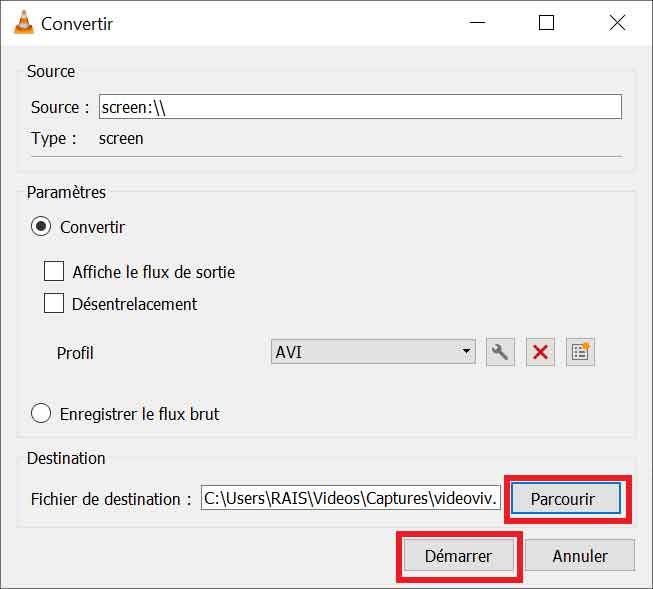
Conclusion
Au cours de cet article, nous avons présenté les logiciels pour enregistrer son écran PC Windows 11, 10, 8, 7 et Mac gratuitement. Chacun des logiciels a ses avantages et ses limites. Vidmore Screen Recorder a la capacité de pouvoir enregistrer votre écran PC en UHD/4K et d'exporter la vidéo en une dizaine de formats. C'est le logiciel idéal si vous voulez enregistrer un film en streaming, un appel vidéo ou une conférence. Son accélération matérielle permet d'enregistrer une vidéo en ligne avec une qualité identique à l'originale.
Vidmore Enregistreur d'Écran Gratuit est une bonne alternative pour enregistrer son écran PC sans logiciel. Nous conseillons cette méthode pour les courts enregistrements. VLC n'est pas approprié pour enregistrer une vidéo en ligne ou un appel, vous aurez une vidéo très lente et inutilisable, cette méthode est à considérer uniquement pour un enregistrement statique de l'écran.
 Enregistrer l'audio sur Discord
Enregistrer l'audio sur Discord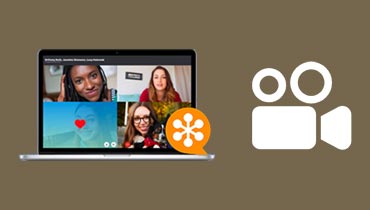 Enregistrer une vidéo GoToMeeting
Enregistrer une vidéo GoToMeeting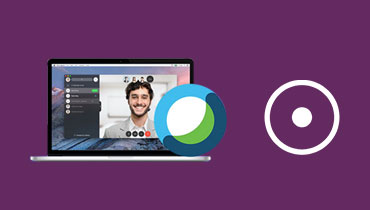 Enregistrer une réunion Webex
Enregistrer une réunion Webex
