Comment recadrer un enregistrement d'écran avec un rapport hauteur/largeur personnalisé ou fixe
Vous avez peut-être besoin de recadrer l'écran de la vidéo enregistrée pour supprimer les objets indésirables, optimiser le rapport hauteur/largeur, etc. Ainsi, vous pouvez partager des vidéos sur les plates-formes multimédias. La fonction de recadrage vidéo est assez courante. Vous pouvez le trouver dans presque tous les éditeurs vidéo.
Si vous souhaitez simplement recadrer une vidéo une ou deux fois, il n'est pas nécessaire d'acheter un logiciel de montage vidéo professionnel. Cet article présente 2 façons représentatives de recadrer facilement un enregistrement d'écran. Vous pouvez supprimer la zone non sélectionnée d'un enregistrement vidéo en quelques clics. Lisez et suivez cet article.
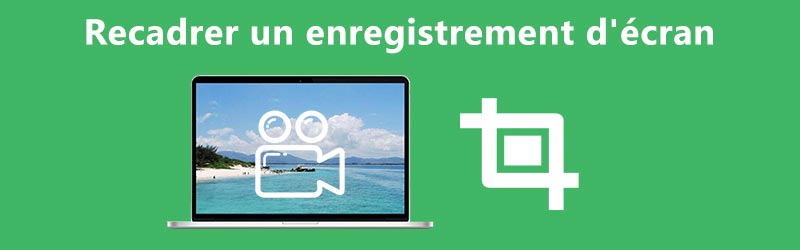
Partie 1: Comment recadrer une vidéo d'enregistrement d'écran par réenregistrement
En fait, vous pouvez réenregistrer une vidéo d'écran pour recadrer une vidéo sur votre ordinateur Windows ou Mac. C'est Vidmore Screen Recorder qui permet aux utilisateurs d'enregistrer une vidéo avec la taille d'écran personnalisée. Vous pouvez recadrer un enregistrement vidéo avec la région fixe ou la région sélectionnée manuellement.
Si vous souhaitez enregistrer des vidéos à d'autres fins, vous pouvez utiliser cet enregistreur d'écran pour capturer n'importe quelle zone de votre écran. Cette fois, vous pouvez éditer et enregistrer une vidéo d'écran en même temps.
De plus, vous pouvez ajouter des annotations, des commentaires et une superposition de webcam lors de l'enregistrement de la vidéo à l'écran. Le logiciel d'enregistrement d'écran est capable d'enregistrer des vidéos de bureau jusqu'à 60 ips. Ainsi, vous pouvez vous sentir libre de recadrer n'importe quel enregistrement d'écran sans décalage ou autres problèmes connexes.
- Enregistrer une vidéo avec plein écran, fenêtre de navigateur, région fixe ou personnalisée.
- Découper un enregistrement d'écran avec l'heure de début et de fin personnalisée.
- Ajouter du texte, une ligne, une flèche, une ellipse, un rectangle, une légende et d'autres formes dans la vidéo d'enregistrement d'écran.
- Enregistrer ou partager des fichiers d'enregistrement d'écran avec des paramètres de sortie sélectionnables.

Étape 1: Téléchargez, installez et lancez Vidmore Screen Recorder gratuitement. Cliquez sur Enregistreur Vidéo dans l'interface principale.
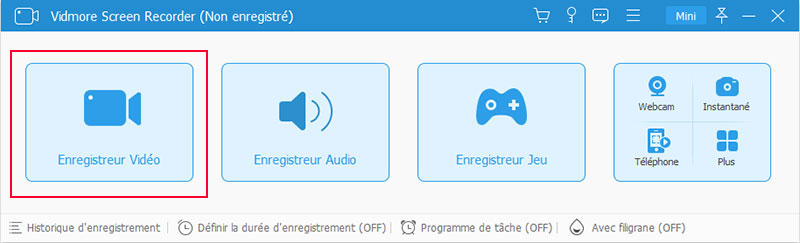
Étape 2: Cliquez sur Zone dans la section DISPLAY1. Définissez la zone personnalisée sur votre fenêtre d'enregistrement d'écran. Puis activez Son Système pour enregistrer une vidéo d'écran avec l'audio d'origine.
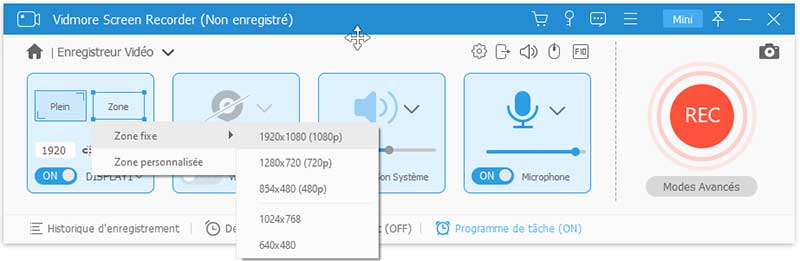
Étape 3: Cliquez sur REC pour recadrer l'écran de la vidéo enregistrée sur votre ordinateur. Lorsque le processus d'enregistrement d'écran se termine, cliquez sur Arrêter pour terminer l'enregistrement d'écran.
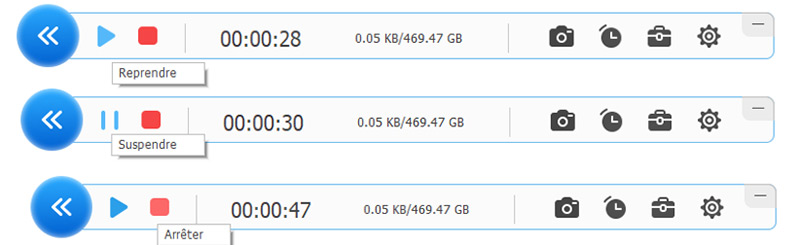
Étape 4: Réglez l'heure de début et de fin dans le coin inférieur droit de la fenêtre d'aperçu. Enfin, cliquez sur Enregistrer pour exporter la vidéo d'enregistrement d'écran recadrée.
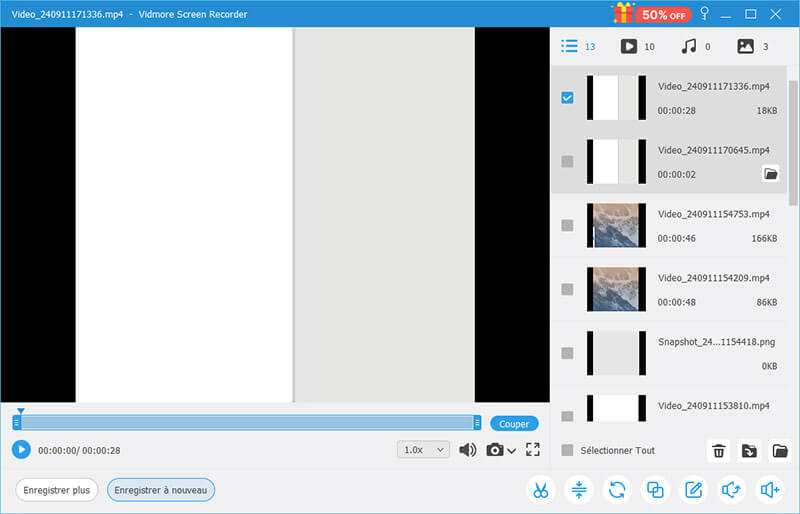
Remarque: Si vous souhaitez recadrer uniquement l'écran d'affichage, Vidmore Enregistreur d'Écran Gratuit peut également être votre bon choix. Vous pouvez rapidement enregistrer un écran sur la vidéo en format WMV. Cependant, les fonctionnalités avancées sont limitées, telles que l'accélération matérielle, coupage vidéo, capture d'écran et tâche planifiée.
Partie 2: Comment recadrer une vidéo d'enregistrement d'écran avec iMovie
iMovie est un logiciel gratuit et un éditeur de vidéo pour les utilisateurs d'iPhone, iPad et Mac. Vous pouvez recadrer une vidéo avec iMovie sur votre appareil Apple iOS ou Mac gratuitement. Mettez simplement à niveau votre appareil Apple et téléchargez iMovie depuis l'App Store. Il est totalement gratuit à télécharger et à installer.
Voici le tutoriel pour recadrer la zone indésirable de votre précédent enregistrement vidéo sur Mac. Vous pouvez suivre les mêmes étapes pour recadrer une vidéo enregistrée à l'écran sur iPhone ou iPad à l'aide d'iMovie.
Étape 1: Ouvrez iMovie. Choisissez Projets puis sélectionnez Film. Parcourez et importez une vidéo d'enregistrement d'écran, puis choisissez Créer un film.
Étape 2: Ajoutez une vidéo dans la chronologie iMovie. Cliquez sur Rogner pour accéder à l'outil de recadrage vidéo.
Étape 3: Cliquez sur le bouton Recadrer pour remplir. Ajustez et redimensionnez l'image vidéo dans la fenêtre Aperçu. (Si vous souhaitez conserver le rapport hauteur/largeur d'origine, vous pouvez cliquer sur le bouton Ajuster.)
Étape 4: Cliquez sur √ dans les commandes de recadrage pour appliquer le recadrage. Vous pouvez désormais recadrer un enregistrement d'écran dans iMovie.
Étape 5: Après avoir recadré une vidéo dans iMovie, vous pouvez continuer à modifier, enregistrer ou même partager cette vidéo.
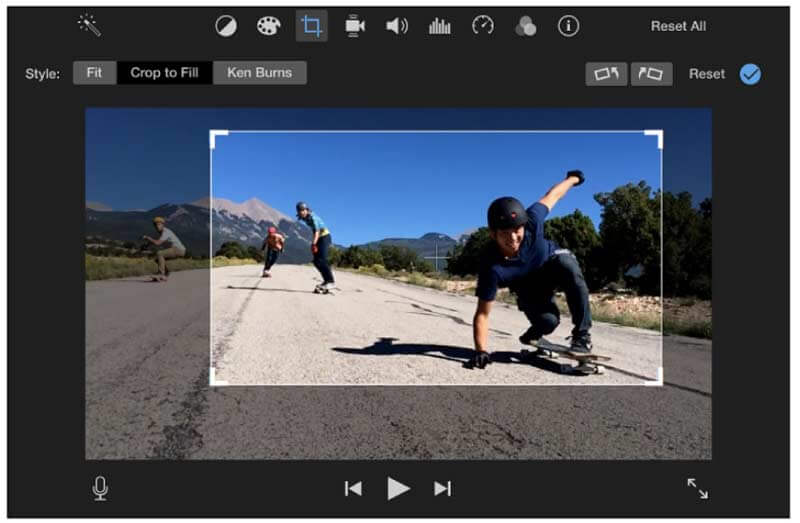
Partie 3: FAQ sur le recadrage d'un enregistrement d'écran
Pouvez-vous recadrer un enregistrement d'écran sur iPhone?
Oui. L'application iMovie est un outil de recadrage vidéo gratuit qui peut recadrer une vidéo sur iPhone ou iPad. De plus, vous pouvez également recadrer un enregistrement d'écran sur iPhone avec Video Crop, VidTrim et d'autres applications de recadrage vidéo.
Comment recadrer un enregistrement d'écran sur Android?
Pour recadrer un fichier d'enregistrement vidéo sur votre téléphone Android, vous pouvez utiliser Video Crop, Crop & Trim Video et d'autres applications de recadrage vidéo en ligne/hors ligne.
Existe-t-il d'autres moyens de recadrer un enregistrement d'écran sous Windows ou Mac?
Si vous souhaitez recadrer un enregistrement d'écran sur PC ou Mac, vous pouvez utiliser des éditeurs vidéo gratuits, tels que HandBrake, VLC, QuickTime Player et plus encore. En ce qui concerne les utilisateurs de Windows 10, vous pouvez également recadrer un enregistrement d'écran sur Windows 10 à l'aide de Windows Movie Maker.
Conclusion
C'est tout pour supprimer les parties indésirables de votre vidéo d'enregistrement d'écran sur votre ordinateur ou votre téléphone portable. Vous pouvez utiliser un logiciel gratuit ou un enregistreur d'écran tiers Vidmore Screen Recorder pour obtenir facilement une vidéo recadrée. Ce n'est pas grave si vous souhaitez simplement supprimer les bords noirs et d'autres objets inutiles.
Mais si vous souhaitez publier des vidéos sur les plates-formes de partage de vidéos, vous devez d'abord vérifier le rapport hauteur/largeur requis. Plus tard, vous devez recadrer une vidéo à un rapport hauteur/largeur particulier. Sinon, vous ne pourrez pas charger la vidéo.
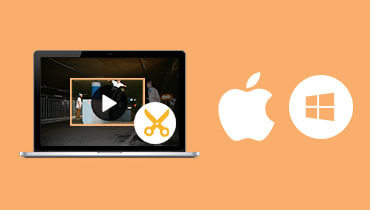 Recadrer une vidéo sous Windows et Mac
Recadrer une vidéo sous Windows et Mac Recadrer une capture d'écran sous Windows
Recadrer une capture d'écran sous Windows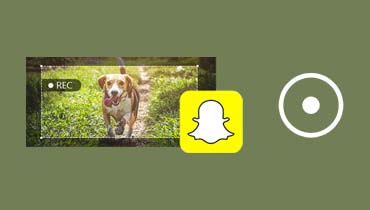 Enregistrement d'écran de Snapchat
Enregistrement d'écran de Snapchat