3 façons simples de faire une capture vidéo Huawei
Depuis 2022, les smartphones Huawei ne tournent plus sous Android mais sous Harmony OS, un système d'exploitation compatible avec Android et qui dérive très probablement d'Android. Seulement, il y a quelques différences et options supplémentaires. Et si vous voulez enregistrer des mèmes amusants, des vidéos Snapchat, une partie de jeu vidéo ou faire la démonstration d'une manipulation, alors voici 3 solutions simples pour faire une capture vidéo Huawei avec leurs points forts et leur mode opératoire.

- Partie 1. Comment faire une capture vidéo Huawei sur ordinateur avec Vidmore Screen Recorder
- Partie 2. Comment faire une capture vidéo Huawei avec L'enregistreur intégré
- Partie 3. Comment faire une capture vidéo Huawei avec l'application FoneLab Mirror
Partie 1. Comment faire une capture vidéo Huawei sur ordinateur avec Vidmore Screen Recorder
On commence par une solution très puissante : Vidmore Screen Recorder, un logiciel pour Windows 11/10/8/7 et Mac OS X 10.12 capable aussi bien d'enregistrer un écran d'ordinateur, l'écran d'un iPhone ou faire une capture vidéo Huawei. La seule contrainte est que les 2 appareils soient connectés sur le même réseau Wi-Fi.
Le logiciel améliore le son capté par le micro et peut aussi annuler son bruit. On peut choisir le format de sauvegarde vidéo parmi MP4, MOV, WMV, F4V, WebM ou même GIF. Et à la fin de l'enregistrement on a directement accès à des outils pour découper les parties inutiles de la vidéo. C'est également une très bonne alternative à iRec Screen Recorder.
Note : il faudra installer l'application gratuite FoneLab Mirror sur le smartphone Huawei.
- Capturer facilement les activités sur l'écran dans n'importe quelle zone.
- Éditer les fichiers vidéo et audio enregistrés, comme couper, compresser, fusionner et éditer les métadonnées d'enregistrement.
- Enregistrer les fichiers audio depuis le son système ou le son du microphone en format MP3, M4A, WMA, AAC, etc.
- Ajouter des lignes, des flèches, des cercles, des surbrillances, etc., pendant l'enregistrement vidéo.
- Prévisualiser les fichiers vidéo à tout moment avec le lecteur multimédia.
- Prendre gratuitement une capture d'écran en un clic en format GIF, BMP, JPG/JPEG, PNG, etc.

Étape 1. Ouvrir et paramétrer Vidmore Screen Recorder et son enregistreur téléphone
Installez la dernière version de Vidmore Screen Recorder et exécutez-la sur votre PC ou votre Mac.
Cliquez sur l'icône avec 3 traits en haut à droite puis sur le menu "Préférences". Ajustez les paramètres de sortie audio, vidéo et dossier de sauvegarde à votre convenance.
Enfin, revenez sur l'écran principal et cliquez sur le bouton Téléphone et choisissez l'option Enregistreur Android.
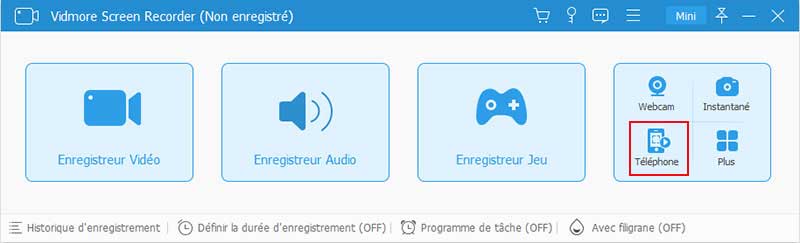
Étape 2. Connecter le smartphone Huawei à l'ordinateur
L'application va vous guider pour connecter le smartphone et l'ordinateur l'un à l'autre. Cela peut se faire par Wi-Fi ou par câble USB. Suivez les instructions pas à pas. Retenez simplement que vous devrez installer l'application FoneLab Mirror sur le téléphone et lui accorder les autorisations nécessaires.
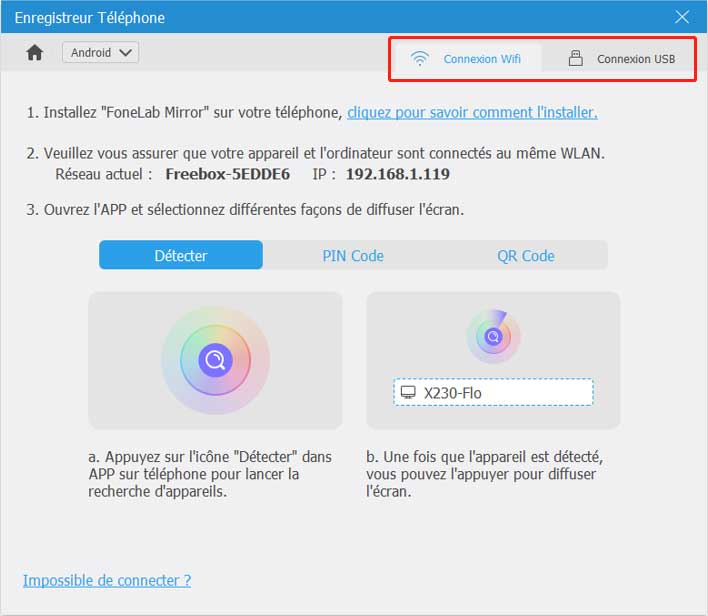
Étape 3. Régler les paramètres et commencer l'enregistrement
Ajustez les paramètres de "Résolution" et de "Résolution de sortie".
Définissez le "Contenu de l'enregistrement". Par défaut "Écran" est coché mais pas "Haut-Parleur". Pensez à sélectionner la ou les sources sonores dont vous avez besoin. Les micros de Huawei sont de très bonne qualité et comme en plus Vidmore Screen Recorder peut supprimer les bruits parasites, enregistrer seulement le micro du téléphone peut suffire à avoir un son de bonne qualité.
Enfin, cliquez sur Enregistrer et commencez à manipuler le téléphone.
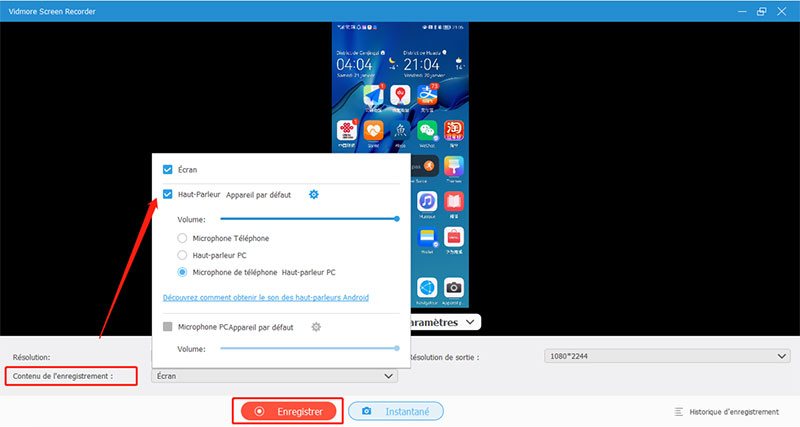
Étape 4. Éditer l'enregistrement et enregistrer
Arrêtez l'enregistrement par l'ordinateur (bouton stop) et vous passerez à l'écran suivant pour sauvegarder. Vous pouvez découpez la vidéo en bougeant les extrémités de la barre de temps (pour élaguer le début et la fin de l'enregistrement).
Vous pouvez aussi ajuster le volume sonore et vérifier le résultat dans cette fenêtre de prévisualisation. Cliquez sur Terminer pour sauvegarder la vidéo dans le format audio-vidéo défini dans les "Préférences".
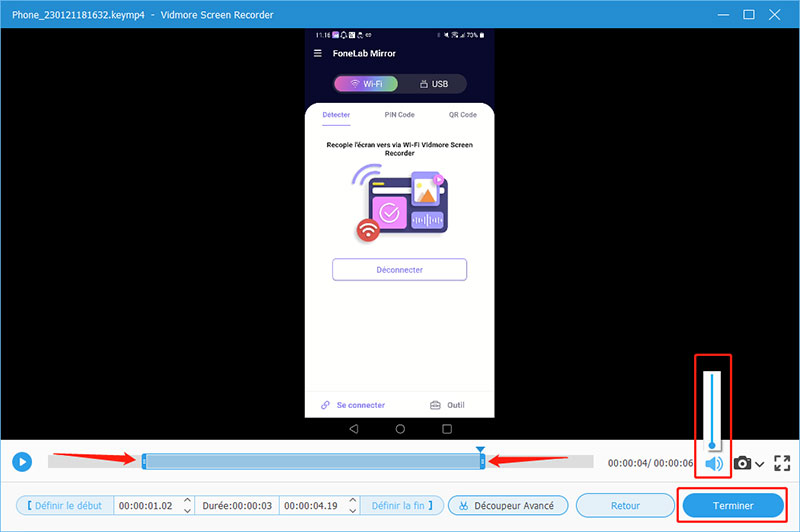
Partie 2. Comment faire une capture vidéo Huawei avec L'enregistreur intégré
Un smartphone Huawei possède une fonctionnalité "Capture vidéo d'écran". Elle se trouve normalement cachée dans le menu qu'on déroule en glissant depuis le haut côté droit de l'écran. C'est une méthode plus rustique et sans outils d'édition. S'il faut éditer l'enregistrement, il faudra le faire ultérieurement. On trouve cependant assez facilement des outils pour couper une vidéo MP4.
Étape 1. Activer la Capture vidéo d'écran
Ouvrez le Panneau de contrôle (glisser avec le doigt depuis le haut droit de l'écran) et toucher l'icône Capture vidéo d'écran. Ou bien pressez simultanément les boutons Power et Volume Haut (Power + Volume Bas prend une photo d'écran).
Si c'est la première fois, le smartphone ouvre les paramètres pour que vous autorisiez la fonctionnalité à accéder au stockage interne.
L'enregistrement démarre immédiatement, il n'y a pas de décompte comme sur les autres systèmes Android ou iOS.
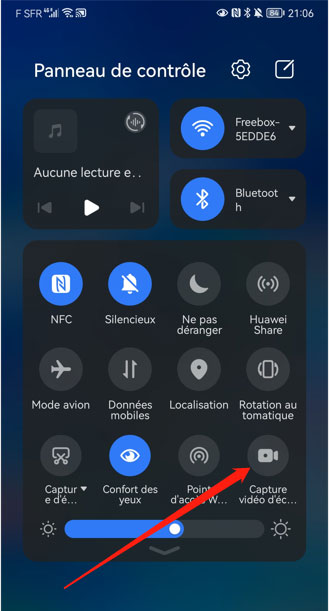
Étape 2. Faire la manipulation à enregistrer et stopper
Vous verrez apparaître un menu flottant et déplaçable pour activer ou couper le micro et pour stopper l'enregistrement.
Enregistrer ce que vous voulez capturer et enfin touchez le bouton stop (carré rouge). La vidéo sera sauvegardée automatiquement au format MP4 dans l'album des "Captures d'écran".
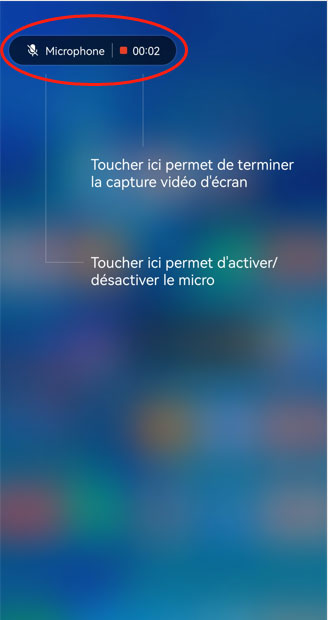
Partie 3. Comment faire une capture vidéo Huawei avec l'application FoneLab Mirror
FoneLab Mirror ne fait pas que recopier l'écran d'un appareil Android ou Harmony OS sur un ordinateur pour voir votre téléphone sur un écran plus grand. Il peut aussi enregistrer directement l'écran du smartphone. Pour être complet sur ses fonctionnalités, il est aussi optimisé pour diffuser un navigateur internet et des documents comme des fichiers textes, des présentations, des PDF, et il a un outil "Tableau blanc".
Étape 1. Commencer l'Enregistrement d'écran
Installez et lancez FoneLab Mirror sur votre smartphone.
Allez dans l'onglet Outil et touchez l'icône Enregistrement d'écran.
Dans l'écran suivant, définissez la résolution et s'il faut aussi enregistrer le son, puis pressez le bouton Commencer à Enregistrer. Il y aura un décompte de 3 secondes, qui vous permet de faire apparaître l'application à capturer en vidéo.
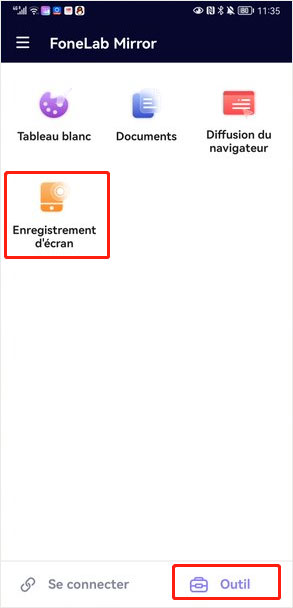
Étape 2. Arrêter l'enregistrement
Déroulez le menu des notifications depuis le haut gauche et cliquez sur FoneLab Mirror. Vous verrez apparaître un chronomètre et un bouton Arrêter d'enregistrer. Touchez-le pour interrompre votre capture vidéo Huawei. La vidéo est sauvegardée en format MP4 dans le sous-dossier image "DCIM\FoneLab Mirror".
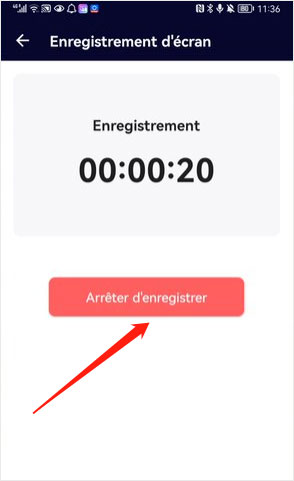
Conclusion
Différentes façons de faire une capture vidéo Huawei répondront à différents besoins. La fonctionnalité native d'Harmony OS ou l'application FoneLab Mirror permettent une activation rapide, avec même un compte à rebours de 3 secondes pour vous laisser le temps de faire apparaître la bonne application avec FoneLab Mirror.
Si vous avez besoin d'un peu plus, notamment un meilleur traitement du son, la possibilité d'enregistrer dans des formats autres qu'MP4 et de découper les parties inutiles, alors essayez Vidmore Screen Recorder. Il est gratuit si la capture dure moins de 3 minutes et peut-être utilisé également en tant qu'enregistreur vocal Android.
