ApowerREC : examen, avis et alternatives à cet enregistreur d'écran
Si vous avez déjà cherché un bon enregistreur d'écran, vous avez peut-être croisé la route d'ApowerREC. C'est une application à la fois pour ordinateur Windows et Mac et pour smartphone Android et iOS. Mais que peut-on vraiment faire avec cette application ? Qu'est-elle capable d'enregistrer exactement et dans quelle qualité ? Vaut-elle bien son prix ou peut-on trouver des alternatives moins chères et largement suffisante ?

Partie 1. Présentation d'ApowerREC et de ses services
ApowerREC est une application d'enregistrement d'écran interactive et ajustable. Ses deux principales qualités sont :
1. On peut choisir quelle(s) source(s) enregistrer :
• Si on veut enregistrer l'écran, on peut décider de capturer la totalité de l'écran, une zone délimitée de l'écran ou une fenêtre précise.
• Si on veut enregistrer la webcam, on peut enregistrer seulement la webcam ou la webcam et l'écran en incrustant la webcam dans l'écran.
• Si on veut enregistrer l'audio, on peut choisir le son système, le son du microphone ou les deux.
2. La capture de l'écran est interactive :
• Il est possible d'annoter en temps réels l'enregistrement à l'aide de texte, de cadre, de flèches, etc.
• Cliquer sur F10 permet de zoomer momentanément sur une partie de l'écran digne d'intérêt.
• Cliquer sur F4 va allumer un spot lumineux pour éclairer une zone d'intérêt et assombrir le reste.
Lorsque l'enregistrement est terminé, ApowerREC ne vous laisse pas livré à vous-même, puisqu'il vous offre quelques outils d'édition basiques pour couper la vidéo à la bonne longueur (par exemple élaguer le début et la fin), ajouter un filigrane, etc.
Côté spécification technique :
• Il fonctionne sur Windows 11/10/8/7, macOS 10/15 et supérieur, iOS 7.0 et supérieur ou encore Android 5.0 et ultérieur.
• Il peut enregistrer la vidéo au format MP4, AMV, AVI, MOV, FLV, VOB, ASF, GIF, ou encore enregistrer l'audio au format MP3, AAC, OGG, WMA, WAV ou FLAC.
• Il peut enregistrer si besoin les mouvements et les clics de la souris (très pratique pour faire une vidéo explicative).
Bref ApowerREC est un très bon outil capable de produire facilement un tuto vidéo, enregistrer une visioconférence ou une partie de jeu vidéo. Il a cependant quelques défauts. Son prix est relativement élevé et la version d'essai est très limitée. Ses outils d'édition post-capture sont peu nombreux. On reviendra plus bas sur la question des alternatives à ApowerREC dignes d'intérêt.
Partie 2. Comment utiliser ApowerREC
Voici un cas typique d'utilisation d'ApowerREC en quelques étapes :
Étape 1. Installer puis lancer ApowerREC.
Étape 2. Ajuster les paramètres de sortie (bouton Paramètres en haut à droite).
Étape 3. Définir ce qui doit être enregistré : l'écran, une zone de l'écran ou une fenêtre, la webcam, les sources audios.
Étape 4. Cliquer sur REC pour lancer la capture. Il y aura un compte à rebours de 3 secondes avant le démarrage effectif de l'enregistrement.
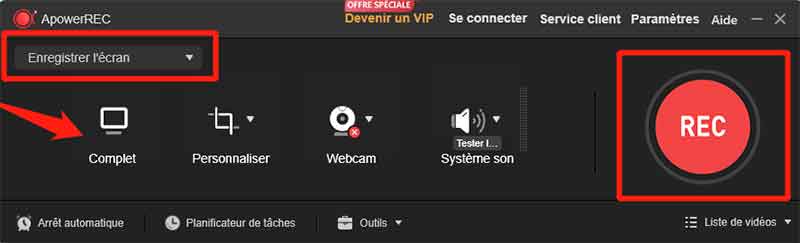
Étape 5. Contrôler l'enregistrement grâce aux boutons de la fenêtre flottante. On peut au choix, mettre sur pause, stopper, prendre des instantanés, ouvrir les outils d'annotations, allumer le projecteur ou le zoom. Une fois l'enregistrement définitivement stoppé, passer à l'étape 6.
Étape 6. Utiliser les boutons sous l'écran de prévisualisation pour éditer la vidéo enregistrée, ajuster son volume, etc.
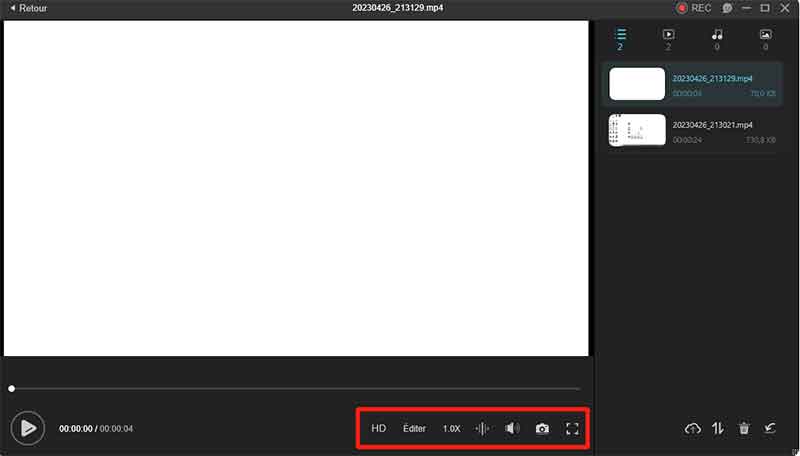
Partie 3. Quelques alternatives qui valent le détour
Si vous êtes sur ordinateur macOS 10.12 ou Windows 11/10/8/7, la première alternative logicielle à utiliser est Vidmore Screen Recorder. Vous aurez alors une application similaire pour moitié moins cher. Elle fait la même chose : enregistrer l'écran ou une zone ou une fenêtre précise, incruster la webcam, capturer le son système et le micro et annoter en temps réel.
Elle peut aussi enregistrer des jeux vidéo sur PC. Elle est capable en plus enregistrer et diffuser l'écran d'un smartphone iOS ou Android connecté sur le même réseau Wifi. Et une fois l'enregistrement terminé, vous disposerez de d'avantages d'outils d'édition, notamment pour fusionner, éditer les métadonnées ou améliorer la qualité. Quant aux formats, elle connaît les mêmes.
- Enregistrer une réunion Zoom avec n'importe quelle taille d'écran.
- Enregistrer tout le son de la réunion Zoom, ainsi que votre voix depuis le microphone.
- Prendre une capture d'écran de tout l'écran ou de la fenêtre Zoom.
- Ajouter du texte, des flèches, des formes, des effets de zone de souris et un clic de souris à votre vidéo Zoom enregistrée.
- Définir l'heure de début et de fin après l'enregistrement des réunions Zoom.
- Fonctionner avec Windows 10/8.1/8/7 et Mac OS X 10.12 ou supérieur.

Son interface est similaire à celle d'ApowerREC et s'utilise comme suit :
Étape 1. Installer et exécuter Vidmore Screen Recorder.
Étape 2. Paramétrer la sortie (Menu › Paramètres)
Étape 3. Sélectionner l'enregistreur adéquat.
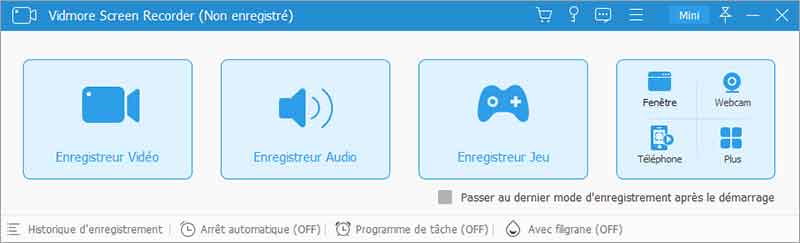
Étape 4. Définir les sources à capturer parmi l'écran, la webcam et les sources audio, y compris leur volume relatif.
Étape 5. Cliquer sur REC. L'enregistrement démarre après un décompte de 3 secondes.

Étape 6. Contrôler la lecture à l'aide des boutons de la fenêtre flottante (c'est l'icône valise qui ouvre les outils d'annotation).
Étape 7. Cliquer sur STOP (carré rouge) pour mettre fin définitivement à la capture.
Étape 8. Dans la fenêtre suivante, couper l'enregistrement comme il convient et ajuster le volume. Enfin, cliquer sur Terminer pour arriver à la liste des enregistrements.
Étape 9. Utiliser les Outils d'édition pour améliorer la qualité vidéo.
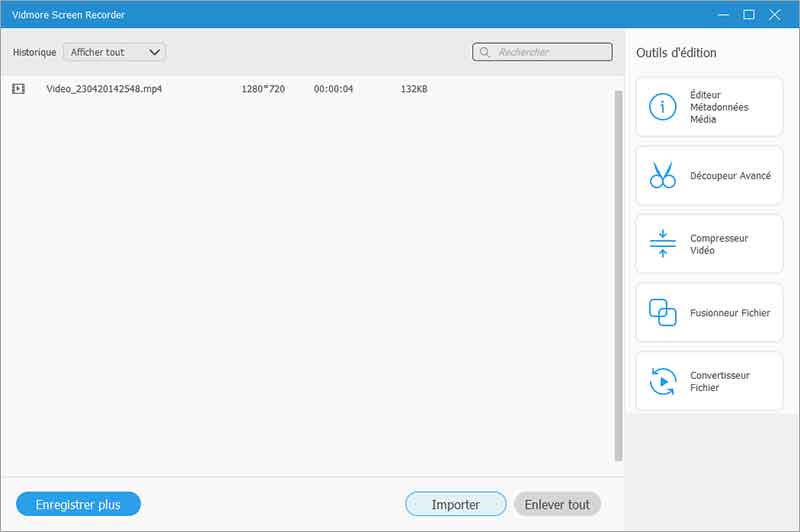
Si jamais vous ne voulez pas installer de logiciel, il existe aussi des alternatives en ligne comme celui d'Vidmore Enregistreur d'Écran Gratuit en Ligne. Le mode opératoire ressemble à celui du logiciel, mais en beaucoup plus simple et avec les options d'annotation en temps réel, puis d'édition vidéo en moins. C'est une alternative à ApowerREC gratuite, mais qui ne fonctionne que sur ordinateur.
Si vous êtes sur smartphone, et cherchez une alternative gratuite, vous pouvez tout simplement utiliser les fonctionnalités proposées nativement sur iOS et Android. Elles suffisent pour capturer la vidéo, la caméra frontale et le son du micro, mais pas pour rajouter des annotations.
Conclusion
Si ApowerREC est incontestablement un enregistreur d'écran fiable, facile et performant, il n'en demeure pas moins qu'il existe d'autres solutions bien moins chères et aux performances similaires. Vidmore Screen Recorder en est une aux performances vraiment comparables, et même supérieures, si l'on tient compte de ses outils d'édition audio vidéo et qu'on oublie la fonctionnalité de zoom et de spot lumineux pendant l'enregistrement. Il existe même des enregistreurs d'écran gratuit ligne et hors ligne.
