Any Video Recorder : les avis et sa meilleure alternative sur PC
Il est dit qu'Any Video Recorder est l'un des outils d'enregistrement d'écran les plus simples permettant aux utilisateurs de capturer des vidéos en streaming, des films sur DVD de location, des émissions de télévision en ligne, etc.
Pour savoir si cela est vrai, nous avons récemment essayé cet enregistreur d'écran. Et voici l'examen complet dont vous peut-être avez besoin. Nous allons vous montrer les fonctionnalités détaillées, les avantages, les inconvénients et les opérations d'Any Video Recorder dans cet article.
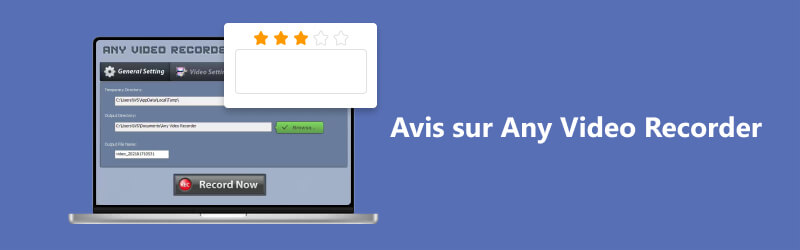
Partie 1. Tout ce que vous voulez savoir sur Any Video Recorder
Comme mentionné ci-dessus, Any Video Recorder vous permet d'enregistrer une vidéo à partir de n'importe quelle source, telle que des fichiers locaux, des sites Web et des disques optiques, et de l'enregistrer en tant que fichier MP4 sur votre PC.
Vous pouvez également l'utiliser pour capturer vos vidéos d'écran ou de webcam pour créer de merveilleux didacticiels vidéo, des présentations, etc. Et le plus important est qu'il est entièrement gratuit.
Principales caractéristiques
1. Enregistrer des vidéos en streaming sur plusieurs sites
Avec Any Video Recorder, vous pouvez télécharger tout ce que vous voulez à partir de sites de streaming populaires, notamment Hulu, Vimeo, Hollywood Video, Dailymotion et Ted. Vous êtes autorisé à enregistrer des films, des émissions de télévision, des MV, etc. sans tracas.
2. Sauvegarder les films DVD protégés et les vidéos HD de location
Que vous souhaitiez sauvegarder des disques DVD protégés ou profiter de films DVD sur d'autres appareils, vous pouvez utiliser Any Video Recorder pour enregistrer et convertir votre DVD au format numérique pour un usage privé et pratique.
3. Enregistrer des vidéos iTunes
Si vous voulez profiter des vidéos iTunes sans aucune limitation sur votre ordinateur, Any Video Recorder est un excellent choix pour stocker des vidéos iTunes M4V au format MP4.
4. Capturer des activités d'écran avec une qualité vidéo 1 : 1
Utilisant une technologie d'enregistrement vidéo avancée et une carte son virtuelle, cet enregistreur d'écran offre aux utilisateurs une qualité vidéo et son fantastique.
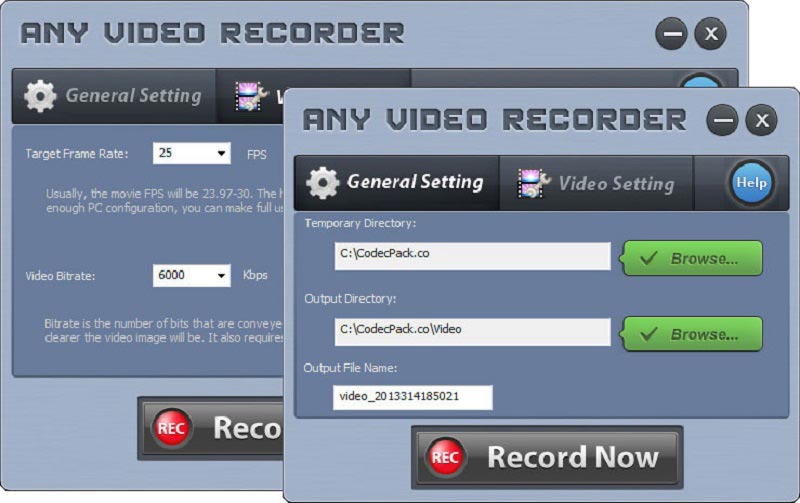
Les avantages :
• Tout enregistreur vidéo est 100% gratuit et sûr à utiliser.
• Il n'y a pas de publicité, de filigrane, de plug-in ou d'abonnement.
• Il fournit des paramètres d'enregistrement adaptatifs.
• Vous pouvez capturer l'intégralité du bureau, certaines fenêtres ou n'importe quelle partie de votre écran.
Les inconvénients :
• Il ne prend en charge que les fonctions de base pour l'enregistrement.
• La vidéo enregistrée ne peut être enregistrée qu'en MP4.
• Il ne supporte pas l'enregistrement d'écran HD/4K.
• Le son des vidéos enregistrées n'est pas synchronisé. Il y a un retard dans le son.
• Il ne peut être utilisé que sur Windows 10/8/7/XP/Vista.
• Si votre ordinateur est ancien, vous serez confronté au problème de retard ou de blocage.
En général, Any Video Recorder fonctionne bien comme enregistreur d'écran de base. Mais il reste encore de nombreux problèmes à résoudre.
Partie 2. Comment enregistrer une vidéo Any Video Recorder
Si vous voulez savoir comment utiliser Any Video Recorder, veuillez lire et suivre les instructions ci-dessous.
Étape 1. Téléchargez Any Video Recorder depuis sa page Web officielle. Ensuite, installez-le et ouvrez-le sur votre PC. Dans l'onglet « General Setting », vous pouvez modifier la destination et le nom de la vidéo exportée.
Étape 2. Aller à l'onglet « Video Setting ». Vous pouvez y ajuster la fréquence d'images cible et le débit vidéo. Après le réglage, cliquez sur le bouton « Record Now ».
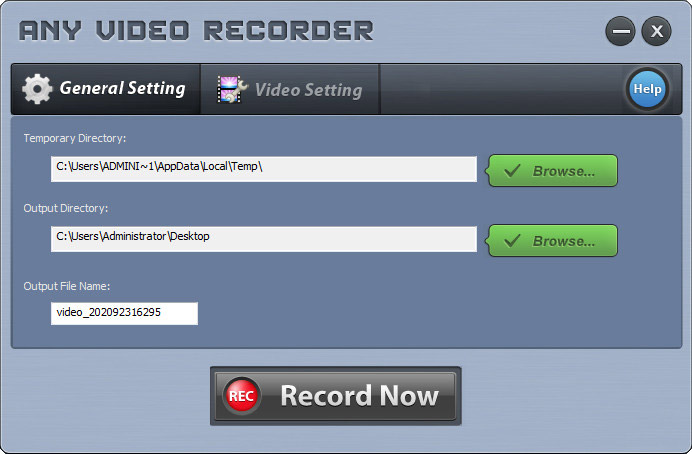
Étape 3. Sélectionnez ensuite la vidéo que vous souhaitez lire et lancez l'enregistrement. Vous pouvez aussi sélectionner la zone que vous souhaitez capturer. Les flèches dans le coin supérieur gauche peuvent déplacer le contour.
Et vous pouvez faire glisser le coin du contour pour redimensionner la sélection. Après cela, cliquez sur le bouton « REC » pour commencer l'enregistrement.
Étape 4. Lorsque vous avez terminé l'enregistrement, cliquez simplement sur le bouton « Arrêter » pour terminer l'enregistrement.
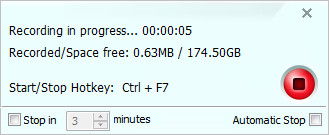
Partie 3. La meilleure alternative à Any Video Recorder
Après le test, il faut admettre qu'Any Video Recorder ne peut répondre qu'à des besoins basiques. Même s'il est simple à utiliser, il existe encore de nombreux problèmes lorsque vous utilisez ce logiciel de capturer les vidéos gratuit. De plus, vous ne pouvez pas l'utiliser sur Mac.
Par conséquent, si vous souhaitez utiliser un logiciel d'enregistrement plus professionnel pour capturer l'écran sur votre PC ou Mac, vous pouvez utiliser Vidmore Screen Recorder, la meilleure alternative à Any Video Recorder.
- Enregistrer une vidéo plein écran ou partiel sur Windows et Mac avec une qualité élevée.
- Enregistrer de l'audio depuis le son système ou le microphone.
- Ajouter du texte, des flèches, des formes, des lignes et des effets de souris pendant l'enregistrement.
- Couper la partie inutile des enregistrements.
- Utiliser des raccourcis clavier pour contrôler l'ensemble du processus d'enregistrement d'écran.

Étape 1. Après le téléchargement et l'installation de Vidmore Screen Recorder sur votre ordinateur, entrez dans la fenêtre principale de cet enregistreur.
Étape 2. Sélectionnez ensuite le bouton « Enregistreur Vidéo ». Pour enregistrer tout l'écran, vous pouvez choisir le bouton « Plein ». Et si vous souhaitez personnaliser la zone d'enregistrement, cliquez simplement sur le bouton « Zone ».
Ensuite, vous pouvez choisir d'activer ou non le son du système et le son du microphone, et vous pouvez également choisir si vous voulez enregistrer la webcam.

Étape 3. Cliquez sur le bouton « REC » à droite pour démarrer votre enregistrement. Vous pouvez maintenant accéder à YouTube, ouvrir un fichier vidéo local ou faire tout ce que vous voulez enregistrer.
Pendant l'enregistrement, vous pouvez mettre en pause, reprendre, prendre des captures d'écran et ajouter des annotations à l'aise.
Étape 4. Si vous souhaitez terminer l'enregistrement, veuillez cliquer sur le bouton « Arrêter ». Dans la fenêtre de prévisualisation, vous pouvez lire et couper la vidéo enregistrée sans effort.
Ajustez simplement le début et la fin pointeur sous la vidéo. Après cela, n'oubliez pas de sauvegarder vos modifications.
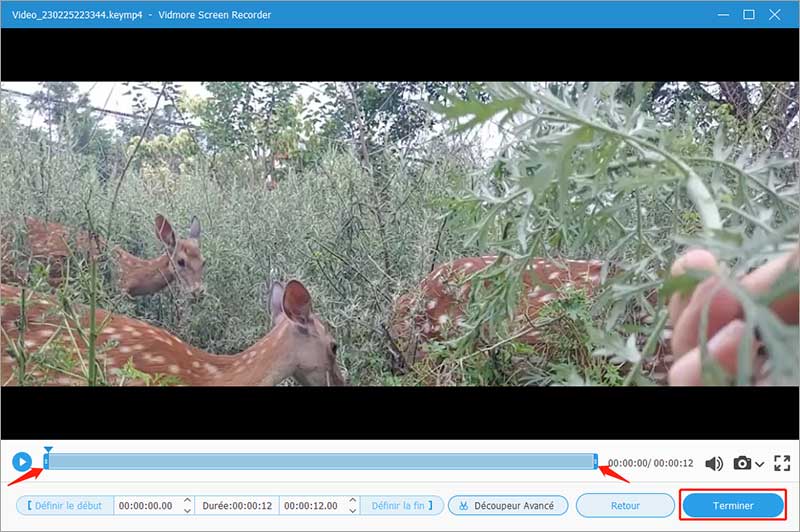
Partie 4. FAQs sur Any Video Recorder
Q1 : Un enregistreur vidéo contient-il des virus ?
Nous avons testé Any Video Recorder avec plusieurs programmes antivirus. Et le résultat montre que le logiciel est propre.
Q2 : Pourquoi n'y a-t-il pas de son dans mon enregistrement d'écran ?
Peut-être avez-vous éteint la source audio. Vous pouvez le vérifier et vous assurer qu'il est activé. Si cela ne fonctionne pas, vous pouvez redémarrer l'enregistreur vidéo et réessayer.
Q3 : Comment puis-je enregistrer ma webcam avec Any Video Recorder ?
Pour enregistrer la vidéo de la webcam avec Any Video Recorder, vous pouvez lancer manuellement l'application webcam sur votre ordinateur. Mais avec Vidmore Screen Recorder, vous pouvez ajouter la webcam directement dans le programme.
Q4 : Windows 10 a-t-il un enregistreur vidéo intégré ?
Oui, la fonction d'enregistrement d'écran intégrée dans Windows 10 et 11 vous permet de capturer une vidéo de votre écran. La barre de jeu Xbox est ce qu'elle s'appelle.
Q5 : Quel est le meilleur enregistreur vidéo ?
Il existe de nombreux types d'enregistreurs vidéo disponibles en ligne pour répondre à différents besoins. Par exemple, ApowerREC, VLC, Icecream Screen Recorder, etc., vous pouvez choisir selon vos besoins.
Conclusion
Après avoir lu cet article, nous espérons sincèrement que vous comprenez mieux ce programme. Dans l'ensemble, si vous recherchez un enregistreur gratuit et simple, cela vaut la peine d'essayer. Cependant, Vidmore Screen Recorder est beaucoup plus puissant et professionnel pour vous aider à créer des vidéos d'enregistrement incroyables.
