Quel est Xbox Game DVR et comment l'utiliser sur Xbox et Windows 11
Il existe de nombreux types d'applications d'enregistrement de gameplay pour PC et consoles de jeux. Xbox Game DVR est l'un des meilleurs enregistreurs de jeux développés par Microsoft. Selon une enquête récente, de nombreux utilisateurs n'ont pas utilisé cette fonctionnalité, en partie parce qu'ils ne comprennent pas comment l'utiliser.
Par conséquent, cet article partagera un guide complet pour vous aider à utiliser Xbox Game DVR. Quels que soient les joueurs ou les utilisateurs de Windows 11, lisez attentivement ce guide afin de maîtriser la fonctionnalité de Game DVR sur Xbox et Windows 11.
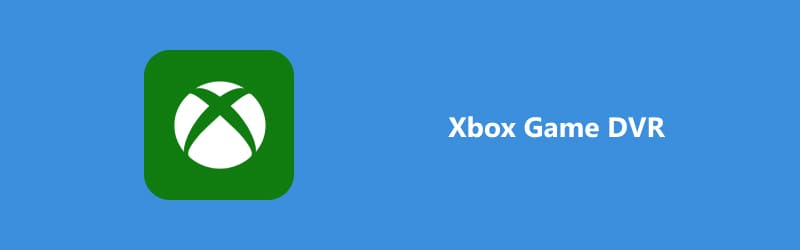
Partie 1 : Qu'est-ce que le Xbox Game DVR?
La fonction Game DVR faisait à l'origine partie de l'application Xbox. Il a la capacité d'enregistrer la vidéo de votre jeu en arrière-plan automatiquement. Une fois le jeu terminé, un fichier d'enregistrement vidéo sera sauvegardé.
Si vous ne souhaitez pas l'enregistrer, Game DVR rejette la vidéo et continue l'enregistrement du jeu. En un autre mot, vous pouvez jouer à des jeux sur Xbox ou Xbox One normalement, puis décider d'enregistrer les cinq dernières minutes de jeu ou non.
L'inconvénient est que Game DVR occupe toujours certaines ressources système bien qu'il fonctionne en arrière-plan. Par conséquent, cela peut interrompre votre expérience de jeu à la fois sur la console et sur Windows 10.
Si vous ne vous souciez pas des enregistrements de jeu, nous vous suggérons de désactiver cette fonctionnalité car elle ralentit sensiblement vos performances de jeu.
Sous Windows 11, Game Bar est l'interface graphique de la fonction Game DVR. Ainsi, vous pouvez configurer et utiliser la fonction d'enregistrement de jeu de manière intuitive. Contrairement à Xbox, la fonctionnalité Game DVR est activée par défaut sur Windows 11.
Partie 2 : Comment utiliser Xbox Game DVR sur Xbox One
Avant d'enregistrer le jeu avec Game DVR sur Xbox One, vous devez savoir quelque chose
1. Une fois que vous activez la fonction Game DVR, les cinq dernières minutes de votre jeu seront enregistrées automatiquement.
2. Si vous enregistrez un jeu manuellement et que vous l'enregistrez dans la mémoire interne de la Xbox One, vous pouvez produire une vidéo jusqu'à 10 minutes en fonction de la résolution et de l'espace disponible.
3. En connectant un disque dur externe, vous pouvez enregistrer le jeu jusqu'à une heure en continu.
4. Xbox One vous permet d'enregistrer le jeu en 720p ou 1080p en fonction de vos paramètres. Pour Xbox One X, l'écran vous permet de capturer la vidéo en 4K.
5. Après l'enregistrement du jeu, vous pouvez le charger sur votre compte de réseau social, OneDrive ou l'application mobile Xbox sur iOS et Android.
6. Xbox Game DVR fournit également plusieurs fonctionnalités d'édition vidéo, telles que l'effet, le découpage et le texte.
Comment configurer Game DVR sur Xbox One
Étape 1 : Appuyez sur Xbox sur votre manette pour ouvrir l'écran Guide. Allez à l'onglet Système et sélectionnez l'option Tous les paramètres.
Étape 2 : Faites défiler jusqu'à la section Préférences et choisissez Diffusion et capture pour afficher toutes les options de Game DVR sur Xbox One.
Étape 3 : Appuyez sur Résolution du clip de jeu et sélectionnez votre résolution préférée. Accédez ensuite à Emplacement de capture et sélectionnez Interne.
Si vous avez connecté un lecteur externe à votre Xbox One pour enregistrer les enregistrements de jeu, sélectionnez Externe. Personnalisez d'autres options en fonction de vos préférences.
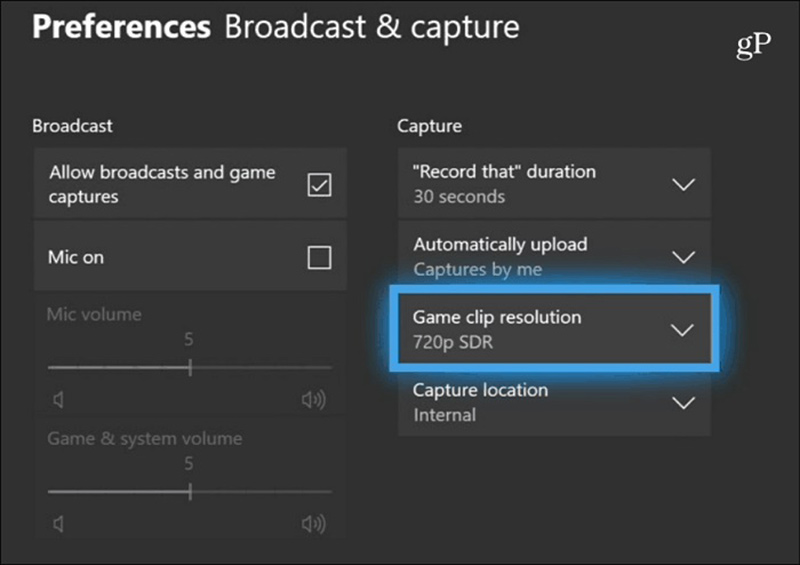
Comment enregistrer, modifier et afficher le gameplay sur Xbox One
Étape 1 : Lorsque vous jouez à un jeu sur Xbox One, appuyez sur le bouton Xbox de votre manette. Sélectionnez ensuite l'option Capturer dans la barre de menu contextuelle.
Étape 2 : Maintenant, vous avez plusieurs options, telles que Enregistrer à partir de maintenant, qui est utilisé pour enregistrer votre gameplay sur Xbox à partir de maintenant. Lorsque vous avez terminé l'enregistrement, appuyez sur Xbox pour afficher le guide et appuyez sur X pour arrêter l'enregistrement.
Étape 3 : Pour afficher vos enregistrements de jeu, appuyez sur le bouton Xbox, sélectionnez Captures récentes. Choisissez un clip de jeu pour l'ouvrir. Si vous souhaitez le partager, choisissez l'option Partager sous le clip et vous pouvez partager le gameplay sur Twitter, OneDrive ou via Message directement.
Étape 4 : L'application Upload Studio est utilisée pour modifier vos clips de jeu sur Xbox One. Vous pouvez obtenir cette application gratuitement sur le Microsoft Store.
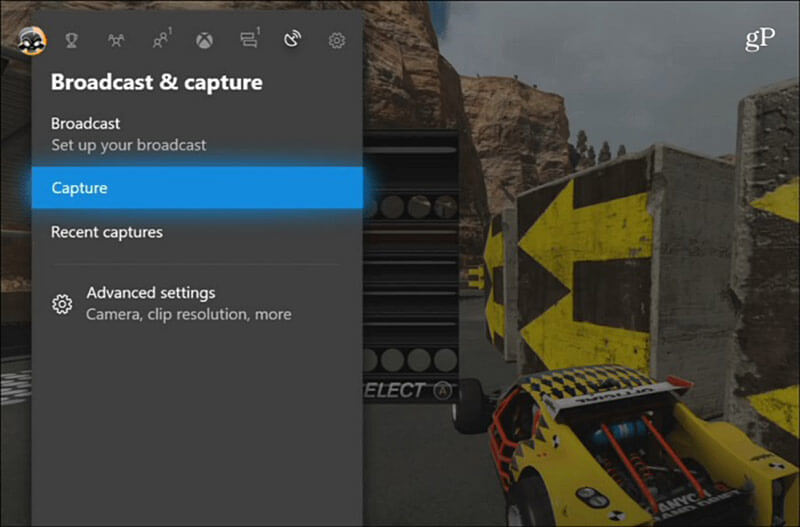
Remarque : Vous pouvez désormais accéder aux enregistrements de jeu enregistrés sur votre Windows 10. Ouvrez l'application Xbox, sélectionnez Game DVR dans la barre d'outils et choisissez Sur Xbox Live pour afficher tous les clips de jeu.
Partie 3 : Comment utiliser Xbox Game DVR sur Windows 11
Microsoft a transplanté la fonctionnalité Xbox Game DVR dans Windows 11. Par défaut, cette fonctionnalité est activée. Lorsque vous jouez à un jeu sur PC, l'interface de la barre de jeu s'affiche. De manière générale, vous pouvez activer ou désactiver Game DVR, le configurer et utiliser cette fonctionnalité sous Windows 11.
Comment activer ou désactiver Game DVR sur Windows 11
Étape 1 : Cliquez et ouvrez le menu Démarrer dans le coin inférieur gauche et appuyez sur le menu Paramètres avec le bouton d'engrenage.
Étape 2 : Choisissez Jeux dans la barre de menu et sélectionnez Barre de jeux, qui est l'interface graphique de Xbox Game DVR.
Pour activer la barre de jeu, activez le commutateur sous Enregistrer des clips de jeux, des captures d'écran et des diffusions à l'aide de la barre de jeux. Si vous souhaitez désactiver cette fonction, désactivez le commutateur.
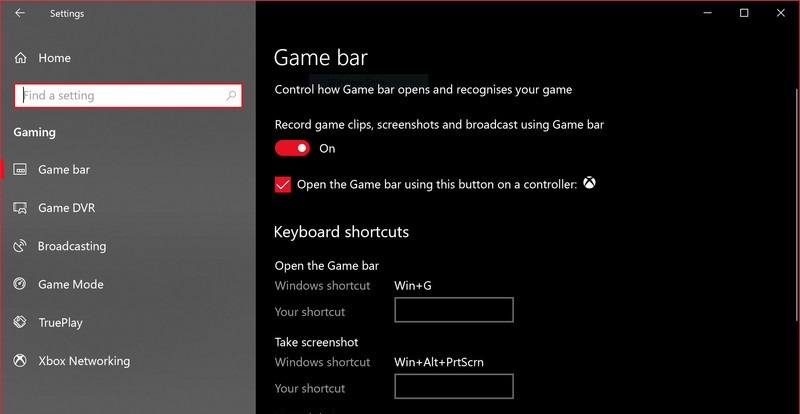
Comment configurer Xbox Game DVR dans les paramètres
Étape 1 : Ouvrez la fenêtre de Paramètres dans le menu Démarrer, sélectionnez Jeux et allez à Game DVR.
Étape 2 : Cliquez sur Ouvrir le dossier et définissez le dossier de destination pour stocker les clips de jeu. Décidez ensuite si vous souhaitez enregistrer le gameplay en arrière-plan.
Étape 3 : Si vous activez la fonction Game DVR, elle fonctionnera automatiquement. Cependant, vous pouvez déterminer la durée de l'enregistrement du jeu dans l'option déroulante sous Enregistrez ceci.
Ensuite, vous pouvez trouver d'autres options personnalisées, comme régler le volume de l'audio, améliorer la qualité vidéo et plus encore.
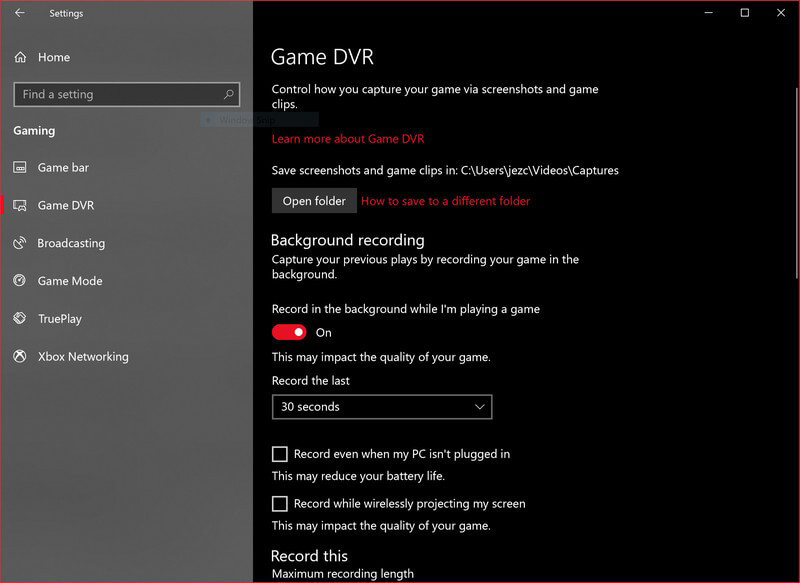
Comment définir la barre de jeu avant l'enregistrement du jeu
Étape 1 : Pour obtenir plus d'options personnalisées sur la barre de jeu, appuyez sur les touches de votre clavier Windows + G pour ouvrir l'interface Game DVR.
Étape 2 : Cliquez sur le bouton Paramètres avec le bouton d'engrenage pour ouvrir la boîte de dialogue Paramètres. Ici, vous pouvez réinitialiser les options associées aux raccourcis, à la capture, à la diffusion, etc.
Étape 3 : Dans la colonne de gauche, vous pouvez modifier le Son système et d'autres options liées à Audio.
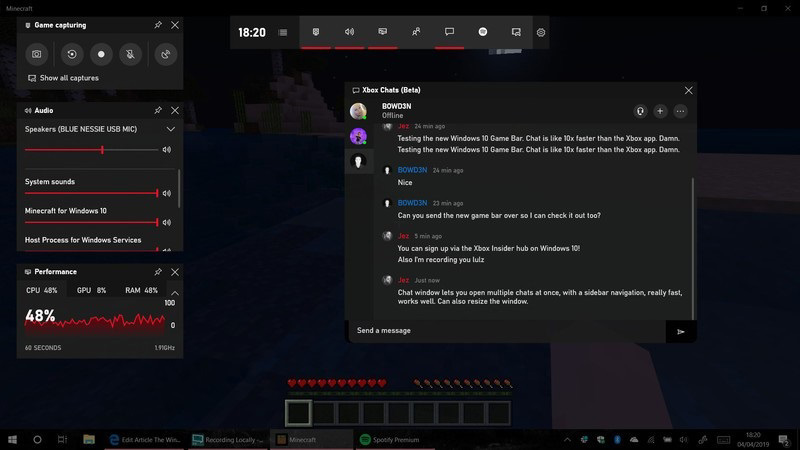
Comment enregistrer un jeu avec Xbox Game DVR
Étape 1 : Démarrez votre jeu et appuyez sur les touches Windows + G si l'interface Game DVR ne s'affiche pas automatiquement.
Étape 2: Appuyez sur le bouton Commencer l'enregistrement et vérifier Oui, c'est un jeu lorsque vous y êtes invité. Appuyez ensuite sur le bouton Enregistrer avec le bouton de cercle pour commencer l'enregistrement.
Étape 3 : Pour ajouter votre réaction à l'enregistrement du gameplay, activez Microphone sur la barre Game DVR, autorisez l'accès et ajustez le volume.
Étape 4 : Lorsque votre jeu est terminé, cliquez sur le bouton Arrête d'enregistrer sur la barre de jeu. L'enregistrement du jeu ira à votre vidéothèque ou à la destination que vous avez définie.

Remarque : Pendant l'enregistrement du jeu, vous pouvez faire des captures d'écran avec la fonction Capture d'écran sur la barre de jeu.
Partie 4 : La meilleure alternative à Xbox Game DVR
Bien que Xbox Game DVR soit le moyen natif d'enregistrer le jeu sur Windows 11, ce n'est pas la meilleure option en raison des inconvénients. Le réglage compliqué est le plus gros problème, sans compter que vous ne pouvez pas trouver tous les paramètres sur un seul écran.
De plus, vous ne pouvez pas ajouter votre visage dans les enregistrements de jeu à l'aide de Xbox Game DVR. À partir de là, nous recommandons Vidmore Screen Recorder.
- Enregistrer une vidéo plein écran ou partiel sur Windows et Mac avec une qualité élevée.
- Enregistrer de l'audio depuis le son système ou le microphone.
- Ajouter du texte, des flèches, des formes, des lignes et des effets de souris pendant l'enregistrement.
- Couper la partie inutile des enregistrements.
- Utiliser des raccourcis clavier pour contrôler l'ensemble du processus d'enregistrement d'écran.

Comment capturer un jeu sur Windows 11 sans Game DVR
Étape 1 : Installer Vidmore Screen Recorder
Avant d'enregistrer votre jeu, installez la meilleure alternative à Xbox Game DVR sur votre ordinateur. Puis lancez-le et sélectionnez Enregistreur Vidéo pour ouvrir la fenêtre de l'enregistreur de jeu.
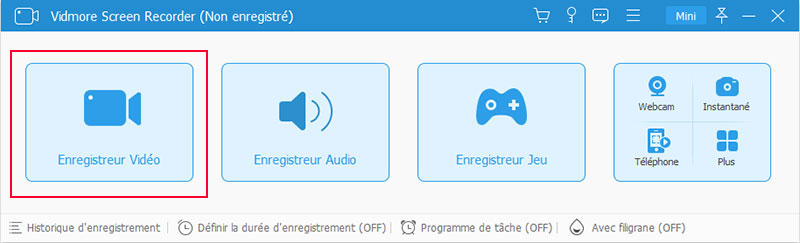
Étape 2 : Capturer le jeu en un clic
Il y a quatre sections sur la fenêtre, DISPLAY1, Webcam, Son Système et Microphone.
Activez DISPLAY1 et définissez la zone d'enregistrement en fonction de votre jeu. L'option Plein capturera tout l'écran et l'option Zone vous permet de le définir manuellement.
Puis activez Son Système. Pour superposer votre visage et votre voix sur le clip du jeu, activez Webcam et Microphone; sinon, désactivez-les.
Jouez à votre jeu et cliquez sur REC sur la meilleure alternative à Xbox Game DVR pour commencer à l'enregistrer.

DISPLAY1 : Capturer tout ce qui se passe sur votre bureau, y compris le gameplay.
Webcam : Ajouter votre visage et votre réaction à l'enregistrement de votre webcam.
Son Système : Enregistrer le son sur votre ordinateur, tel que le son du jeu.
Microphone : Enregistrer votre voix via le microphone et ajouter-la à l'enregistrement de jeu.
Astuce : Pour les utilisateurs avancés, cliquez sur le bouton de Réglage de l'enregistrement pour ouvrir la boîte de dialogue Préférences et personnaliser les options.
Étape 3 : Enregistrer l'enregistrement de jeu
Une fois le jeu terminé, cliquez sur Arrêter pour accéder à la fenêtre d'aperçu. Ici, vous pouvez voir le clip du jeu avec le lecteur multimédia intégré. L'outil de coupage vous permet de supprimer les images indésirables.
Si vous êtes satisfait du clip de jeu, appuyez sur le bouton Terminer. Définissez l'emplacement de destination et exportez-le sur votre disque dur.
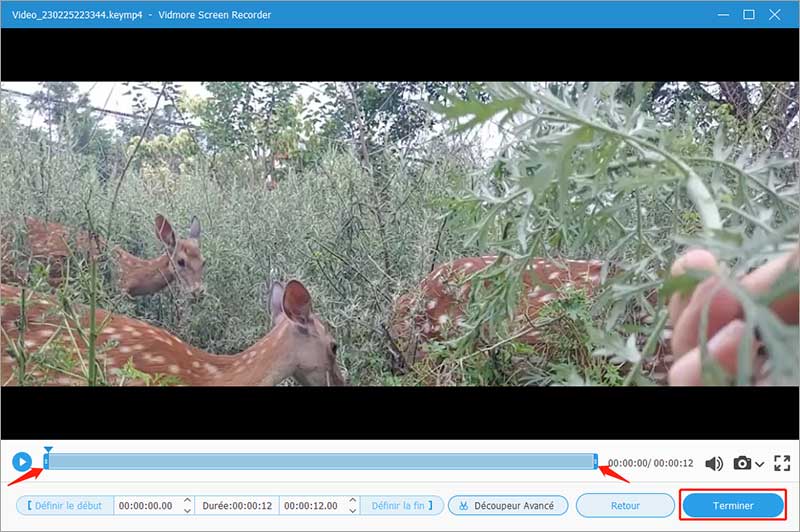
Partie 5 : FAQ sur Xbox Game DVR
La Xbox One enregistre-t-elle 60 ips ?
Oui, la fonction Game DVR intégrée peut vous aider à capturer des séquences de jeu à 60 ips sur Xbox One et Xbox One X. En fait, elle est disponible pour enregistrer le jeu sur Windows 10 à l'aide de la fonction Game DVR.
Le Game DVR affecte-t-il les performances ?
La fonctionnalité Game DVR est activée sur Windows 11 et Xbox One. Cependant, de nombreuses personnes ont demandé comment désactiver cette fonctionnalité car elle peut interférer avec les performances de votre jeu. Bien que cela fonctionne en arrière-plan, l'enregistrement de jeux nécessite une certaine puissance GPU.
Comment enregistrer les 30 dernières minutes sur mon ordinateur ?
Le Game DVR vous permet d'enregistrer les 10 dernières minutes à 15 secondes de votre jeu. Si vous souhaitez enregistrer un jeu plus long, vous devez essayer un enregistreur de jeu tiers, tel que Vidmore Screen Recorder. Alternativement, Xbox Game DVR vous permet d'enregistrer un jeu jusqu'à 4 heures sans utiliser la fonction d'enregistrement manuel.
Où puis-je trouver des enregistrements Xbox ?
Appuyez sur le bouton Xbox pour ouvrir le guide, puis accédez à Capturer et partager. Sélectionnez Captures récentes ou sélectionnez Afficher tout, puis vous pouvez voir les fichiers et en sélectionner un pour modifier.
Comment mettre à niveau la Xbox vers la 4K ?
Sur Xbox, vérifiez les capacités 4K et HDR de votre téléviseur. Appuyez sur le bouton Xbox pour ouvrir le guide, puis accédez à Profil et système, sélectionnez Paramètres, Général ensuite, et puis, Options TV et affichage. Sélectionnez les détails du téléviseur 4K.
Conclusion
Ce guide a parlé de l'une des fonctionnalités les plus utiles sur Xbox et Windows 11, Game DVR. À l'origine, cette fonctionnalité a été développée pour la console de jeu de Microsoft. Maintenant, vous pouvez l'utiliser sur Windows 11 pour l'enregistrement de jeux et la capture d'écran.
Sur la base du partage ci-dessus, vous pouvez comprendre comment utiliser cette fonctionnalité sur Xbox One et Windows 11. Vidmore Screen Recorder, en revanche, est la meilleure alternative à Xbox Game DVR. Avec ce logiciel, vous pouvez aussi enregistrer un gameplay 3DS.
