Comment enregistrer une vidéo de gameplay sur Xbox One
L'enregistrement de votre jeu est un moyen formidable de partager avec vos amis. Lorsque vous jouez à des jeux sur Xbox One, vous voudrez peut-être récupérer un clip vidéo incroyable afin de pouvoir enregistrer vos moments les plus cool et les charger sur les plates-formes multimédias. Dans cet article, nous vous expliquons le processus pour enregistrer une vidéo Xbox de 4 manières simples.

- Partie 1. Comment enregistrer une vidéo Xbox One avec des fonctionnalités intégrées
- Partie 2. Comment enregistrer un jeu Xbox One à l'aide d'une carte de capture
- Partie 3. Comment capturer des gameplays de Xbox via Kinect
- Partie 4. Comment enregistrer une vidéo sur Xbox One avec Game DVR
Partie 1. Comment enregistrer une vidéo Xbox One avec des fonctionnalités intégrées
Pour enregistrer le jeu sur Xbox One, vous pouvez utiliser la fonction d'enregistrement intégrée de Xbox One. Tout d'abord, jouez à votre jeu comme d'habitude. Lorsque vous souhaitez capturer le gameplay, appuyez sur le bouton Xbox pour ouvrir le menu Guide. Ensuite, appuyez sur le bouton X pour obtenir un extrait de jeu des 30 dernières secondes de jeu.
Pour enregistrer un clip plus long, appuyez sur le bouton Afficher, puis sélectionnez Capturer ce qui s'est passé et choisissez une durée.
Si vous possédez Kinect ou un casque avec microphone, vous pouvez également dire « Hey Cortana, enregistrez ça » (ou « Xbox, enregistrez ça » si vous avez désactivé Cortana), et le processus d'enregistrement démarre automatiquement.
Après avoir sauvegardé vos enregistrements, les utilisateurs peuvent ajuster la durée de la vidéo comme ils le souhaitent à partir de l'option Terminer le clip de jeu.
Partie 2. Comment enregistrer un jeu Xbox One à l'aide d'une carte de capture
Une carte de capture dispose de fonctionnalités d'enregistrement et de diffusion en continu, et vous pouvez enregistrer votre écran Xbox One en haute résolution. Si vous souhaitez créer une vidéo de jeu de haute qualité pour la partager sur les réseaux sociaux, utiliser une carte de capture est un bon choix pour obtenir un enregistrement d'excellente qualité. Pour capturer votre jeu à l'aide d'une carte de capture, vous aurez peut-être besoin de:
Étape 1: Préparer les objets
Vous devez préparer Elgato Game Capture HD, un câble USB et deux câbles HDMI.
Étape 2: Connecter la carte de capture à la Xbox One
Connectez Elgato Game Capture HD à la Xbox One à l'aide d'un câble HDMI.
Étape 3: Enregistrer la vidéo de gameplay Xbox One
Avant de commencer à enregistrer des vidéos sur Xbox, définissez d'abord une résolution d'enregistrement appropriée. Et puis jouez au jeu sur votre Xbox One.
Avec l'utilisation de votre console et d'une carte de capture, vous pouvez enregistrer vos jeux préférés en haute définition. Après l'enregistrement, vous pouvez couper, combiner vos clips de gameplay, ou ajouter le filigrane à vos gameplays avec un éditeur vidéo. Enfin, chargez votre gameplay enregistré sur les réseaux sociaux.
Partie 3. Comment capturer des gameplays de Xbox via Kinect
Kinect est un accessoire de jeu pour Xbox One et Xbox 360 permettant de contrôler quelque chose via la voix. Lorsque vous jouez à des jeux sur Xbox, vous pouvez utiliser la voix pour contrôler l'enregistreur d'écran Xbox intégré et enregistrer les 30 dernières secondes de jeu.
Étape 1: Assurez-vous que vous disposez de l'application Game DVR sur votre Xbox One. Lorsque vous voulez enregistrer le jeu, dites « Xbox, snap Game DVR ».
Étape 2: Ensuite, dites « Xbox, sélectionner », puis « Démarrer l'enregistrement » sur votre Kinect pour commencer l'enregistrement du jeu.
Étape 3: Lorsque vous avez terminé de capturer le jeu, dites « Xbox, sélectionner », puis « Arrêter l'enregistrement ». Cela sauvegardera temporairement votre enregistrement dans le Game DVR. Notez que vos enregistrements seront automatiquement supprimés après un certain temps.
Étape 4: Pour sauvegarder l'enregistrement, dites « Xbox, afficher toutes les captures ». Sélectionnez ensuite le clip et enregistrez-le.
Après avoir enregistré vos clips, vous pouvez transférer les enregistrements de jeu de Xbox One vers un autre appareil via OneDrive. Accédez à Mes jeux et applications, cliquez sur Applications, puis choisissez Game DVR, sélectionnez l'enregistrement et appuyez sur le menu Modifier. Ensuite, il s'ouvrira dans l'application Upload Studio si vous avez l'application sur votre Xbox. Cliquez sur Terminer pour le charger sur OneDrive.
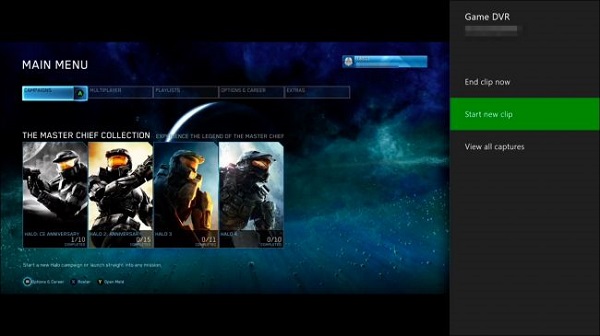
Partie 4. Comment enregistrer une vidéo sur Xbox One avec Game DVR
Xbox One dispose d'une fonction DVR de jeu qui vous permet de capturer votre gameplay. Suivez ces étapes pour commencer à enregistrer votre jeu Xbox:
Étape 1. Pendant que vous jouez à votre jeu, appuyez sur le bouton Xbox de la manette.
Étape 2. Dans la barre latérale, choisissez l'option Snap an App, puis sélectionnez Game DVR.
Étape 3. Si vous avez Kinect, dites simplement « Xbox, snap game DVR ». Votre appareil intelligent effectuera bientôt la bonne action.
Étape 4. Lorsque l'enregistrement souhaité est terminé, sélectionnez l'option Terminer le clip maintenant sur l'écran pour obtenir votre vidéo de jeu. Après cela, vous pouvez partager tous les clips capturés sur les plates-formes multimédias.
Conclusion
Ce guide montre les moyens de capturer vos jeux Xbox One. Si vous avez besoin d'enregistrer des jeux en ligne haute résolution, Vidmore Screen Recorder est un enregistreur de jeu et un éditeur vidéo pratique et facile à utiliser. C'est le meilleur enregistreur d'écran de jeu pour capturer tous les jeux PC/en ligne depuis Minecraft, Roblox, World of Warcraft, The Witcher, Fortnite, League of Legends et plus jusqu'à 60 FPS.
Et il vous permet de capturer n'importe quelle partie de votre écran, d'enregistrer la vidéo HD et de l'audio et de prendre des captures d'écran à tout moment. De plus, c'est aussi un éditeur vidéo pratique qui vous permet de modifier facilement votre gameplay en ajoutant des annotations/du texte/des légendes et plus encore. Téléchargez la version d'essai gratuite ci-dessous.
Fonctionnalités:
- Enregistrer n'importe quel écran de jeu en ligne et sur le bureau.
- Capturer des vidéos de jeux et un gameplay en 4K UHD 60 FPS.
- Créer un enregistrement d'image dans l'image tout en jouant à des jeux.
- Enregistrer des gameplays incroyables avec un processeur, un GPU et une RAM faibles.
- Prendre en charge Windows 11/10/8.1/8/7 et macOS.
 Lire des fichiers vidéo MKV sur Xbox One
Lire des fichiers vidéo MKV sur Xbox One Xbox One ne lira pas de DVD
Xbox One ne lira pas de DVD Enregistrer les jeux vidéo
Enregistrer les jeux vidéo