Comment enregistrer des vidéos et le son de jeu Sims 4 sans limite de temps
Sims 4 est un jeu vidéo de simulation de vie populaire dans le monde entier. C'est également l'une des séries de jeux vidéo les plus vendues de tous les temps. Évidemment, il y a des millions d'utilisateurs de Sims 4 qui créent différents personnages et la vie des Sims 4.
Si vous souhaitez publier votre capture vidéo Sims 4 sur les plates-formes multimédias, vous devez enregistrer le gameplay des Sims 4. À partir de cet article, vous pouvez créer une vidéo dans Sims 4 pour enregistrer comment vous construisez une maison, créez un personnage, élevez une famille et plus encore.
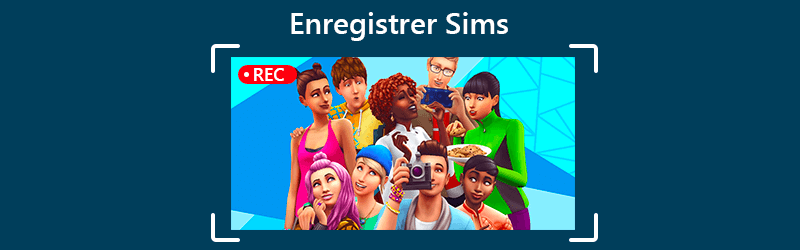
- Partie 1: Comment enregistrer les Sims 4 avec vos commentaires
- Partie 2: Comment enregistrer des Sims 4 avec la caméra intégrée
Partie 1: Comment enregistrer les Sims 4 avec vos commentaires
Si vous souhaitez enregistrer la vidéo et l'audio du gameplay Sims 4 HD, il est recommandé d'utiliser Vidmore Screen Recorder. Le logiciel d'enregistrement de jeu est capable d'enregistrer toutes sortes de jeux 2D/3D, de jeux flash et de jeux en ligne sur Windows et Mac. Ainsi, vous pouvez enregistrer des vidéos de Sims 4 jusqu'à 60 FPS, 4K UHD et 3829 x 2160.
Si vous souhaitez ajouter votre visage et votre voix à l'enregistrement du jeu Sims 4, vous êtes au bon endroit. Le logiciel d'enregistrement d'écran Sims 4 permet aux utilisateurs d'ajouter une superposition de webcam pour créer une vidéo d'enregistrement d'image dans l'image. Vous pouvez également ajouter du texte, des flèches, des formes et d'autres outils de dessin à l'écran pendant l'enregistrement des Sims 4.
Il n'y a pas de limite de temps. Ainsi, vous pouvez enregistrer votre propre vidéo de jeu Sims 4 pendant des heures. Vous pouvez suspendre l'enregistrement chaque fois que vous souhaitez sauter. De plus, vous pouvez extraire les faits saillants des Sims 4 dans le découpeur vidéo.
Vidmore Screen Recorder est un enregistreur d'écran propre, sûr et facile à utiliser pour les Sims 4. Même si vous n'avez aucune expérience de l'enregistrement de jeux, vous pouvez toujours enregistrer la vidéo et l'audio des Sims 4 avec facilité.
- Enregistrer la vidéo et l'audio à l'écran des Sims 4 sans décalage.
- Capturer le gameplay des Sims 4 en direct avec votre son et votre image de manière transparente.
- Utiliser des raccourcis clavier pour enregistrer une vidéo de jeu Sims 4 et faire une capture d'écran sur Sims 4.
- Découper le fichier d'enregistrement du jeu Sims 4 avec la fenêtre d'aperçu en temps réel.
- Large prise en charge des formats de sortie vidéo, audio et image pour le gameplay des Sims 4.

Étape 1: Exécutez Vidmore Screen Recorder sur PC ou Mac. Pour enregistrer une vidéo Sims 4, cliquez sur Enregistreur Jeu dans l'interface principale.
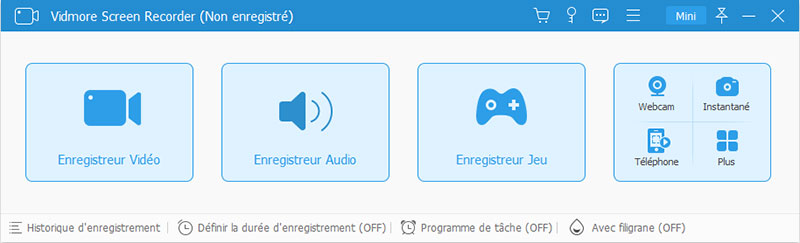
Étape 2: Activez Son Système pour enregistrer tous les sons des Sims 4. Vous pouvez également activer Webcam et Microphone pour enregistrer le gameplay des Sims 4 avec votre voix et votre visage.
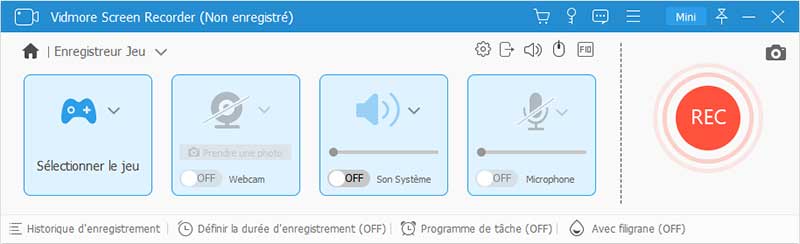
Étape 3: Lancez le jeu Sims 4, puis cliquez sur Sélectionner le jeu pour choisir la fenêtre de jeu Sims 4 à enregistrer, ensuite cliquez sur REC pour commencer à enregistrer la vidéo Sims 4.
Vous pouvez également utiliser les raccourcis clavier pour démarrer, suspendre, reprendre et arrêter l'enregistrement. Soit dit en passant, vous pouvez cliquer sur l'icône Caméra pour prendre la capture d'écran sur les Sims 4.
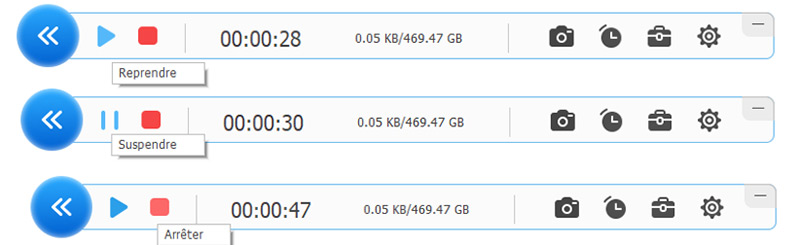
Étape 4: Dans la fenêtre Aperçu, cliquez sur Lire pour prévisualiser votre vidéo Sims 4 enregistrée. Vous pouvez définir l'heure de début et de fin dans la section Couper à découper la vidéo. Enfin, cliquez sur Enregistrer pour enregistrer la vidéo d'enregistrement des Sims 4.
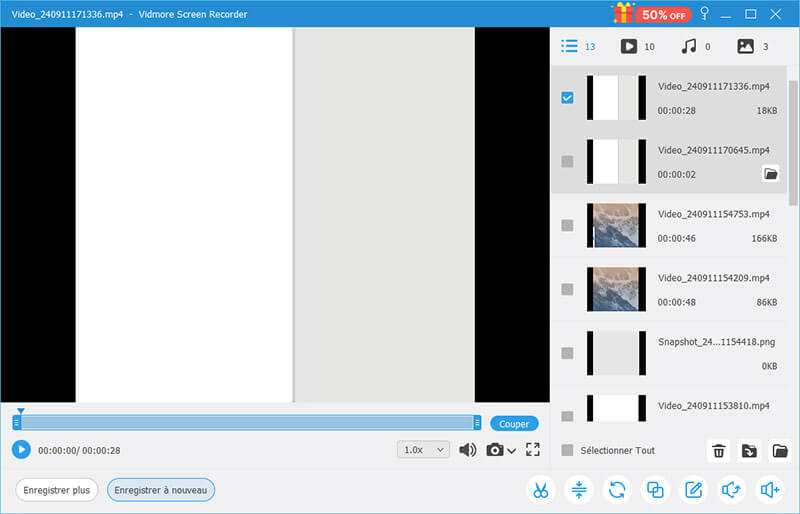
Étape 5: Dans le Historique d'enregistrement , vous pouvez survoler le fichier pour accéder à tous les outils de gestion. Cliquez sur Partager pour charger la vidéo du jeu Sims 4 sur les plates-formes multimédias si nécessaire.
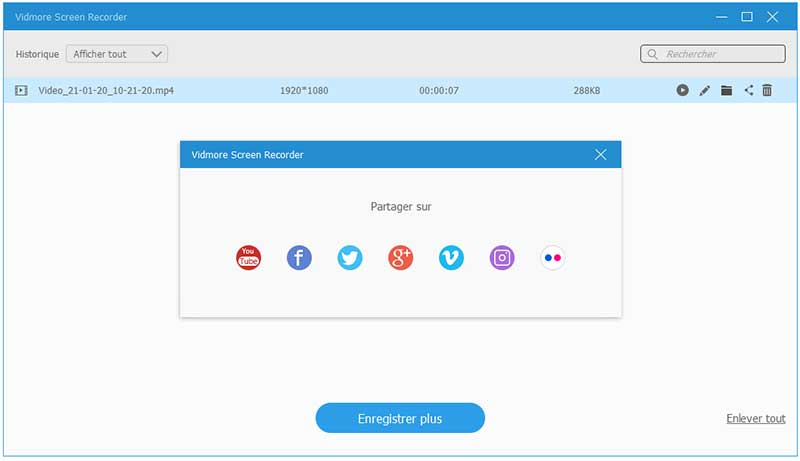
Partie 2: Comment enregistrer des Sims 4 avec la caméra intégrée
Vous pouvez également créer un film directement avec l'enregistreur de jeu Sims 4 intégré. Il permet aux utilisateurs d'enregistrer des vidéos de jeu Sims 4 pendant un certain temps. Vous pouvez définir si vous souhaitez effectuer un enregistrement d'écran avec ou sans audio sur les Sims 4.
Étape 1: Exécutez l'application Sims 4. Choisissez et confirmez la fonction d'enregistrement d'écran Option de jeu/capture vidéo.
Étape 2: Choisissez la qualité vidéo Haute ou Non compressé. Si vous souhaitez enregistrer le gameplay des Sims 4 sans audio, vous pouvez désactiver UI Sound avant l'enregistrement.
Étape 3: Pressez TAB sur le clavier pour passer en mode appareil photo. Vous pouvez appuyer sur W, A, S ou D pour déplacer la caméra dans différentes directions. Puis appuyez CTRL et 5/6/7/8/9 pour mémoriser la scène.
Étape 4: Pressez V pour commencer l'enregistrement sur le gameplay des Sims 4. Vous pouvez appuyer sur V à nouveau pour arrêter l'enregistrement vidéo Sims 4.
Étape 5: Vous pouvez vous diriger vers DocumentsElectronic ArtsThe Sims 4Recorded videos pour trouver la vidéo de gameplay des Sims 4 enregistrée.

Conclusion
Dans l'ensemble, vous pouvez utiliser la caméra par défaut ou l'enregistreur d'écran Vidmore pour enregistrer sur Sims 4. Il semble que vous pouvez enregistrer des vidéos et du son de jeu Sims 4 sans outils supplémentaires. Cependant, l'enregistreur d'écran intégré dans Sims 4 a une limite de temps. Vous ne pouvez pas suspendre le processus d'enregistrement du jeu.
Si vous souhaitez enregistrer le gameplay des Sims 4 de manière intemporelle et fluide, vous pouvez télécharger gratuitement Vidmore Screen Recorder pour l'essayer. Vous pouvez aussi enregistrer Clash of Clans et enregistrer Minecraft avec ce programme.
 Enregistrer un gameplay PS4/PS3
Enregistrer un gameplay PS4/PS3 Enregistrer un gameplay Xbox
Enregistrer un gameplay Xbox Enregistreur d'écran et audio pour Windows
Enregistreur d'écran et audio pour Windows