Comment enregistrer CSGO sur ordinateur avec les outils d'enregistrement CSGO
Je préfère CSGO, et je regardais habituellement des vidéos de gameplay sur Twitch, puis-je enregistrer le gameplay CSGO sur mon ordinateur? CSGO, pour Counter-Strike: Global Offensive, fait partie de la série Counter-Strike. Depuis sa sortie en 2012, il était devenu populaire sur Windows, Mac OS X, Play Station et Xbox 360.
Bien sûr, vous pouvez obtenir de nombreuses vidéos de gameplay sur Twitch. Maintenant, vous pouvez créer vos propres vidéos de gameplay en suivant notre guide ci-dessous.

- Partie 1: La meilleure façon d'enregistrer CSGO
- Partie 2: Comment enregistrer CSGO sur Windows 10 avec Xbox Game DVR
- Partie 3: Comment enregistrer CSGO sur Mac avec QuickTime
Partie 1: La meilleure façon d'enregistrer CSGO
Lorsque vous recherchez le meilleur logiciel d'enregistrement CSGO, vous pouvez vous concentrer sur plusieurs facteurs, comme la simplicité d'utilisation, la bonne qualité de sortie, etc. Vidmore Screen Recorder peut répondre à tous vos besoins et offre des fonctionnalités bonus étendues.
- Enregistrer le gameplay CSGO avec des boutons à l'écran ou des raccourcis clavier.
- Optimiser automatiquement la qualité vidéo et audio.
- Prendre en charge presque tous les formats vidéo HD, tels que MP4, MOV, etc.
- Prévisualiser l'enregistrement du gameplay avec le lecteur multimédia intégré.
En un mot, c'est la meilleure façon d'enregistrer CSGO sur Windows 10/8/7 et Mac OS X.
Comment enregistrer CSGO sur ordinateur
Étape 1: Installer le meilleur logiciel d'enregistrement CSGO
Exécutez Vidmore Screen Recorder après l'avoir installé sur votre PC. Il existe une autre version pour Mac OS X. Sélectionnez Enregistreur Vidéo pour ouvrir la fenêtre d'enregistrement CSGO.
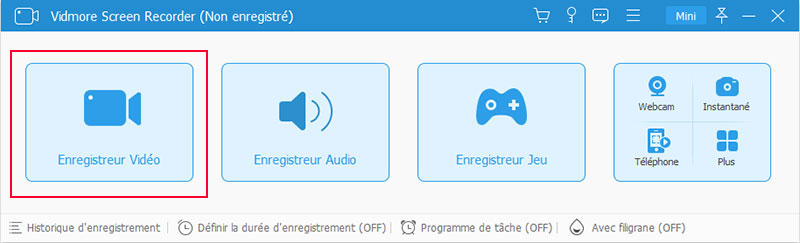
Étape 2: Enregistrer CSGO sur le bureau
Si vous souhaitez uniquement enregistrer le gameplay CSGO, activez DISPLAY1 et Son Système et en désactivez Webcam et Microphone. Ensuite, définissez la zone d'enregistrement en fonction de votre jeu.
Pour ajouter votre visage à l'enregistrement du jeu, activez aussi Webcam et Microphone. Cliquez sur Réglage de l'enregistrement pour ouvrir la boîte de dialogue des préférences. Ici, vous pouvez personnaliser les options liées à Sortie, Raccourci clavier, etc.
Commencez à jouer à CSGO et cliquez sur le bouton REC pour enregistrer votre gameplay. L'outil d'édition en forme de stylo vous permet de dessiner, d'ajouter du texte ou une forme sur l'enregistrement.

Étape 3: Prévisualiser et sauvegarder l'enregistrement CSGO
Une fois le jeu terminé, cliquez sur le bouton Arrêter pour ouvrir la fenêtre d'aperçu. Affichez l'enregistrement et supprimez les images indésirables avec l'outil de coupage. Enfin, appuyez sur Enregistrer pour sauvegarder l'enregistrement CSGO sur votre disque dur.
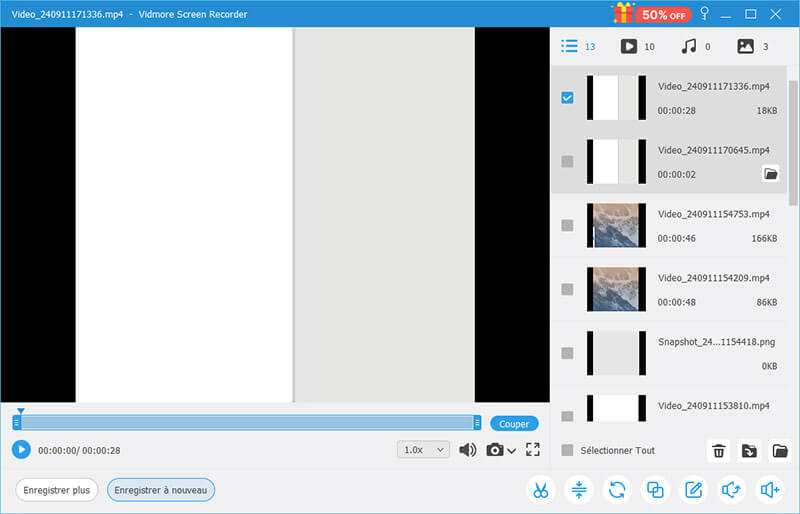
Partie 2: Comment enregistrer CSGO sur Windows 10 avec Xbox Game DVR
Au début, Xbox Game DVR est l'application d'enregistrement de jeu pour Xbox. Maintenant, Microsoft a migré cette fonctionnalité vers Windows 10. Si vous utilisez un ordinateur portable ou un ordinateur exécutant Windows 10, le Game Bar est le moyen le plus simple d'enregistrer CSGO.
Étape 1: Cliquez sur le menu Démarrer en bas à gauche, appuyez sur Paramètres et sélectionnez Jeux pour ouvrir la boîte de dialogue des paramètres du Game DVR.
Ici, vous pouvez définir les raccourcis clavier dans l'onglet Barre de jeu, modifier le dossier de destination et d'autres options dans Game DVR. Fermez la boîte de dialogue après le réglage.
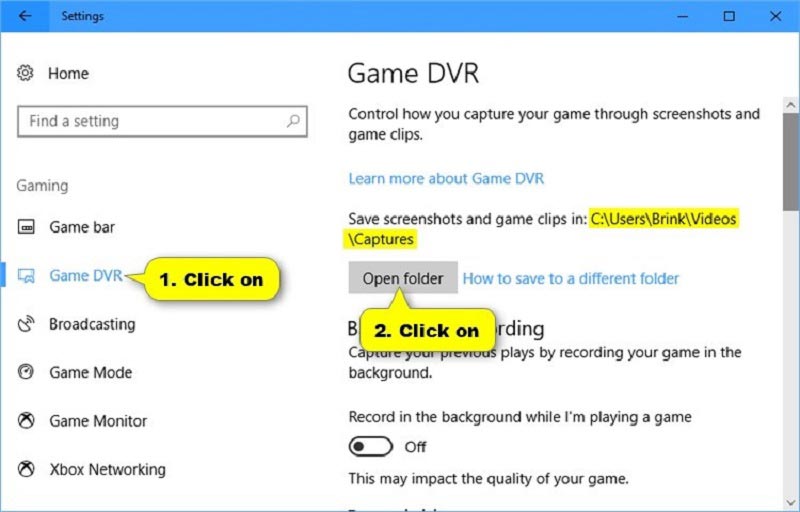
Étape 2: Ouvrez CSGO mais ne le jouez pas, pressez Windows + G sur votre clavier pour ouvrir le logiciel d'enregistrement CSGO. Cliquez sur le bouton Capturer et démarrer votre gameplay. Pour ajouter votre voix à l'enregistrement du jeu, activez l'icône Microphone.
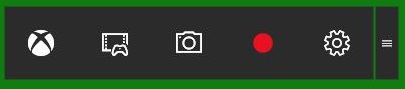
Étape 3: Cliquez sur Arrêter une fois le gameplay terminé. Par défaut, les fichiers de jeu sont enregistrés dans C: UsersusernameVideosCaptures.
Partie 3: Comment enregistrer CSGO sur Mac avec QuickTime
Semblable à Game DVR, vous pouvez utiliser l'enregistreur QuickTime pour enregistrer CSGO sur macOS sans installer de logiciel. C'est un bon point de départ pour les débutants, mais il offre des options personnalisées limitées.
Étape 1: Ouvrez QuickTime à partir du dossier Applications. Cliquez sue le menu Fichier et sélectionnez Nouvel enregistrement d'écran.
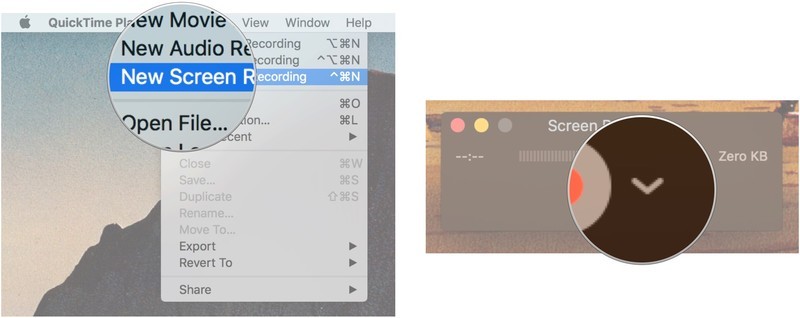
Étape 2: Cliquez sur l'icône vers le bas pour ouvrir la boîte de dialogue des options supplémentaires. Sélectionnez Microphone interne si elle n'est pas cochée.
Pour simplement capturer des images, sélectionnez Aucun à la place. Vérifiez Afficher les clics de souris lors de l'enregistrement pour afficher vos activités.
Étape 3: Cliquez sur le cercle Enregistrer pour entrer en mode d'enregistrement CSGO. Maintenant, ouvrez votre jeu, cliquez sur le bouton Commencer l'enregistrement et démarrer votre gameplay.
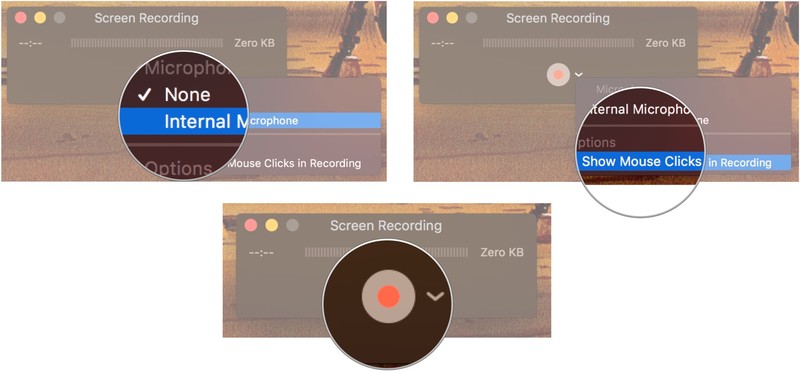
Étape 4: Lorsque vous avez terminé, cliquez sur le bouton Arrêter dans la barre de menus pour sauvegarder l'enregistrement.
Remarque: Par défaut, QuickTime enregistre CSGO et d'autres jeux sur Mac à 30FPS. Les enregistrements de jeu peuvent sembler saccadés, en particulier pour les jeux rapides. Pour l'améliorer, cliquez sur l'icône en forme de pomme dans la barre de menu et sélectionnez Préférences de système. Ouvrez Affiche, sélectionnez l'option Escaladé et choisissez Texte plus grand. Cliquez sur D'accord pour le confirmer.
Conclusion
Maintenant, vous devez maîtriser au moins trois façons d'enregistrer CSGO sur Windows 10 et Mac OS X. En tant que un gameplay populaire, CSGO a attiré un grand nombre de joueurs et de publics à travers le monde. Peu importe que vous souhaitiez partager vos stratégies sur les réseaux sociaux ou avec vos amis, ces enregistreurs CSGO peuvent vous aider à le faire rapidement.
Vidmore Screen Recorder est non seulement disponible pour PC et Mac, mais aussi impressionnant sur la qualité de sortie.
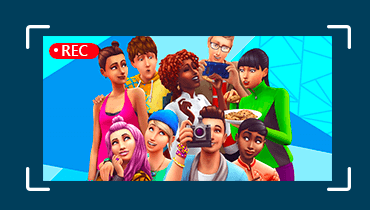 Enregistrer Sims
Enregistrer Sims Enregistrer Clash of Clans
Enregistrer Clash of Clans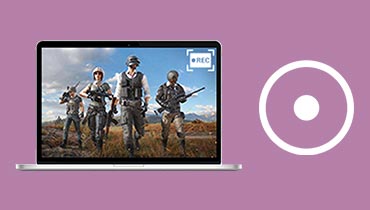 Enregistrer PUBG
Enregistrer PUBG