Comment enregistrer un jeu vidéo en haute qualité sur Windows et Mac
De nos jours, les jeux vidéo ne sont plus considérés comme un moyen de divertissement, mais sont devenus une source de fortune tant pour les concepteurs que pour les joueurs. Les plateformes de streaming de jeux en ligne permettent aux joueurs de gagner de l'argent pendant leur partie de jeu ou sous forme de souscription. Ce business est devenu si rentable qu'il a été relayé par les sites de vidéo à la demande, donnant ainsi la possibilité aux joueurs d'enregistrer leur partie de jeu et poster en ligne.
Si vous souhaitez intégrer la course et enregistrer vos jeux vidéo et poster en ligne, vous devez installer un logiciel d'enregistrement de jeu vidéo performant sur votre PC. Un jeu vidéo consomme la mémoire graphique, principalement les jeux de dernière génération. Si votre logiciel d'enregistrement de jeu vidéo n'est pas efficace, vous aurez à la fin une vidéo lente dont le son n'est pas synchronisé avec la vidéo. Dans cet article, nous allons présenter les meilleurs logiciels pour enregistrer un jeu vidéo sur Windows et Mac.

- Partie 1: Comment enregistrer un jeu vidéo sur PC avec Vidmore Screen Recorder (Recommandé)
- Partie 2: Comment enregistrer un jeu vidéo en ligne sans logiciel
- Partie 3: Comment enregistrer un jeu vidéo PC avec ShadowPlay
Partie 1: Comment enregistrer un jeu vidéo sur PC avec Vidmore Screen Recorder (Recommandé)
Vidmore Screen Recorder est un puissant logiciel d'enregistrement d'écran facile à utiliser et capable d'enregistrer une vidéo en UHD/4K sur Windows 11/10/8/7 et Mac. Le logiciel propose plusieurs modes d'enregistrement : le plein écran, la fenêtre d'un logiciel, une zone personnalisée et un Gameplay. Ce logiciel d'enregistrement de jeu vidéo permet d'inclure le microphone lors de l'enregistrement d'un jeu vidéo.
Vidmore Screen Recorder filtre et élimine automatiquement les bruits de l'enregistrement pour produire une vidéo de haute qualité. C'est le meilleur logiciel d'enregistrement de jeu vidéo disponible sur Windows et Mac qui permet d'enregistrer les jeux vidéo en ultrahaute définition.
Vidmore Screen Recorder est disponible pour Windows et Mac sur les liens ci-dessous.
- Enregistrer des jeux vidéo de haute qualité.
- Capturer facilement les activités sur l'écran dans n'importe quelle zone.
- Enregistrer les fichiers audio depuis le son système ou le son du microphone en format MP3, M4A, WMA, AAC, etc.
- Ajouter des lignes, des flèches, des cercles, des surbrillances, etc., pendant l'enregistrement vidéo.
- Prévisualiser les fichiers vidéo à tout moment avec le lecteur multimédia.
- Prendre gratuitement une capture d'écran en un clic en format GIF, BMP, JPG/JPEG, PNG, etc.

Étape 1. Configurer le logiciel d'enregistrement de jeu vidéo.
Après installation de Vidmore Screen Recorder, lancez le logiciel et cliquez sur Enregistreur Jeu. Cet outil permet d'enregistrer un jeu vidéo avec Vidmore Screen Recorder.
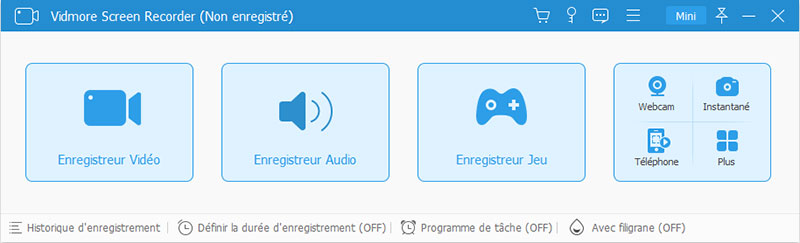
Pour minimaliser les bruits, vous devez mettre sur muet toutes les autres sources sonores qui pourront corrompre l'enregistrement de la partie de jeu vidéo.
Pour cela, cliquez sur la flèche près du symbole de l'hautparleur, puis cliquez sur Mélangeur de volume. Dans le Mélangeur de volume, identifiez et mettez sur muet les sources sonores inutiles.
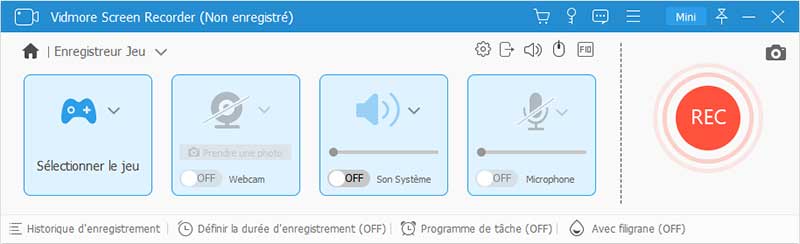
Étape 2. Enregistrer un jeu vidéo.
Avant de passer à l'enregistrement du jeu vidéo PC, commencer par lancer le jeu. Une fois le jeu vidéo en cours, cliquez sur la flèche au-dessus de « Sélectionné le jeu » puis identifiez et sélectionnez votre jeu. Vous pouvez utiliser ce logiciel d'enregistrement de jeu vidéo pour enregistrer une partie de Warzone sur PC.
Pour enregistrer le jeu vidéo PC, cliquez sur le bouton rouge REC. Le logiciel d'enregistrement du jeu vidéo va commencer à enregistrer le jeu indiqué dans le sélecteur de jeu. Une fois la partie de jeu terminé, cliquez sur le bouton rouge pour arrêter l'enregistrement du jeu vidéo.
La fenêtre qui s'ouvre par la suite vous permet d'éditer votre vidéo. Vous pouvez couper les parties inutiles comme le début et la fin. Une fois l'édition terminée, cliquez sur Continuer.
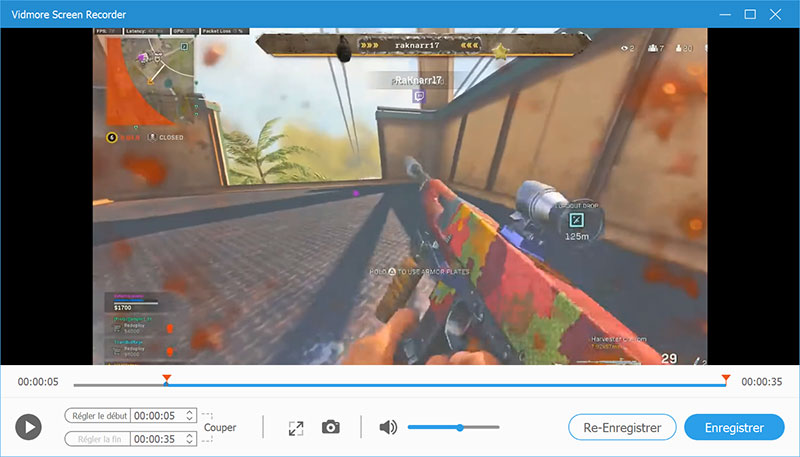
Étape 3. Exporter la vidéo du jeu vidéo.
Dans cette fenêtre, donnez un nom à l'enregistrement du jeu vidéo et indiquez le dossier d'exportation. Une fois le jeu vidéo renommé et le dossier d'exportation indiqué, cliquez sur Continuer.
Par défaut, le jeu vidéo sera exporté au format MP4, vous pouvez changer ce format dans les paramètres de sortie.
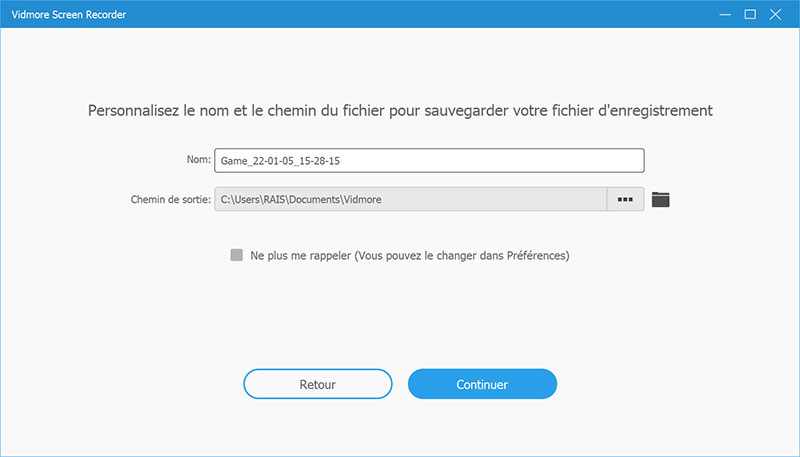
Ce programme vous permet également d'enregistrer un appel et d'enregistrer son écran PC.
Partie 2: Comment enregistrer un jeu vidéo en ligne sans logiciel
En absence d'un logiciel d'enregistrement de jeu vidéo sur PC, vous pouvez opter pour l'enregistrement du jeu vidéo en ligne. Cette méthode ne requiert pas de logiciel, mais elle est moins efficace pour enregistrer les jeux vidéo de dernière génération.
Avec une application d'enregistrement de jeu vidéo en ligne, il est possible d'enregistrer un jeu vidéo sur Windows et Mac en faisant une capture vidéo de l'écran. Parmi ces applications d'enregistrement de jeu vidéo en ligne, Vidmore Enregistreur d'Écran Gratuit en Ligne se distingue principalement par sa capacité à enregistrer un jeu vidéo en haute définition. Les étapes ci-dessous permettent d'enregistrer un jeu vidéo en ligne avec Enregistreur d'Écran Gratuit en Ligne.
Étape 1. Configurer l'enregistreur de jeu vidéo.
Accédez à la page de l'Enregistreur d'Écran Gratuit en Ligne, puis cliquez sur « Lancer Enregistreur Gratuit ».
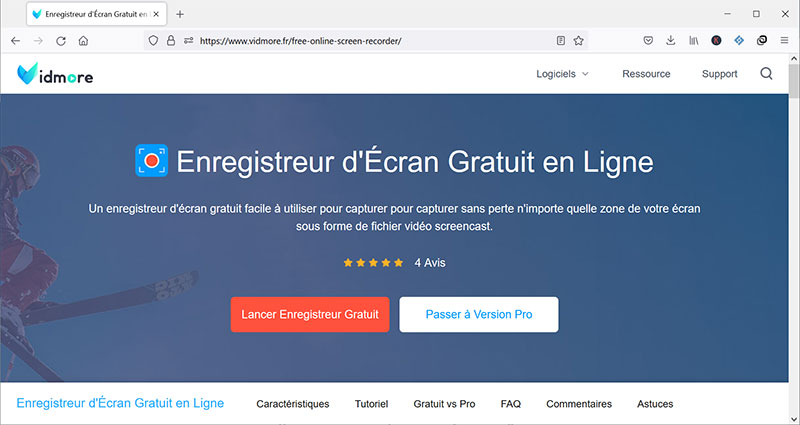
Dans la fenêtre de l'enregistreur de jeu vidéo qui s'ouvre, sélectionnez « Écran complet » ou définissez une zone d'enregistrement.
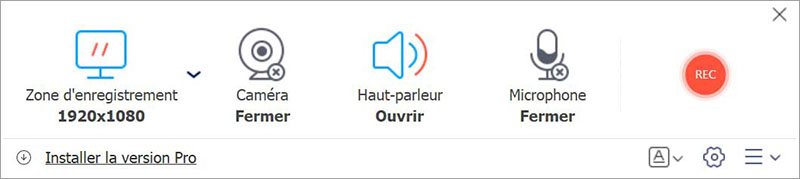
Étape 2. Enregistrer le jeu vidéo en ligne.
Pour commencer à enregistrer le jeu vidéo en ligne, cliquez sur le bouton rouge REC. Une fois l'enregistrement en cours, vous pouvez lancer une partie de jeu. À la fin de l'enregistrement, cliquez sur le bouton rouge pour sauvegarder la vidéo.
La vidéo est automatiquement enregistrée dans votre disque. Vous pouvez accéder au dossier d'exportation en cliquant sur l'icône de dossier à l'angle inférieur gauche de la fenêtre qui s'affiche.
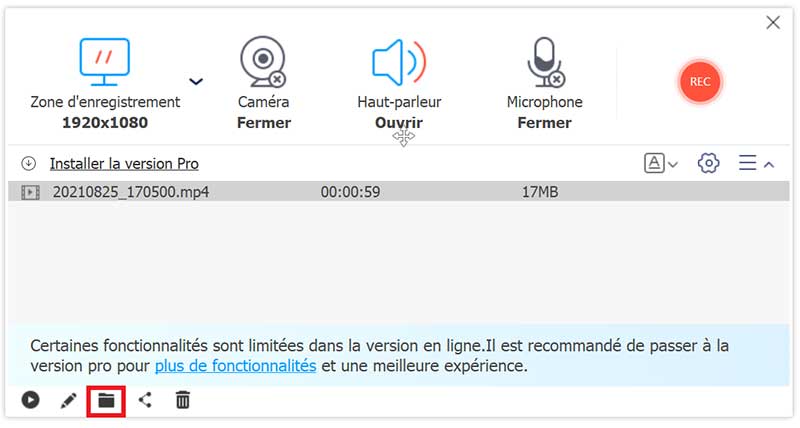
Partie 3: Comment enregistrer un jeu vidéo PC avec ShadowPlay
Nvidia ShadowPlay est un logiciel d'enregistrement de jeu vidéo avec accélération matérielle pour les PC Windows utilisant les cartes graphiques GeForce. Ce logiciel d'enregistrement de jeu vidéo a été conçu par Nvidia dans le cadre de son logiciel GeForce Experience.
Étape 1. Configurer ShadowPlay.
Pour utiliser Nvidia ShadowPlay, vous devez avoir le bon matériel et l'application GeForce Experience doit être installée. Le moyen le plus simple de vérifier si vous disposez d'un matériel compatible est d'installer GeForce Experience.
- Exécutez l'application GeForce Experience.
- Cliquez sur l'icône en forme de roue dentée en haut pour accéder aux paramètres de l'application.
- Faites défiler jusqu'à la section Fonctionnalités.
- Vérifiez si « In-game overlay » est activé/disponible. Si c'est le cas, vous pouvez utiliser ShadowPlay.
Pour enregistrer un jeu vidéo avec ShadowPlay facilement, vous devez activer le raccourci. Retournez dans les paramètres, et défilez jusqu'à « In-game overlay » et activez le raccourci.
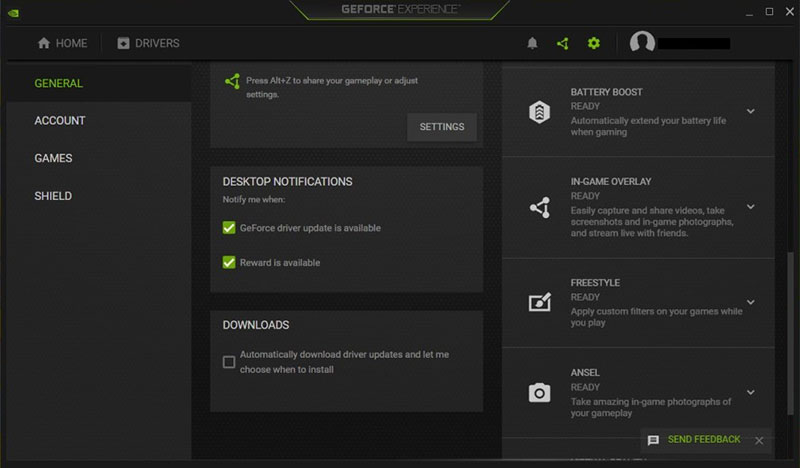
Étape 2. Enregistrer un jeu vidéo.
Appuyez sur le raccourci clavier Alt+Z ; un menu apparaîtra à l'écran. Cliquez sur le bouton « Record » pour commencer à enregistrer le jeu vidéo ou appuyez sur Alt+F9. Vous pouvez afficher des photos et des vidéos capturées avec ShadowPlay en cliquant sur le bouton « Gallery ».
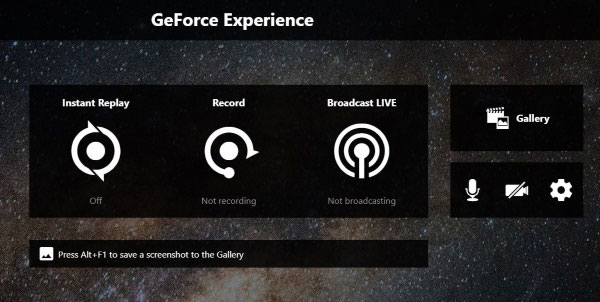
Conclusion
Au cours de cet article, nous avons présenté trois moyens efficaces pour enregistrer un jeu vidéo sur Windows 11/10/8/7 et Mac. Les jeux vidéo consomment beaucoup la mémoire graphique et peu de logiciels d'enregistrement vidéo sont capables de les capturer en haute définition. Vidmore Screen Recorder dispose d'un outil destiné à l'enregistrement de jeu vidéo sur Windows et Mac.
Cet outil permet d'enregistrer n'importe quel jeu vidéo en ultrahaute définition. Le logiciel donne la possibilité de changer l'encodeur vidéo, le format de sortie, la fréquence d'image… ShadowPlay est aussi un outil performant pour enregistrer un jeu vidéo, mais il ne fonctionne que sur les PC Windows disposant d'une carte graphique Nvidia.
 Enregistrer un gameplay PS4/PS3
Enregistrer un gameplay PS4/PS3 Enregistrer un gameplay Xbox
Enregistrer un gameplay Xbox Enregistreur d'écran et audio pour Windows
Enregistreur d'écran et audio pour Windows